Настройка звука в Windows 10
В Windows 10 время от времени возникают сбои в работе тех или иных параметров, особенно после обновления операционной системы. Но самая частая проблема связана с воспроизведением аудиофайлов.
В Windows 10 время от времени возникают сбои в работе тех или иных параметров, особенно после обновления операционной системы. Но самая частая проблема связана с воспроизведением аудиофайлов. Ниже – причины, почему так происходит, и возможные способы решения.
Интерфейс и функционал Realtek HD
Понятный даже для новенького интерфейс позволяет быстро разобраться с настройками и перейти к делу. То, что управление драйвером Реалтек корректно русифицировано, позволяет не затрачивать время на перевод и изучение интерфейса, меню, окон, настроек и возможностей.


Для начала потребуется скачать, установить или обновить драйверы звуковой карты, а когда соответствующий звуковой драйвер установится, после перезагрузки приступить к работе с мультимедийными данными, какими бы они ни были. Функциональные возможности Realtek High Definition Audio Driver позволяют просматривать видео клипы, кино или онлайн ТВ, слушать музыку, играть в компьютерные игрушки, использовать микрофон для записи речи, пения и голосового общения. К достоинствам Realtek HD Audio Driver для Windows относятся:
— дружественный интерфейс и удобные настройки,
— работа со всеми актуальными форматами звука,
— автоматическое конфигурирование устройств Plug and Play,
— поддержка DirectSound 3 D, A 3D и I3D L2, Soundman и SoundEffect,
— широкая полоса пропускания частот,
— поддержка стерео записей 24 бит / 192 кГц и многоканала 5.1 и 7.1 Dolby Digital,
— эквалайзер из 10-ти полос для идеальной настройки звука,
— эмуляция аудио окружения в компьютерных играх,
— совместимость с различными электронными музыкальными инструментами,
— безошибочное распознавание речи при использовании соответствующего ПО.
В результате регулярных обновлений Realtek Audio Driver HD качество постоянно улучшается, а возможности совершенствуются. Рекомендуем, не покидая сайт programmywindows.com сейчас, Realtek High Definition Audio Driver скачать бесплатно, чтобы наслаждаться хорошим звуком, в фильмах, сериалах, телепрограммах, видеоклипах, CD, DVD, FLAC, MP3 музыке, играя в игры, используя музыкальные инструменты и микрофоны, например, чтобы записать авторскую песню и музыку или петь в караоке.
Усилители звука для файлов аудио и видео
Audio Amplifier
Очень простая в освоении утилита. Делает громче до 1000% для видео файлов, достаточно лишь добавить видеофайл и указать нужное значения в правой колонке. Все максимально просто и быстро.
Особенности:
- Моментально увеличивает звук
- Работает очень быстро
- Понятный и легкий интерфейс
Audacity
Адрес: Audacity
Довольно популярная программа для работы с аудиофайлами, есть множество настроек для выбора качества звучания. Также софт поддерживает и внешние плагины, которые расширяют возможности.

Особенности:
- Множество параметров
- Поддержка популярных форматов
- Работа с микрофоном
- Редактирование
- Изменение частоты
mp3DirectCut
Качественный аудиредактор, с помощью которого можно качественно отредактировать аудиофайлы, в том числе сделать их звучание куда более громче.

Особенности:
- Поддержка популярных аудио-форматов
- Редактирование аудиофайлов
- Можно сделать рингтон
- Предварительное прослушивание
- На русском языке
- Бесплатный
В заключение
Это было программное обеспечение, которое поможет вам победить проблему тихого звука на вашем компьютере или ноутбуке. Софт рабочий и в нем можно легко разобраться.
Принципы работы
Все базовые параметры звучания следует настраивать во вкладке «General»:
В окне вы увидите несколько ползунков:
- «Super Bass» — понадобится для усиления средних и низких частот;
- «DeWoofer» — для устранения рычания на средних частотах;
- «Ambience» — для настройки пространственности звука;
- «Fidelity» — для устранения дефектов в файлах с высокой степенью сжатия звука.
С помощью регулятора «Volume (dB)» можно настроить общий уровень выходного звука.
В основном окне также выбирается стиль воспроизведения. Для прослушивания с колонок нужно выбирать стиль с пометкой «S», с наушников – «H».
Во вкладке «EQ» расположен эквалайзер. Его вид меняется кнопками «Curve» (кривая) и «Sliders» (ползунки).
Во вкладке «Plauback» настраиваются опции воспроизведения и отображаются ошибки, если они есть.
Остальные функции можно применить в оставшихся вкладках:
- 3D – регулирование объемности звучания;
- Ambience – эффект реверберации;
- FX – перемещение звука в сторону;
- Maximizer – доступ к регулировке высоких/низких частот.
- BW – прослушивание мелодии в разных режимах;
- Limiter – контроль над уровнем компрессии;
- Space – эффект расширенного пространства;
- Fidelity – восстановление тонкости звучания;
- Speaker – усиление звука колонок/динамиков, расширение диапазона частот;
- Sub – настройка виртуального сабвуфера.
Hear – эффективный инструмент, который настраивает отличный звук на компьютере.
№2 — Viper4Windows

Viper4Windows — это простой и удобный эквалайзер для Windows, позволяющий достаточно тонко настроить параметры воспроизведения звука в системе. Из интересных фишек можно выделить наличие режима ревербации, встроенный компрессор и другое. При первом взгляде на интерфейс кажется, будто программа разрабатывалась с целью попадания в резюме начинающего кодера, однако под внешней несуразностью кроется высокий уровень удобства — у пользователя под рукой находится максимум необходимых функций, инструментов и пресетов.
Также стоит отметить, что Viper4Windows всё ещё активно поддерживается разработчиками, а потому никаких проблем с поддержкой Windows 10, Windows 7 и других актуальных версий данной ОС можно не бояться.
Улучшение звука в плеерах
Чаще всего производить манипуляции со звуком нас толкает желание улучшить его в различной медиапродукции: музыке, видео или играх. С играми, увы, тяжелее всего, поскольку в них обычно нет опций улучшения звука. Здесь решить проблему могут только комплексные настройки и программы, описанные выше. Однако, большинство медиаплееров позволяют манипулировать различными параметрами звука при помощи штатных средств или же специальных плагинов.
Предлагаю рассмотреть возможности улучшения звука в нескольких популярных медиапроигрывателях.
Этот музыкальный плеер за период своего существования стал одним из лидеров в своей категории, обгоняя даже платные решения! Неудивительно, что в нём уже есть ряд встроенных инструментов для «тонкой» настройки звучания. Вызвать их можно нажатием кнопки со стилизованным изображением эквалайзера справа от полозка управления громкостью:

Менеджер эффектов AIMP содержит 4 вкладки, на которых размещены:
- Звуковые эффекты. Здесь собраны эффекты реверберации, управления скоростью воспроизведения, а также усиления басов и подавления вокала. Кроме того имеется возможность установки и выбора дополнительных DSP-плагинов, реализующих отсутствующие функции улучшения звука.
- Эквалайзер. 18-полосный эквалайзер с возможностью установки пресетов и автоматического подбора частотных характеристик для каждой играемой песни.
- Нормализация громкости. Здесь у нас есть две группы настроек: амплитудная нормализация и уменьшение наводок от переусиления, которые позволяют уменьшить уровень искажений динамиков при сильном перегрузе.
- Параметры сведения. Ряд функций, позволяющих настроить переходы между треками.
Как видим, набор инструментов для улучшения звука – более чем достаточен. Тем же, кому мало этого, рекомендую скачать дополнительные плагины с официального сайта или форума.
Многофункциональный медиаплеер от VideoLAN снискал себе славу настоящего «комбайна». В нём есть всё, что нужно для проигрывания фильмов и музыки любых форматов. И, естественно, имеется целый ряд настроек, которые позволяют улучшать качество видео и звука. Как и в AIMP, здесь вызов этих настроек осуществляется нажатием кнопки с изображением эквалайзера на панели инструментов:

Все «Аудиоэффекты» (превая вкладка) сгруппированы в три раздела:
- Эквалайзер. Количество управляемых частот (всего 10) здесь, конечно, меньше, чем у некоторых аналогов, но зато имеется возможность активировать обработку звука в два прохода для более точной подстройки, предусилитель (до 19.9 дБ) и ряд изменяемых предустановок.
- Сжатие. Компрессор в VLC максимально прост и функционален. Вы можете задать уровень срезания пиков, время спада и атаки, а также ряд других параметров.
- Объёмное звучание. Настройки в этой группе позволяют улучшить воспринимаемость звуков за счёт эмуляции окружения с возможностью регулировки ряда их характеристик. На слух это воспринимается как небольшое усиление громкости и чёткости звука.
Кроме регулятора эффектов кое-какие параметры имеются и в основных настройках программы (меню «Инструменты» – «Настройки» – вкладка «Аудио»). Здесь можно активировать усиление громкости по умолчанию (до 125%), нормализацию звука и эффекты Dolby Surround.
Daum PotPlayer
Ещё одним популярным медиаплеером со встроенными кодеками для воспроизведения любых медиаформатов (в особенности HEVC) является Daum PotPlayer, который в своё время отделился от другого популярного проигрывателя KMPlayer. Этот плеер может удовлетворить требованиям даже самых взыскательных пользователей, правда, его стандартный интерфейс не совсем удобен и различные настройки придётся искать в многочисленных вложенных менюшках:

Единственным легкодоступным инструментом для управления звуком является Эквалайзер, вызываемый нажатием кнопки с шестерёнкой в нижней правой части рабочего окна. Управлять здесь можно всего 10-ю частотными диапазонами с возможностью быстрого переключения между пресетами.
Если хотите большего, то Вам следует зайти в контекстное меню в группу «Аудио» – «Фильтры обработки аудио». Здесь находятся такие полезные эффекты как нормализация звука, его очистка, шумоподавление и функции усиления голоса.
Как загрузить и переустановить Диспетчер Realtek HD в Windows 10
Если со звуком у вас проблемы или кажется что он стал значительно хуже (особенно это касается ноутбуков), то это говорит об отсутствии у вас Диспетчера Realtek HD. Проверьте — действительно ли он загружается при старте Windows и проверьте его наличии в панели задач рядом с часами (а если у вас нет звука вообще — можете ознакомиться с рекомендациями по устранению проблем со звуком)
Достаточно часто такие проблемы возникают на Windows 10 после крупных обновлений системы или просто обновление вашего драйвера в фоне из репозитария Microsoft.
В данном руководстве мы рассмотрим как загрузить (на официальном сайте черт ногу сломит) и переустановить Диспетчер Realtek HD. Отсутствие Realtek HD Audio Manager несет и другие проблемы, поэтому по ходу статьи ответим не следующий вопросы:
- Пропал значок Диспетчер Realtek HD в панели задач рядом с часами
- Проигрыватель HD Realtek отсутствует
- Диспетчер Realtek HD не открывается
Перед началом настоятельно рекомендую создать контрольную точку восстановления Windows.
Скачать и переустановить Realtek HD Audio Drivers для Windows 10
Прежде чем загружать и устанавливать свежую версию драйверов для звука необходимо удалить текущие. Чтобы избежать конфликтов оборудования не допустить дубликатов аудиоустройств.
Откройте меню «Пуск» и перейдите в «Диспетчер устройств»
Разверните категорию «Звуковые, игровые и видеоустройства» в списке и удалите устройство «Realtek High Definition Audio».
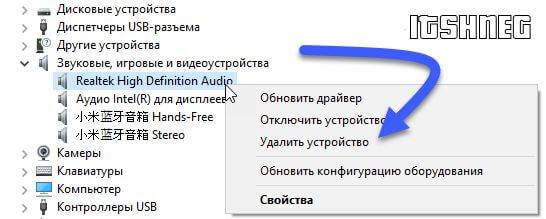
Обратите внимание, что необходимо отметить галочкой «Удалить программы драйверов для этого устройства» и нажмите «Удалить».

Перейдите на вкладку «Вид» и нажмите кнопку «Показать скрытые устройства» в выпадающем меню.
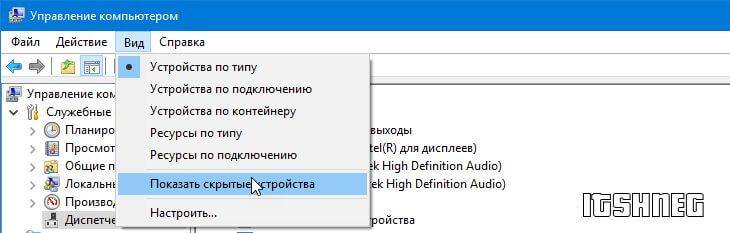
Как и в предыдущем шаге найдите все дубликаты (если есть) и удалите их, после этого перезагрузите компьютер.
Чтобы вручную загрузить драйвера на звук, то перейдите на официальный сайт Realtek сюда — realtek.com/downloads. Нас интересует «Hight Definition Audio Codecs (Software)»
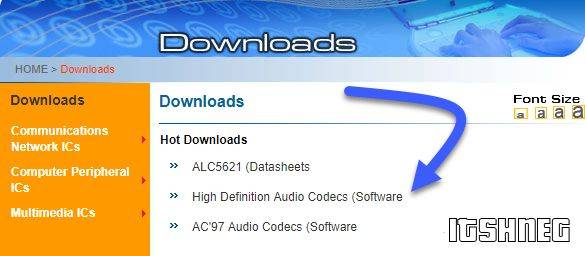
Прочитайте лицензионно соглашение (вы же всегда так делаете) и согласитесь с ним отметив галкой «I accept to the above».
На странице загрузки будут перечислены доступные файлы драйверов для загрузки (они выделены синим шрифтом)
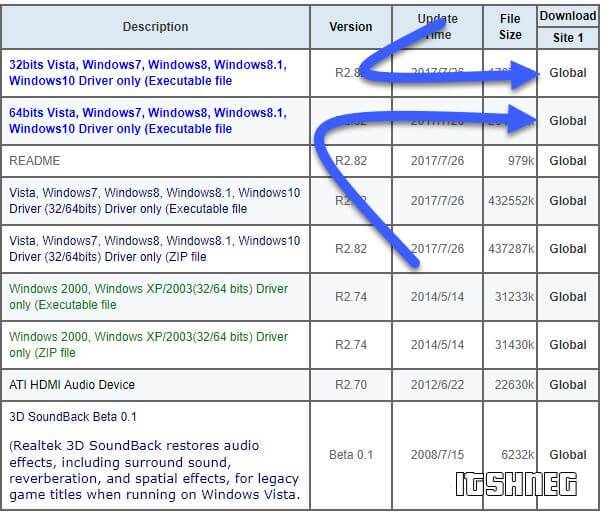
В зависимости от разрядности вашей версии скачайте необходимый драйвер кликнул «Global» на напротив необходимого файла. Если вы не знаете какая Windows 10 у вас установлена, то рекомендую ознакомиться с подробной заметкой здесь.
После завершения загрузки откройте скачанный файл и следуйте подсказкам программы установки (не забудьте перезагрузиться после успешного завершения).
Если несмотря на переустановку Realtek HD Audio вы так и не увидели в системе Диспетчер Realtek HD, то переходим к следующему пункту
Устранение проблем с Диспетчером Realtek HD
Помимо серьезных и явных проблем со звуком могут быть банальные причины… такие как «Просто убрали из автозагрузки, чтобы быстрее компьютер загружался» — сейчас мы их тоже рассмотрим.
Включаем Диспетчер Realtek HD в автозапуске
Как работают программы для ускорения компьютера? Самое простое — выкинуть все лишнее из автозагрузки, достаточно часто их жертвой становится Realtek HD Audio Manager (если ваш компьютер тормозит, то прочитайте как правильно ускорить работу компьютера)
Открываем диспетчер задач и на вкладке «Автозагрузка» найдите «Диспетчер Realtek HD» и проверьте — включен ли он. Если выключен, то включите и перезагрузите компьютер.
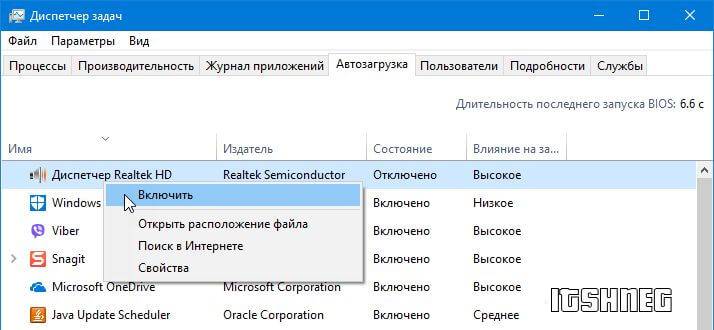
Если вам интересен механизм автозагрузки в Windows 10, то у меня есть развернутая заметка про автозагрузку Windows 10.
Обновляем программное обеспечение звукового драйвера
Если Диспетчер Realtek HD все еще отсутствует, то выполните следующие действия. Откройте Диспетчер Устройств и перейдите в категорию «Звуковые, игровые и видеоустройства». Кликните правой кнопкой мыши на «Realtek High Definition Audio» и в контекстном меню выберите «Обновить драйвер»
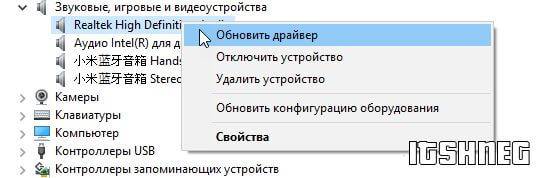
Если вы еще не пробовали обновиться, то выберите «Автоматический поиск обновленных драйвером». Если вы дошли сюда выполнив все вышеописанные способы — то предполагается, что у вас уже установлена последняя версия драйверов и их нужно установить принудительно — выбираем «Выполнить поиск драйвером на этом компьютере».
Просто укажите путь к распакованным файла драйвера и нажмите далее — не забываем перезагрузить компьютер.
Добавляем устаревшее оборудование
Если ваш компьютер или ноутбук не первой свежести и со звуком в Windows 10 у вас возникли проблемы, возможно вам поможет вариант с установкой устаревшего оборудования.
Во вкладке «Действие» выберите «Установить старое устройство» из выпадающего меню.
Выберите пункт «Поиск и автоматическая установка оборудования (рекомендуется)», кликните далее и попробуйте установить драйвер еще раз.
Данная ошибка особенно часто проявляется после обновления Windows 10, когда вроде все работало нормально и резко пропало…
ИТОГИ — программы для аудиофилов
Мне очень нравится использовать программное обеспечение из этого списка, и я надеюсь, что вам тоже. Мы не охватили все, поэтому дайте нам знать, какое ваше любимое программное обеспечение. Наконец, мы хотим сказать короткую благодарность всем людям, которые вкладывают свое время и усилия в создание программного обеспечения, которое все мы можем использовать бесплатно.

бюджетный ламповый усилитель Тон
Я надеюсь, что эта статья « ТОП 6 бесплатных программ для аудиофила » немного помогла. Пожалуйста, оставляйте комментарии ниже, чтобы мы могли вернуться к вам.
Если вы хотите узнать больше об этой теме, и быть в курсе, пожалуйста, подпишитесь на наш сайт.
Не забывайте сохранять нас в закладках! (CTRL+SHiFT+D) Подписывайтесь, комментируйте, делитесь в соц.сетях.
Volume²
Volume² — бесплатный альтернативный регулятор громкости, который полностью заменяет таковой в ОС. Программа обеспечивает быструю настройку горячих клавиш для управления громкостью. Также в ней есть планировщик задач, позволяющий настроить громкость выбранного ПО на компьютере для заданного времени.
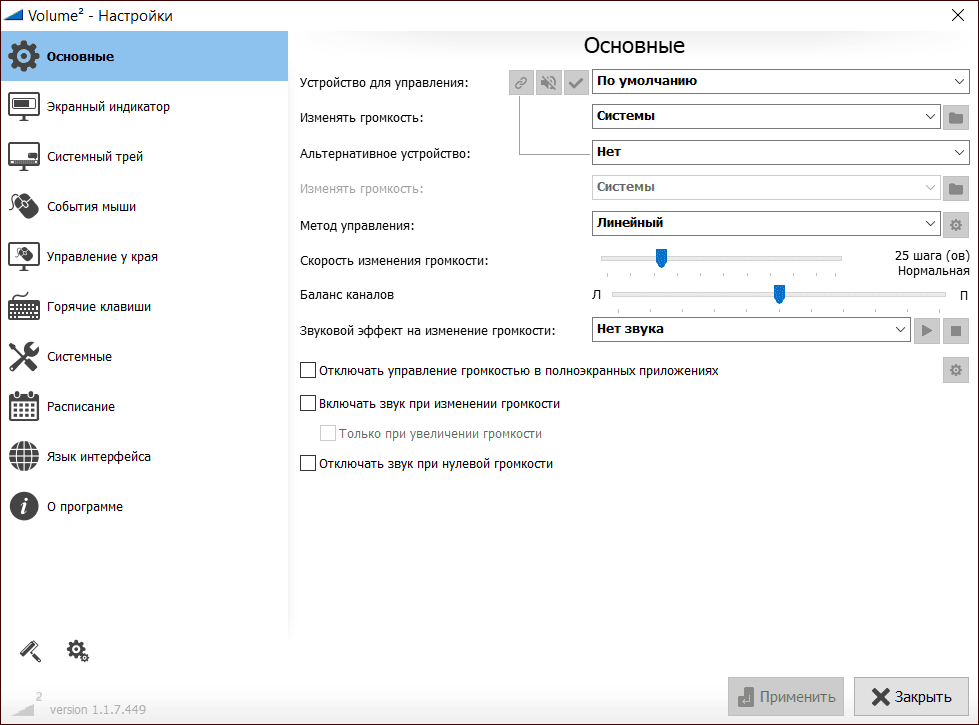
Volume² перенастраивает аудиодрайверер Windows, благодаря чему немного увеличивается громкость компьютера или ноутбука (примерно на 15-20%).












