Удалённое подключение в локальной сети по протоколу RDP
Привет, друзья. На нашем сайте есть раздел статей, посвящённый различным способам удалённого управления компьютером по Интернету. Но всё это время я как-то незаслуженно обходил стороной вопрос штатного инструмента Windows для удалённого доступа по протоколу RDP. Таковой предназначен для подключения к компьютерам, находящимся в одной локальной сети, и управления ими. Давайте рассмотрим, что это за функционал, и как с ним работать.
Итак, друзья, на борту Windows (ещё с её версии NT) присутствует своя, родная утилита для удалённого доступа – RDP, сокращённо от Remote Desktop Protocol, сетевого протокола, использующего по умолчанию порт TCP 3389. Протокол изначально предназначен для удалённого подключения к терминальным серверам, но любой домашний пользователь может использовать этот протокол для, соответственно, домашних нужд. Но удалённое подключение по RDP — это не только штатный функционал Windows, это ещё и кроссплатформенное решение, способное соединять устройства на разных платформах. И если у вас, друзья, в доме есть локальная сеть, вы можете управлять всеми своими ПК, ноутбуками, планшетами и смартфонами на расстоянии из разных помещений. При этом без потери в скорости доступа, как это происходит, когда мы удалённо подключаемся через Интернет посредством серверов Microsoft с помощью инструмента удалённого помощника. Или с помощью программ типа TeamViewer или Ammyy Admin через, соответственно, серверы их создателей.
Возможность штатного подключения по протоколу RDP присутствует во всех редакциях Windows 7, 8.1 и 10, начиная с Pro. Подключаться к компьютерам на базе других операционных систем можно посредством созданных для них приложений для удалённого доступа по RDP. В числе таких систем – Mac, Linux, iOS, Android и др.
Чтобы иметь возможность подключаться к удалённому сетевому компьютеру, на таковом необходимо настроить соответствующее разрешение в системных настройках. Также на нём та учётная запись Windows, в которую будет осуществляться удалённый заход, должна быть запаролена. Это правило, кстати, можно обойти, и подключаться к незапароленной учётной записи, если в парольной защите компьютеров локалки нет надобности. Ну и ещё такой тонкий нюанс: подключение по RDP осуществляется по IP-адресу удалённого компьютера, и если он динамический, т.е. постоянно меняющийся, его нужно сделать статическим.
Rdp доступ к компьютеру в домене
Как добавить пользователя или группу пользователей на контроллер домена/ AD? Многие ответят- Да очень просто, зайти в «Диспетчер сервера- Конфигурация- Локальные пользователи- Пользователи удаленного рабочего стола» и добавить необходимого пользователя или группу пользователей. И будут НЕ ПРАВЫ поскольку на контролере домена отсутствует группа Локальные пользователи. По умолчанию только Доменный администраторы имеют терминальный доступ на контролер домена.
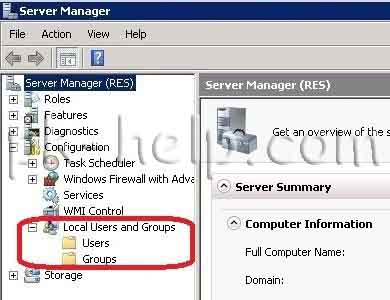 |
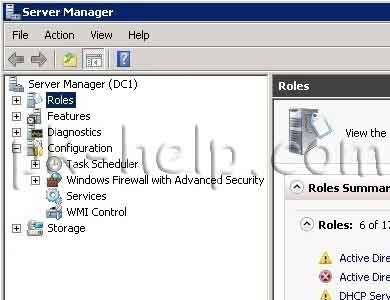 |
| НЕ КОНТРОЛЛЕР ДОМЕНА | КОНТРОЛЛЕР ДОМЕН |
Как же это обойти? Да очень просто, с помощью групповых политик. Создаем или изменяем политику для контроллера домена. Для этого заходим в групповые политики «Пуск-Администрирование- Управление групповой политикой»/ «Start- (Programs)-Administrative Tools- Group Police Management». В данном примере я создаю новую политику Terminal access to users on AD. Нажимем на ней правой кнопкой мыши –«Изменить»/ «Edit». Заходим «Конфигурация компьютера- Политики -Конфигурация Windows — Параметры безопасности — Локальные политики — Назначение прав пользователя» в параметре «Разрешить вход в систему через службу удаленных рабочих столов» / «Computer Configuration- Policies- Windows Settings- Security Setting- Local Policies-User Rights Assignment » в параметре «Allow log on through Remote Desktop Services» добавляем пользователя/ группу пользователей которым необходим терминальный доступ на котроллер домена.
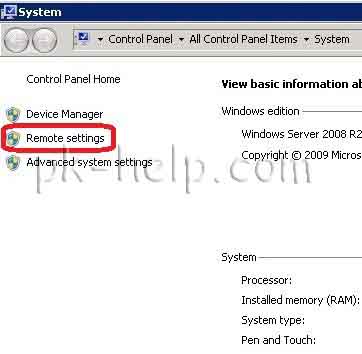
После того как создана политика необходимо добавить этого же пользователя/ группу пользователей в терминальный доступ на контроллере домена. Нажимаем правой кнопкой мыши на ярлыке «Мой компьютер» выбираем «Свойства- Удавленное подключение» / «Properties- Remote Setting».
Далее указываем необходимого пользователя/ группу пользователей и нажимаем «ОК».
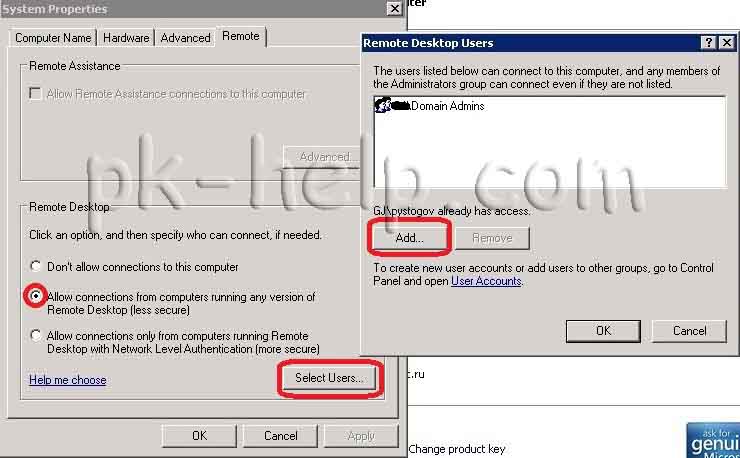
После всех этих шагов пользователь/ группа пользователей будут иметь терминальный доступ на контроллер домена/ AD.
Дистанционного управления компьютером в домене

Для того, чтобы подключиться удаленному рабочему столу, необходимо в свойствах системы поставить галочку Разрешить удаленный доступ к этому компьютеру, так как по умолчанию при установке виндоус данная галочка не стоит.
Ставить галочку на каждом компьютере в домене дело долгое и трудозатратное, по этому мы её установим при помощи групповой политики.
Заходим в редактор групповой политики, можно создать отдельную политику, но я думаю смысла этого делать нет, так как мы хотим установить галочку на все компьютеры домена, следовательно будем редактировать Групповую политику домена по умолчанию / Конфигурация компьютера / Административные шаблоны / Компоненты Windows / Terminal Service / Allow users to connect remotely using Terminal service (Разрешать удаленное подключение с использованием служб терминалов) / Включено
Проверим на клиентском компьютере, чтобы галочка была отключена, а если включена, то отключим её, чтобы убедиться что она появилась благодаря применению групповой политики.
Перезагружаем рабочую станцию и попробуем подключиться в дистанционном режиме!
Подключение к ПК через RDP
Через RDP (Remote Desktop Protocol) с ПК1 пытаюсь подключиться к ПК2 через 1. User (Администратор) пропускает,
а через второй юзер, входящий в состав домена контроллера — нет.
Как открыть доступ для второго юзера ПК2 ?

Подключение через RDP
Есть два компа, не в локальной сети, и на одном стоит роутер с открытым портом 20000. На самом.

Как сделать возможным подключение по RDP с интернета ни в сети нескольких компьютеров а через интернет
Как сделать возможным подключение по RDP с интернета ни в сети нескольких компьютеров а через.
Подключение по RDP
Доброго времени суток! Ситуация следующая, в host файл занесены запись типа 111.111.111.111.
Подключение rdp
сервер принимает подключение по rdp только с определенного ip адреса, подключаюсь сначала к сеансу.
это хвосты учебные ? (с)
Сообщение от febonacci0101
Добавить второго юзера в группу «пользователи удаленного рабочего стола». (я ванганул проблему, т.к. вообще не понял о чем речь в вопросе шла.)
В противном случае проверить, состоят ли компы в AD и права пользователей, павильность имен и указание имен при входе.
первый комп не состоит в AD.
Для удаленного входа с компа не состоящего в домене на комп в домене по имени доменного пользователя нужно использовать полное имя домена + юзера
при этом в домене юзер2 должен быть в группе пользователи удаленного рабочего стола.
Так и пробовал: «полное имя домена + юзера», но получаю ошибку:
«Подключение было запрещено, так как учетная запись пользователя не имеет прав для удаленного входа в систему»
Думаю, из-за этого:
Сообщение от CHESTER-ART
Если да, то как добавить юзер2 в группу пользователей удаленного рабочего стола?
Это в AD делается ?
Благодарю вас за помощь!
В AD в этой учетной записи разрешить вход на конкретный компьютер.
В АD добавить в пользователи удаленного рабочего стола.
ДА, именно там, в AD
Как-бы не совсем. По мимо настроек домена каждый компьютер настраивается локально.
Доступ пользователей AD к компам делается при настройках домена по умолчанию путём автоматического добавления «DomainDomain Users» в группу рабочей станции «Users», аналогично администраторы, и на этом всё.
Пользователи удалённого рабочего стола по умолчанию не настраиваются. Необходимо либо настраивать в GPO в AD, либо ручками на конкретной рабочей станции добавить пользователя/группу в локальную группу (или править настройки сервера RDP, что не рекомендую).
RDP подключение к удаленному серверу
Коллеги, добрый день. Имеется удаленный сервер терминалов. На нем Kerio VPN Client. Который.
Подключение к рабочему компьютеру по RDP
Не могу подключиться к компу на работе с помощью удаленного рабочего стола. Админ прислал настройки.
Подключение по VPN или же RDP
Доброго времени суток, сразу говорю что перечитал все от верха к низу и наоборот но не нашол то что.
Подключение локальных дисков в RDP
Столкнулся с такой проблемой: При RDP подключении локальный диск клиента подключается, но при.
Удаленный рабочий стол через GPO
Добрый день! В задачах «Windows» администратора входит умение правильно в соответствии с поставленной задачей настроить групповые политики в домене. Сейчас я рассмотрю, один довольно интересный вариант настройки групповой политики, а именно как добавить группу пользователей на подключение по «RDP» к рабочим станциям . Это может организация в которой Вы работаете наконец таки соизволила перейти на тонкие клиенты. Т.е. Каждый пользователь, как бы работает за своим рабочим местом, а на самом деле подключается по «RDP» к своей созданной системным администратором «VDI» – станции расположенной в безотказной инфраструктуре . Но об этом не данная заметка, но вскоре я поделюсь практическими навыками при разворачиванию «VDI«.
- Есть домен polygon.local, развернут по заметке.
- Есть две рабочие станции (WinXP x86, Win7 x86) состоящие в домене polygon.local
На помню, для того чтобы на рабочие станции под управлением «Windows XP» применилась ниже следующая политика, в системе должен быть установлен пакет обновления (kb943729), по моей заметке.
Показывать настройку групповых политик буду на домен контроллере, поэтому подключаемся к нему под учётной записью с правами «Domain Admins«, в моем случаем это учётная запись – «ekzorchik«.
Создадим группу «(VDI_RDP)» в домене «polygon.local» в которую добавим пользователей которым с помощью создаваемой ниже политике будет разрешено входить на свои рабочие станции через протокол «RDP«.
Открываем оснастку управления групповыми политиками :
«Start» – «Control Panel» – «Administrative Tools» – запускаем «Group Policy Management».
Политика у меня применяется на организационный контейнер «VDI» в котором располагаются подконтрольные компьютеры, поэтому раскрываем домен (polygon.local), находим контейнер «VDI«, щелкаем по нему правой кнопкой мыши и выбираем из доступных свойств – «Create a GPO in this domain, and Link it here…«.
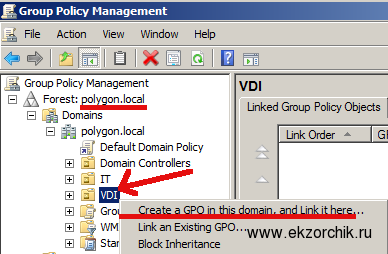
Именуем создаваемую групповую политику , как – «GPO_Remove_Desktop«:
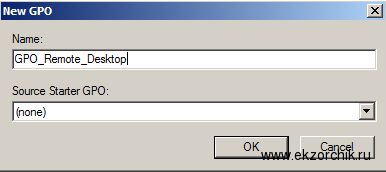
Открываем ее на редактирование и переходим в элементы конфигурирования настроек на компьютер:
«GPO_Remote_Desktop» – « Computer Configuration» — «Windows Settings» — «Security Settings» — «Restricted Groups», после чего щелкаем правой кнопкой мыши вызываем свойства и выбираем «Add Group…» — «Browse».
Далее через «Browse» находим созданную группу: — «Remote Desktop Users«.
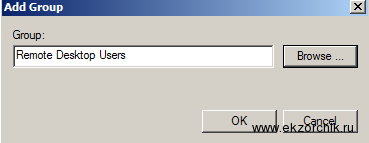
Далее в окне свойств данной группы указываем месторасположение данной группы в другой группе :
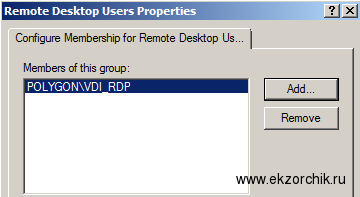
По окончании нажимаем кнопку «Apply» и «OK«. В итоге у Вас должно получиться, как ниже я привожу скриншот окончательного вида:
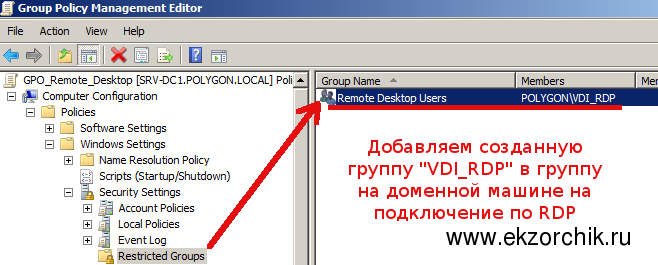
Отлично. Теперь активируем галочку разрешить подключение к удаленному рабочему столу в свойства системы.
Вносить изменения будем в эту же созданную групповую политику, так что переходим в элементы конфигурирования настроек на компьютер:
«GPO_Remote_Desktop» – «Computer Configuration» – «Policies» – «Preferences» – «Windows Settings» – «Registry», создаем новый ключ, «New» – «Registry Item«.
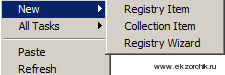
И приводим значения настроек к виду:
Action: (Действие) — Update
Hive: (Куст) – HKEY_LOCAL_MACHINE
Key Path: (ключ) – SystemCurrentControlSetControlTerminal Server
Value name (именование значения) – fDenyTSConnections
Value type (тип значения) – REG_DWORD
Value data (значение) 00000000
Значение параметра fDenyTSConnections может принимать, либо 00000000 enable (Удаленный рабочий стол включен) OR 00000001 disable (Удаленный рабочий стол отключен)
См. скриншот ниже для наглядного понимания, что в итоге должно получиться.
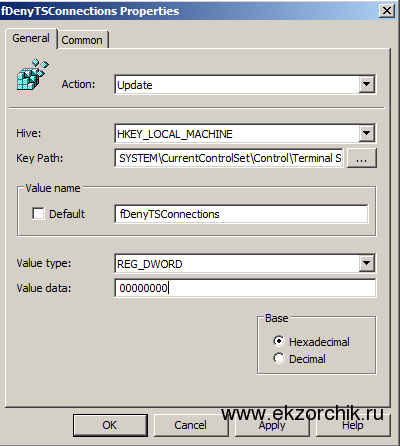
По окончании настроек нажимаем кнопку «Apply» & «OK» для принятия изменений. Теперь чтобы политика применилась на рабочие станции в организационном контейнере «VDI» они должны быть перезагружены.
, но есть одно но, перед тем, как политика заработает, нужно побеспокоиться на тему правила для исключения доступа по «RDP» во встроенном брандмауэере «Windows«. Настройки все так же производятся на компьютер:
«GPO_Remote_Desktop» – «Computer Configuration» – «Policies» — «Administrative Templates» — «Network» — «Network Connections» — «Windows Firewall» — «Domain Profile» — «Windows Firewall: Allow inboud Remote Desktop Exception».
Enable – и прописываем сеть, 10.9.9.0/24 – моя сеть обслуживаемая домен контроллером.
Заходим на рабочую станцию, пока локально чтобы проверить наличие группу «vdi_rdp» под управлением системы «Win7x86Rus«
«Пуск» – «Панель управления» – «Администрирование» – «Управление компьютером» – далее раскрываем «Служебные программы» – «Локальные пользователи» – «Группы» – «Пользователи удаленного рабочего стола» и видим, что в членах этой группы присутствует добавленная через групповую политику, группа – «VDI_RDP«. Результат достигнут.
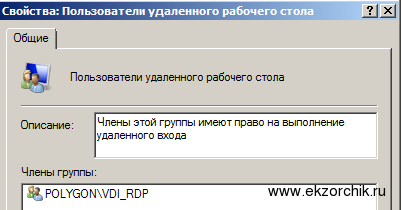
Вот собственно и всё, что я хотел показать в данной практической заметке. Это напоминался самому себе и Вам дорогие читатели блога. С уважением ekzorchik.
Подготавливаем роутер
Если ваш компьютер подключен не напрямую к провайдерскому проводу к интернету, а через роутер – с этим устройством нам придётся тоже совершить некоторые манипуляции. А именно – пробросить порт сервиса — 3389. В противном случае NAT вашего роутера попросту не будет пускать вас внутрь домашней сети. Тоже относится к настройке RDP-сервера в организации. Если вы не знаете, как пробросить порт – читайте статью про то, Как пробросить порты на маршрутизаторе (откроется в новой вкладке), потом возвращайтесь сюда.
Для того, чтобы создать возможность удалённого подключения к компьютеру, необходимо сделать ровно две вещи:
— разрешить подключение в Свойствах Системы;
— задать пароль для текущего пользователя (если он не имеет пароля), либо создать нового пользователя с паролем специально для подключения по RDP.
Как поступать с пользователем – решайте сами. Однако, имейте ввиду, что штатно не серверные операционные системы не поддерживают множественный вход. Т.е. если вы залогинились под собой локально (консольно), а потом зайдёте под тем же пользователем удалённо – локальный экран заблокируется и сеанс на том же самом месте откроется в окне Подключения к удалённому рабочему столу. Введёте пароль локально, не выйдя из RDP – вас выкинет из удалённого доступа, и вы увидите текущий экран на своём локальном мониторе. Тоже самое вас ждёт, если вы зайдёте консольно под одним пользователем, а удалённо попытаетесь зайти под другим. В этом случае система предложит завершить сеанс локального пользователя, что не всегда может быть удобно.
Итак, заходим в Пуск, щёлкаем правой кнопкой по меню Компьютер и нажимаем Свойства.

В свойствах Системы выбираем Дополнительные параметры системы

В открывшемся окне переходим на вкладку Удалённый доступ…

…нажимаем Дополнительно…

И ставим единственную галку на этой странице.
Это «домашняя» версия Windows 7 – у кого Pro и выше, будет больше флажков и возможно сделать разграничение доступа.
Нажимаем ОК везде.
Теперь, вы можете зайти в Подключение к удалённому рабочему столу (Пуск>Все программы>Стандартные), вбить туда IP-адрес компьютера, либо имя, если хотите подключиться к нему из своей домашней сети и пользоваться всеми ресурсами.
Вот так. В принципе, всё просто. Если вдруг будут какие-то вопросы или что-то останется непонятным – добро пожаловать в комментарии.









