Разворачиваем игру на весь экран с помощью комбинации клавиш или настроек
При запуске игровой программы или в игровом процессе могут возникнуть сложности с выводом окна игры в полноэкранный режим. Эта проблема имеет программно-аппаратный характер и возникает при следующих обстоятельствах:
- аппаратное повреждение видеоадаптера (перегрев, деформация);
- программная ошибка сопутствующих приложений (сбой драйвера видеоадаптера, неверная настройка конфигураций экрана или игры).
В случае аппаратной неисправности необходимо обратиться в сервисный центр для технического анализа. При программном сбое можно попробовать сделать игру на весь экран самому.
Горячие клавиши
Наиболее оптимальный метод, как сделать полноэкранный режим, это комбинация клавиш «Alt+Enter». Если вы активируете данное сочетание, то игра войдёт в полноэкранный режим, или же её окошко свернётся. Это зависит от того, как она была настроена в первый раз. Данное сочетание применяется в каждой игре, поддерживающей режим полного экрана на системах Виндовс 7, 10, 11.
В большей части игр, созданных на нераспространённых движках, в графической настройке существует опция, позволяющая запускать игры в полноэкранном режиме (full screen). Возможно, что опция называется: «В окошке без рамок».
Также, данная настройка может находиться во вкладке «Графика» или «Изображение». Возможно, настройка находится в отдельном разделе «Экран».

Для входа в режим полного экрана, нужно войти в «Настройки» («Preference» или «Settings»), перейти в графику и задействовать «Полный экран» в этом разделе.
Если же после проделанных действий игра всё равно находится в режиме окна, то возможно, что в ней режим полного экрана не функционирует. В этом случае переустанавливаем игру вновь. Данный метод подходит для игр, которые приобретены официально. Если же взять старую игру, приобретённую на пиратском сайте, то может появиться проблема на установочных элементах. В этом случаем можно элементарно скачать такую же игру с другого ресурса.
Вариант 2: параметры игры
Как бы это банально не звучало, но обратите также внимание на настройки графики конкретной игры. Чаще всего черные полосы по бокам (сверху и с низу) возникают из-за разрешения .
Например, если родное разрешение монитора 1920 на 1080, а в игре установлено разрешение в 1600 на 900 — то сверху и снизу будут черные полосы (см. фото ниже).

Черные полосы сверху и снизу (фото игры CS 1.6)
Разумеется, если разрешение в игре выставить исходя из характеристик вашего монитора — изображение на экране станет четче, и никаких полосок не будет ( ).
Примечание!
Чем выше разрешение вы установите — тем больше нагрузка будет на видеокарту (что в свою очередь может привести к снижению FPS). Всегда нужно искать баланс.

Разрешение в игре (фото игры CS 1.6)
Кстати, помимо разрешения оказывать влияние может выставленный в параметрах оконный режим (Windowed Mode ). Перепроверьте эту «штуку» в настройках графики игры (Video Options) и снимите эту «галочку» при необходимости.

Windowed Mode — режим запуска в окне (скрин из Warcraft)
Сочетание клавиш
Многие вышедшие 12 и более лет назад игрушки, запускаемые в оконном режиме, можно развернуть во весь экран комбинациями клавиш: Alt + Enter или + (найдите их на клавиатуре). Либо кнопкой «Развернуть» в верхнем правом углу окна в Виндовс. Последняя может быть неактивной.
Для некоторых окон применима кнопка F11 .
Включаем полноэкранный режим программ и игр

Все знают, что почти любое окно в операционной системе Windows можно развернуть на весь экран монитора.
Делается это средней кнопкой «Развернуть» в правом верхнем углу…
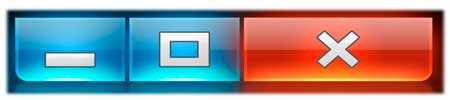
Не случайно сказал «почти любое окно» — некоторые сопротивляются.
Недавно описанная программа USB Ports Disabler изначально не работает в полноэкранном режиме — средняя кнопка не активна вообще (понятно, что такая возможность в подобных маленьких однооконных программах собственно и не нужна — привёл просто для примера).
Также, очень часто возникают вопросы с этим режимом в играх или видеоплеерах.
У меня отличная новость — запускать в полноэкранном режиме можно практически любую программу или игру.
Это делается очень легко и просто:
Читайте также на сайте:
- тыкаем правой кнопкой мыши по ярлыку программы (игры)
- переходим в «Свойства»…
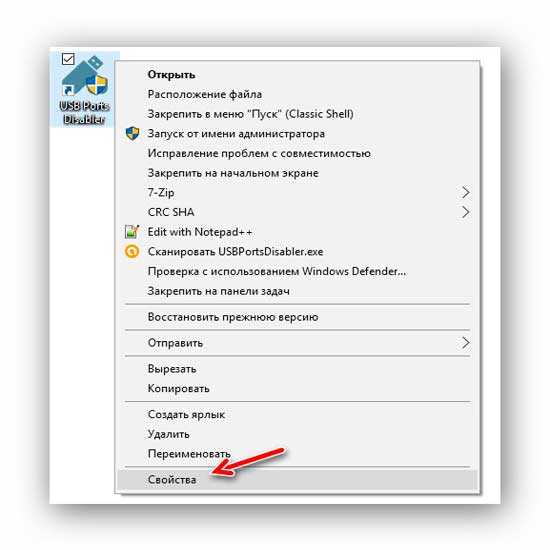
- на вкладку «Ярлык»…
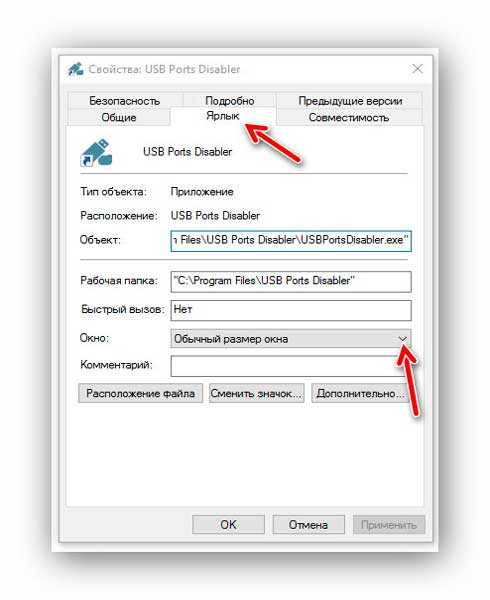
- в строке «Окно» выставляем «Развёрнутое на весь экран»…
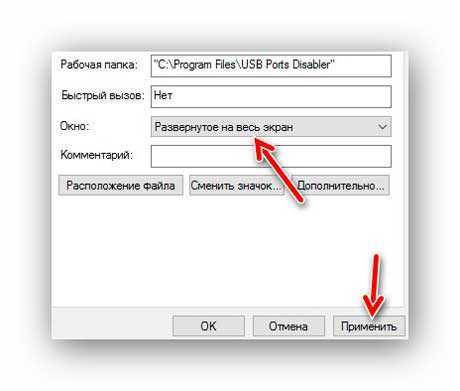
Не забываем жать «Применить».
Вот и всё — программа или игра теперь будет запускаться изначально в полноэкранном режиме.
Открыть игру на весь экран: настройка видеокарты
В первую очередь рекомендуется установить самые свежие драйвера на видеокарту: очень часто в патчах можно встретить фиксы, связанные с совместимостью старых приложений. Для этого можно воспользоваться Snappy Driver Installer или DriverPack Solution. Но не всегда обновления исправляют ситуацию. Следует еще проверить опцию отображения рабочего стола. Для этого откройте панель управления Nvidia. Обычно в системном трее (маленькие значки в правой нижней части рабочего стола) находится соответствующая иконка. Если ее нет, то попробуйте нажать правой кнопкой мыши по рабочему столу и найти этот пункт в выпадающем меню. Если и там вы его не обнаружите, то попробуйте посмотреть в панели управления. В окне программы выберите пункт «Регулировка размера и положения рабочего стола». Включите пункт «Во весь экран». Не забудьте подтвердить изменения и закройте панель управления. После этого окно игры должно расшириться до полного размера.

Для владельцев видеокарты от компании AMD процесс выглядит похожим образом. Нужно зайти в приложение Catalyst Control Center и найти там такую же настройку.










Делаем игру на весь экран в Windows 7 и Windows 10
Все способы, описанные в этой статье, подходят для операционной системы Windows 7. Некоторые отличия могут наблюдаться лишь в названии пунктов меню, но смысл в любом случае останется прежним. А вот в Windows 10 есть свои особенности. Опишем действенный способ, как сделать полный экран именно в этой операционной системе.
Найдите папку с игрой на локальном диске, внутри отыщите исполняемый файл, заканчивающийся буквосочетанием .exe. Щелкните по этому файлу правой кнопкой мыши и найдите пункт «Свойства». В меню «Свойства» перейдите на вкладку «Совместимость» и найдите кнопку под названием «Изменить параметры высокого DPI» и нажмите её. В открывшемся окне найдите пункт «Переопределение масштабирования с высоким разрешением» и смело поставьте галочку напротив «переопределить режим масштабирования высокого разрешения». Убедитесь, что в выпадающем меню внизу выбрана опция «приложение». Подтвердите действие. Готово! Теперь вы можете наслаждаться любимой игрой в полноэкранном режиме!












