Как выбрать игровой монитор: на что смотреть и какие модели стоит покупать
За последние годы в сознании потребителей четко засело понятие «игровой монитор», чего так долго добивались отделы маркетинга компаний-производителей. Теперь мало кто задумывается о том, что десятилетия (!) мы с вами играли за моделями с не самыми быстрыми матрицами, со стандартной частотой вертикальной развертки в 60 Гц и без каких-либо дополнительных технологий, улучшающих восприятие игрового процесса. А главное — практически никто не жаловался.
Приходя в магазин в 2018 году (или выбирая самостоятельно на просторах интернета) и ставя задачу подобрать дисплей с прицелом на частые онлайн-баталии, многие отказываются рассматривать модели с частотой меньше 100 Гц, даже в том случае, когда предыдущий монитор не отличался высокой скоростью и все вроде бы целиком и полностью устраивало, а сейчас просто появилась возможность купить нечто новое. Таких покупателей легко понять, ведь прогресс не стоит на месте, визуальную разницу между 60 и 120 Гц подтверждают практически все пользователи, а поэтому при наличии финансовой возможности грех отказываться от современных благ IT-индустрии.
Вопросов при выборе подобных мониторов, в конечном итоге часто выступающих универсальными решениями, пожалуй, возникает несколько больше, чем при подборе дисплеев с менее будоражащими сознание большей части общественности характеристиками. Чтобы упростить эту задачу и помочь вам потратить значительно меньше своего драгоценного времени, мы решили рассказать об основных критериях выбора (в достаточно краткой форме) игровых моделей и привести конкретные примеры оптимальных, по нашему мнению, вариантов из доступных в продаже.
Разрешение экрана и скорость видеокарты
Классный монитор с высоким разрешением определенно улучшит впечатления от игр, однако только если ваш компьютер сможет ему соответствовать. В данном разделе мы принимаем как факт, что желаемой скоростью при любом разрешении является частота кадров в 60 FPS и более. Да, играть при более низкой скорости можно, но игровой процесс будет все менее комфортным.
Получается, что лучший монитор (с оптимальным разрешением) не гарантирует комфортную игру. Более того, если ваш компьютер не обладает достаточной вычислительной и графической мощностью, то уровень вашего комфорта может оказаться ниже, чем у другого пользователя, который имеет такой же компьютер, но подключенный к монитору с более низким разрешением.
В любом случае надо помнить следующее: чтобы воспользоваться всеми преимуществами мониторов с частотой обновления экрана в 144 Гц, нужен компьютер, способный выдавать в ваших любимых играх частоту кадров, близкую к 144 FPS.
▼ Результаты теста производительности видеокарт в игре Apex Legends при разрешении 1440p.
 |
Выпуск модели NVIDIA GTX 1660 Ti внес свежую струю на рынок видеокарт. Некоторые из наиболее выгодных ранее предложений стали неактуальными. Тем не менее, на данный момент, если вы хотите получить стабильные 60 FPS и более в разрешении 1440p при максимальных настройках качества графики, мы все равно рекомендуем одну из моделей серии RTX (RTX 2060 или лучше).
Разумеется, многое зависит от индивидуальных потребностей геймера. Вы можете предпочесть более бюджетное решение (GTX 1660 Ti /GTX 1060 или даже RX 580 / RX 570), если не против снизить графические настройки, чтобы добиться комфортной частоты кадров. Кроме того, если большую часть времени вы проводите за соревновательными играми, такими как CS:GO, Dota 2, Overwatch, League of Legends или World of Tanks, то сможете получить достаточно высокую скорость даже с видеокартой среднего класса.
Как узнать и поменять разрешение экрана
Как изменить разрешение экрана в Windows 10
Кликните по рабочему столу правой кнопкой мыши и выберите пункт «Параметры экрана». Прокрутите немного страницу вниз до масштаба с разметкой, там увидите желаемый пункт. Если кликнуть по нему — отроется выбор различных вариантов. Измените на свое усмотрение, или оставьте значение по умолчанию.

Как изменить разрешение экрана в Windows 10
По свободному месту рабочего стола кликните правой кнопкой мышки и выберите соответствующий пункт. Можете также поменять настройки вручную, если они выставлены неправильно. Но не в остальных случаях, т.к. четкость потеряется.

Что такое разрешение экрана
Изображение на экранах всех современных устройств (мониторы компьютеров, ноутбуков, планшетов и т.д.) формируются из очень маленьких точек, называемых пикселями. Это хорошо заметно, если посмотреть на монитор с близкого расстояния. Чем больше точек формирует изображение, тем эти точки менее заметны, а изображение более четкое.
Одной из важнейших характеристик любого монитора является количество точек, которые он способен одновременно отображать. Максимальное количество одновременно отображаемых точек называется максимальным разрешением экрана.
Разрешение экрана обычно указывается в виде двух цифр, первая из которых означает количество точек, отображаемых монитором по горизонтали, вторая – по вертикали (например, 1920 Х 1080).
У каждой модели монитора свое максимальное разрешение экрана. Чем оно выше – тем лучше монитор. В то же время, разрешение не может быть произвольным. Существуют определенные стандарты, которых придерживаются производители мониторов и с учетом которых разрабатывается компьютерное программное обеспечение. Наиболее распространенными стандартами разрешений являются 1920Х1080, 1440Х1050, 1440Х900, 1280Х1024, 1280Х960 и др.
Неопытные пользователи иногда путают понятие «разрешение экрана» с понятием «размер экрана». Это совершенно разные вещи. Размер экрана — это его длина по диагонали (расстояние от одного из углов к противоположному углу), измеряется в дюймах. Разные по размерам мониторы могут иметь одинаковое разрешение, и наоборот – у одинаковых по размерам мониторов может быть разное разрешение. Чем больше размер экрана, тем выше должно быть его разрешение. В противном случае пиксели, из которых на нем формируется изображение, будут слишком заметны с близкого расстояния (картинка не будет достаточно четкой).
В настройках компьютера всегда нужно выбирать максимальное разрешение экрана, поддерживаемое монитором, не зависимо от его размеров. Если выбрать разрешение меньше максимально возможного, качество изображения будет хуже того, на которое реально способен монитор. Если больше — изображения не будет вообще (получим черный экран).
Решение
Из Панели управления Windows 7
вне зависимости от модели используемой видеокарты рекомендуется сначала испытать параметры, предложенные на Панели управления Windows. Вероятно, вы не найдете то же количество параметров конфигурации, что в оборудовании вашей видеокарты, но можете найти более легкое, быстрое и надежное решение вашей проблемы.
Щелкните правой кнопкой мыши по рабочему столу и выберите Разрешение экрана.

Выберите в развернутом меню Разрешение, появится список рекомендуемых разрешений для вашего экрана.


Если не найдено желаемое разрешение среди рекомендуемых, щелкните Дополнительные параметры.

На вкладке Адаптер, щелкните Список всех режимов.

Появится список всех режимов, совместимых с видеокартой, которую вы используете. Выберите предпочтительный режим, совместимый с вашим экраном, и нажмите OK.

Видеокарта Intel
Щелкните правой кнопкой мыши по рабочему столу и выберите Графические характеристики.

В меню Дисплей щелкните Пользовательские разрешения.

Внимательно просмотрите справку и щелкните Да.

Укажите требуемое разрешение и частоту обновления.

Если вы хотите сохранить индивидуальное разрешение, щелкните Добавить.

По завершении выберите OK.

Видеокарта NVIDIA
Щелкните правой кнопкой мыши по рабочему столу и выберите Панель управления NVIDIA.

Нажмите Изменение разрешения.

Теперь щелкните Настройка.

Выберите Создать пользовательское разрешение.

Впишите требуемые величины. Для получения других параметров нажмите Синхронизация, затем в развернутом меню Авто и далее выберите Вручную, чтобы иметь возможность редактировать величины.



В завершение нажмите Тест.

Ваша конфигурация пользователя создана; нажмите OK, чтобы она была введена в действие.

Нажмите Да для сохранения изменений.

Ваша новая конфигурация пользователя появится на первоначальном экране Панели управления NVIDIA.

Видеокарта ATI
Видеокарты ATI не оснащены параметром создания пользовательских разрешений, но существует возможность включить большее количество имеющихся разрешений и частот обновления. Для этого выполните следующие шаги:
Щелкните правой кнопкой мыши по рабочему столу и выберите Catalyst Control Center.

Нажмите Мои VGA-экраны или Мои плоские цифровые панели в соответствии с используемым портом.

В развернутом меню выберите Свойства.

Снимите галочку с Использовать EDID (расширенные данные идентификации дисплея) или настройки драйвера по умолчанию.

Выберите в развернутом меню Максимальное разрешение, появится полный список имеющихся разрешений.

Нажмите в развернутом меню Максимальная частота обновления, появится полный список имеющихся частот.

Выберите совместимые с вашим экраном Разрешение и Частоту обновления, которые хотите применять, и нажмите Применить.

Нас интересует ваше мнение! Мы ждем ваших отзывов по данным статьям; их можно ввести в поле для комментариев в нижней части страницы. Ваши отзывы помогают нам повышать качество контента. Заранее спасибо!
Почему ввели такой параметр
Разрешением называют размеры изображения на дисплее в пикселях, а точнее соотношение ширины к длине. Величина не является эталонной, в отличие от стандартных единиц измерения, таких как дюйм (детальнее про физические размеры мониторов читайте здесь).
Обычно чем плотнее расположены пиксели на матрице, тем более картинка похожа на объект из реального мира (или же более правдоподобно выглядит смоделированный объект).
Величина, отображающая количество пикселей на дюйм, называется PPI (pixels per inch). Впрочем, по поводу того, что такое разрешение, есть более детальная инструкция на моем блоге, в которой все рассказано.
А вопрос, собственно, вот в чем: почему ввели такое понятие и когда это произошло? Первые ЭВМ, которые еще были ламповыми, обходились вообще без мониторов – там в качестве устройства вывода информации использовались лампочки, которые моргали по-всякому, а разобрать эти послания могли только специально обученные инженеры.
Первые мониторы вообще проектировались для каждой электронно-вычислительной машины чуть ли не отдельно в каждом конкретном случае.

Необходимость в стандартизации возникла, когда компьютеры, сменившие ЭВМ, стали еще если не массовым явлением, но уже прописались в самых обеспеченных американских семьях. Появилось несколько производителей как компьютеров, так и мониторов.При этом продукция разных брендов уже отличалась друг от друга, в том числе и разным числом отображаемых пикселей.
Сегодня же мы имеем уже несколько десятков разрешений, каждое из которых является стандартным. Давайте рассмотрим, с чем может столкнуться пользователь при выборе монитора и какое подойдет ему больше.
Заключение
По статистике, пользователи покупают мониторы раз в 6-7 лет, потому к выбору нового девайса стоит отнестись крайне ответственно. От вашего выбора будет зависеть дальнейший опыт взаимодействия с компьютером и ваше здоровье. Надеемся, данный материал поможет вам сделать правильный выбор.
Подпишитесь на наш канал в Яндекс.Дзен или telegram-канал @overclockers_news — это удобные способы следить за новыми материалами на сайте. С картинками, расширенными описаниями и без рекламы.
Есть ли связь между соотношением сторон и ориентацией дисплея?
Ориентация дисплея относится к тому, как вы смотрите на экран: наиболее распространенные ориентации экрана — это альбомная и портретная ориентация. Альбомная ориентация означает, что ширина экрана больше его высоты, а портретная ориентация означает обратное. Большинство больших экранов, таких как те, которые мы используем на наших компьютерах, ноутбуках или телевизорах, используют альбомную ориентацию. Меньшие экраны, такие как на наших смартфонах, обычно используются в портретном режиме, но, поскольку их размер позволяет легко поворачивать их, их также можно использовать в ландшафтном режиме. Соотношение сторон экрана определяет отношение его более длинной стороны к его более короткой стороне. Следовательно, это означает, что соотношение сторон экрана говорит вам отношение ширины к высоте, когда вы смотрите на него в ландшафтном режиме . Соотношение сторон не используется для описания экранов (или любых прямоугольных форм) в портретном режиме.

Другими словами, можно сказать, что соотношение сторон 16×9 такое же, как 9×16, но последнее не является принятой формой ссылки на соотношение сторон. Тем не менее, вы можете обратиться к разрешению экрана в обоих направлениях. Например, разрешение 1920×1080 пикселей такое же, как 1080×1920 пикселей ; Просто ориентация отличается .
Как узнать родное разрешение монитора сторонними программами
Если вышеуказанные варианты не внушают доверия и остаются сомнения в точности характеристик, есть возможность применить проверенные сторонние ресурсы. Важно помнить, что скачивать какие-либо файлы лучше с официального сайта разработчика, чтобы не подхватить вирус.
AIDA64
Известная утилита даже неопытным юзерам, показывающая в деталях всю аппаратную информацию. Чтобы отыскать среди многочисленных данных нужный раздел, следует перейти в «Отображение» и пункт «Рабочий стол». Он не только укажет на текущее состояние, но и решит задачу о том, как узнать максимальное разрешение монитора. Эта информация будет в соответствующей строке.
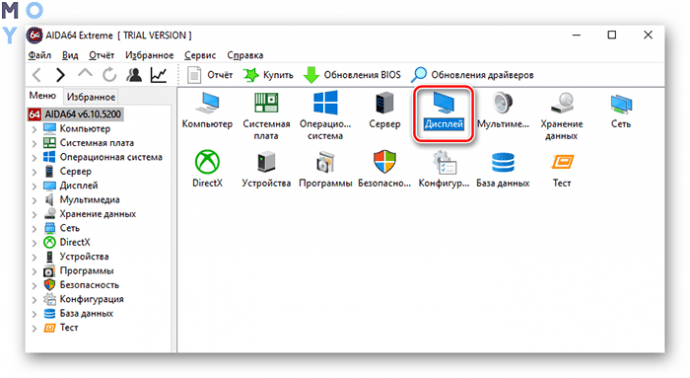
Несмотря на то, что разработка распространяется на платной основе, пробной версии хватит, чтобы воспользоваться ею несколько раз.
Custom Resolution Utility
Доступная каждому программка, с которой справится любой «чайник». Скачав любую из версий, распаковать в хранилище и запустить exe от администратора. В открывшемся окне можно не только увидеть показатели в реальном времени, но также изменить значения плотности точек, частоты и многих других параметров.
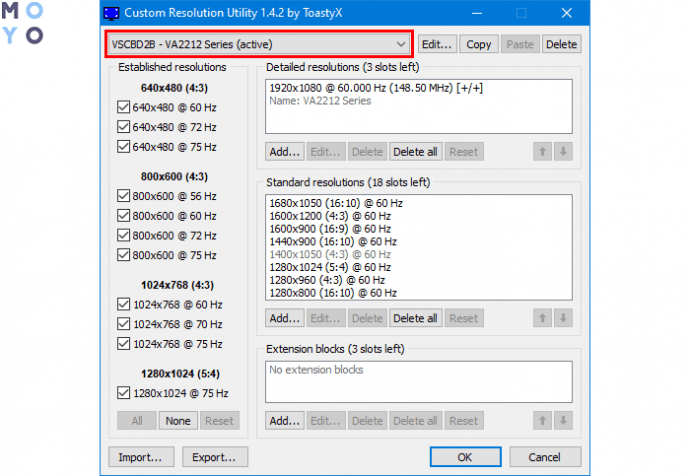
Единственным недостатком является невозможность протестировать изменения. Дисплей сразу перейдет в установленный режим. Если нужно только узнать разрешение — никаких проблем не возникнет.
MultiMonitor Tool
Самый легкий способ, при котором устанавливается файл, запускается одним кликом и в главном окне виден искомый параметр, без переходов и вкладок.
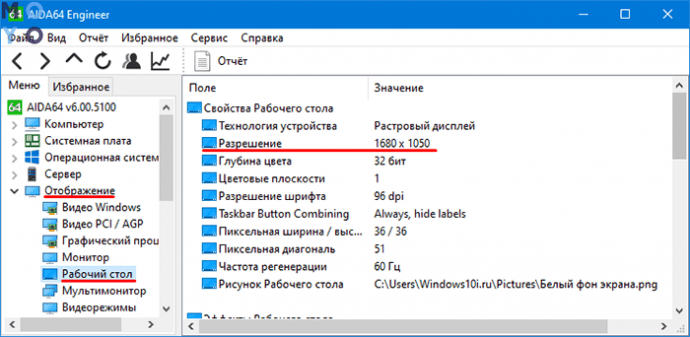
Разрешение экрана — важная характеристика для качества картинки. Показатель можно менять по своему усмотрению. Вместе с тем существует максимально допустимый предел, после которого монитор не в состоянии загрузить пользовательские установки.
Выдается информация в числовом показателе пикселей по горизонтали и высоте. Как вариант, публикуется число в ppi (pixels per inch), но чаще владельцам компьютерной техники удобен первый метод.












