Как быстро убрать фон с любой фотографии
3.7 Оценок: 3 (Ваша: )
Необходимость убрать фон с картинки возникает по различным причинам. Например, вам не нравится неопрятный задний план или просто хочется избавиться от отвлекающих деталей. Это будет актуально и для тех, кто продает что-то в Интернете: в большинстве своём на снимках товаров используется белый или черный фон. Какие бы задачи перед вами не стояли, потребуются специальные программы или ресурсы.
Есть несколько решений: можно воспользоваться удобным и понятным редактором ФотоМАСТЕР, попробовать свои силы в профессиональном Adobe Photoshop или обратиться к онлайн-ресурсам, которых сейчас достаточно много. Все варианты обладают своими плюсами и минусами. В этой статье мы разберем каждый из них подробно.
картинки рамочек для фотошопа к новогодним праздникам
№ 10- Набор рамок « Новогодняя »
в формате png на прозрачном фоне.
Набор с картинками рамок и поздравительных надписей больших размеров к новогодней теме.Изображения не имеют фона и можно использовать для украшения фото, изготовления открыток с помощью программы фотошоп , оформления информационных стендов , стенгазет или плакатов.

В наборе находятся:
количество картинок : 18
размер :1400×1600 — 4200×2600 px
формат : png + 1 psd
Новогодние рамки для Фотошопа 2016
В преддверии Нового года 2016, особенной популярностью пользуются новогодние рамки для Фотошопа. Используя новогоднюю рамку, можно сделать отличный подарок себе и своим близким, а также оригинально поздравить родственников с Новым годом.
Новогодние рамки 2016:

Это не столько рамки, сколько набор изображений новогодних атрибутов: новогодные веночки, банты, мишура и шарики. Используя эти красочные картинки вы сможете сделать из обычного фото настоящий новогодний шедевр.
Скачать бесплатно (с Яндекс.Диска): Новогодние фоторамки для фотошопа №1

А вот эта подборка состоит из одних новогодних рамок 2016 для Фотошопа:
Рамки для Фотошопа с Днем рождения
Оригинально поздравить с Днём рождения помогут красочные рамки для Фотошопа на прозрачном фоне:

Веночки из цветов, цветы, бабочки — всё это можно использовать отдельно, чтобы сделать по-настоящему оригинальную фотографию на День рождение.
Скачать бесплатно (с Яндекс.Диска): Фоторамки для Фотошопа на День рождения №1
Рамки на прозрачном фоне в тему День рождения:

Фоторамки для Фотошопа детские
В завершении статьи — рамки с прозрачным фоном для детских фотографий:

Как вставить фото в рамку в Фотошопе
Вставить фото в рамку в Фотошопе можно также, как вставляется фото в фото в этой программе.
рамочки для фото овальной формы на прозрачном фоне
№ 8- Набор рамок « Овальная »
в формате png на прозрачном фоне.
Набор с картинками рамок овальной формы без фона , которые помогут оформить фотографию любимого человека , украсить поздравление или пригласительный бланк.

В наборе находятся:
количество картинок : 16
размер :1200x1400px
вес изображения: 1,01 — 3,31mb
формат : png
Фильтр для поиска картинок без фона, или прозрачных изображений есть только в Google и Microsoft Bing
Для тех, кто не понимает разницу между прозрачным и изображением с фоном, позвольте мне объяснить. Изображения без фона (с прозрачностью) часто в поисковой выдаче иллюстрируют с помощью серо-белого клетчатого узора.
Намекая на то, что вы можете увидеть после скачивания и наложения сверху в процессе редактирования на других картинках, то есть поисковая система иллюстрирует какие части изображения будут прозрачными, а какие нет.

Лучшие редакторы фотографий онлайн
Вот как это работает: вы ищете изображение, возможно, логотип с прозрачным фоном, и видите следующий результат:
Надеясь, что фон за логотипом TikTok будет прозрачным, вы сохраняете изображение, но вот как он выглядит на самом деле (добавлена черная рамка):
Клетчатый узор — это фон, но прозрачности нет. Ниже расскажу как не скачивать картинки с фальшивой прозрачностью фона.
Перейдите в Google Images в веб-браузере настольного компьютера и постарайтесь найти что-нибудь с прозрачностью. К сожалению, это не работает на сайте Google для мобильных устройств.
Затем нажмите «Инструменты» под строкой поиска.
Панель инструментов расширится с несколькими дополнительными параметрами. Выберите «Цвет».
В раскрывающемся меню выберите «Прозрачный».
Вот и все. Все результаты теперь будут изображениями, которые содержат хотя бы частичную прозрачность.
Теперь это фото — действительно прозрачное изображение.
Как в Photoshop сделать белую рамку вокруг фото без срезанных уголков
Белая рамка в программе фотошоп делается при помощи обводки. Об этом рассказывалось в предыдущих разделах. В двух словах – вы делаете обводку. Применив белый цвет. В результате получится рамка белого цвета.
Более наглядно о создании белой рамки можно посмотреть в приведенном ниже видеоуроке.
Способы создания рамки в Photoshop
Способ №1: обводка
Откройте в фотошопе фотографию и выделите изображение с помощью комбинации клавиш ctrl+a или инструментами выделения, перейдя в меню « Редактирование » и кликнув по пункту « Выполнить обводку »:

Выберите цвет, толщину и расположение обводки:

Если выбрано наружное расположение обводки, размер картинки можно уменьшить с помощью команды « Свободное трансформирование », перемещая пунктирную линию, или увеличить размер вашего холста на нужную величину.
Способ №2: рамка вокруг картинки как эффект фона
Предположим, что нужная нам рамка имеет толщину 2 пикселя. Если у открытой в Photoshop картинки имеется всего один слой, то он же и является фоновым.
Нажмите F7 , дважды кликните по фоновому слою, и, когда откроется окно « Стиль слоя », выберите панель « Обводка ». Селектор « Снаружи » обязательно необходимо поменять на « Внутри ». Указав все необходимые вам параметры, кликните на « ОК »:

Способ №3: использование кисти
Для того чтобы сделать произвольную рамку для рисунка или отдельной его части, можно воспользоваться кистью. Выберите с помощью горячей клавиши B кисть и укажите её толщину:

Цветом рамки будет активный в данный момент цвет. Кликните кистью в том месте, откуда вы будете начинать рисование обводки, зажмите клавишу shift и, не отпуская кнопку, нарисуйте прямую линию.
Повторите данное действие ещё трижды ко всем сторонам картинки, и получится простая обводка. Неудачные действия можно отменить с помощью комбинации ctrl+z . Конечный результат мало отличается от первого способа, однако делать такую рамку вы можете не только по краям изображения, но и в любой части рисунка:

Способ №4: прозрачная рамка
Откройте изображение и продублируйте фоновый слой дважды с помощью сочетания клавиш ctrl+j . Отключите два верхних слоя, кликая на значок глаза напротив каждого:

Находясь на первом слое, выберите « Фильтр », « Размытие » и « Размытие по Гауссу » и размойте изображение:

Затем в окне « Фильтр » кликните на « Шум » — « Добавить шум ». В параметрах наложения слоёв слоя 2 уже знакомым способом выполните одно пиксельную черную или белую обводку.
Включите видимость всех слоёв и слой 2, применив свободное трансформирование, уменьшите по контуру на необходимую величину.
Получится такая рамка:
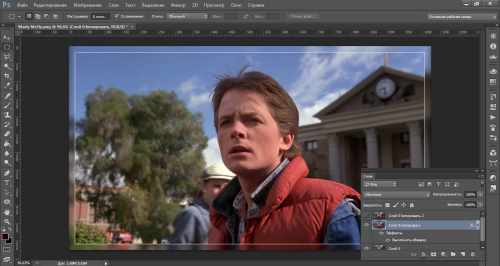
Экспериментируя с наложением слоёв и размытием, можно создать красивую и эффектную рамку для фото. Однако, иногда необходимо, чтобы фотография имела более сложную или тематическую рамку.
Для того чтобы не изобретать велосипед, в интернете без особых усилий можно найти множество различных бесплатных .psd или .png файлов, в которые остаётся лишь вставить изображение. Как это сделать?
Общие картинки
Конфигуратор позволяет включать в конфигурацию графические изображения – картинки. Картинки можно размещать в некоторых элементах управления, в формах, в макетах, а также обращаться к ним при помощи встроенного языка системы «1С:Предприятие».
Если картинку планируется использовать в качестве пиктограммы в меню, панели инструментов, табличном документе и т. п., важно задать ей правильный размер, чтобы она отображалась без искажений.
Рекомендуемый размер картинок:
● для пиктограмм – не более 16×16 точек;
● для использования в табличном поле – не более 14×14 точек;
● в качестве картинки кнопки выбора поля редактирования – не более 9×9 точек;
● для картинки, которая будет использована в качестве представления подсистемы – не более 48×48 точек.
СОВЕТ. Если картинку предполагается использовать в нескольких местах, ее размер разумно ограничить меньшим значением.
Для работы с картинками предназначено окно Библиотека картинок. Для его вызова в окне Конфигурация нужно указать ветвь Общие картинки и в контекстном меню выбрать пункт Все картинки . На экран выводится окно ведения списка картинок
Для добавления новой картинки следует нажать кнопку Добавить. На экран выводится окно, в котором можно выбрать картинку из файла или открыть редактор картинок и создать новую картинку, а также выбрать или изменить для картинки прозрачный фон. Для выбора готовой картинки нужно нажать кнопку Выбрать из файла и выбрать файл, в котором расположена подготовленная заранее картинка или их набор .

Система «1С:Предприятие» позволяет использовать картинки форматов BMP, GIF, JPG, PNG, TIFF, ICO, SVG, метафайлы (WMF, EMF) или наборы картинок в zip- архиве .
Для картинок формата gif поддерживаются расширения NETSCAPE2.0 и ANIMEXTS1.0. Другие расширения не поддерживаются и поведение системы в этом случае не определено.
Для картинок формата SVG игнорируются следующие элементы:
● Анимация, java-script и любая интерактивность, в том числе css-свойства связанные с интерактивностью, например псевдокласс :hover.
● Свойства стилей:
● color-interpolation;
● color-rendering.
● Маркеры для пути с нулевой длиной.
● Фильтр-примитив feTile.
● Элементы встроенных шрифтов:
● font,
● altGlyph,
● altGlyphDef,
● altGlyphItem,
● glyphRef.
● Свойство enable-background.
● Ссылки на внешние ресурсы.
● Для элемента image не поддерживается относительный путь к файлу изображения.
СОВЕТ. Для картинок, которые будут использоваться в качестве пиктограмм в интерфейсе , рекомендуется использовать форматы, поддерживающие сжатие без потерь ( PNG и GIF) , для того чтобы избежать искажения и минимизировать трафик между клиентом и сервером.
Нужно задать имя, по которому данная картинка будет выбираться средствами встроенного языка.
Чтобы картинка при вставке хорошо вписывалась в элемент управления или форму, желательно установить ей прозрачный фон. Для этого в качестве цвета фона при редактировании картинки достаточно выбрать любой не используемый в картинке цвет, сформировать изображение и сохранить картинку. Для существующей картинки можно указать любой цвет. Благодаря установленной прозрачности данного цвета сквозь него становятся видны детали той части формы, которую закрывает область картинки.
Для установки прозрачного фона нужно нажать кнопку Установить прозрачный фон. Указатель мыши изменит вид. Подвести курсор к той части картинки, цвет которой нужно сделать прозрачным, и щелкнуть левой кнопкой мыши. Выбранный цвет становится прозрачным.
Для снятия прозрачности следует нажать кнопку Убрать прозрачность.
Кнопки Установить прозрачный фон и Убрать прозрачность доступны только для картинок форматов BMP, JPG и TIFF. Для картинок в остальных форматах данные кнопки недоступны.
Подобные действия можно выполнить с помощью ссылки Открыть в свойстве Картинка. На экран выводится окно выбора картинки. Для редактирования картинки нужно нажать кнопку Редактировать . Запускается редактор картинок.
Кнопки Включить набор вариантов и Выключить набор вариантов позволяют работать с картинками, предназначенными (в основном) для мобильных конфигураций и состоящие из набора картинок. Подробнее про такие картинки см. здесь. Нажатие кнопки Выключить набор вариантов приводит к тому, что из набора картинок удаляются все картинки, кроме базовой картинки (картинки для разрешения ldpi ). Если в наборе нет картинки для разрешения ldpi , то набор становится пустым. Если в наборе есть картинка для разрешения ldpi, и она установлена как контурная, то признак шаблонности
сбрасывается. Нажатие кнопки Включить набор вариантов приводит к тому, что текущая картинка становится базовой картинкой (для разрешения ldpi ).
При необходимости отредактировать одну из картинок в наборе, следует нажать кнопку Редактировать. В этом случае будет открыт диалог, в котором надо выбрать одну из картинок набора, которую необходимо редактировать.
Если картинка для какого-либо разрешения не задана, поле ввода, соответствующее картинке, будет отображать пустым . Нажатие кнопки …, в соответствующем поле диалога редактирования набора картинок, приведет к открытию диалога выбора картинки . Нажатие кнопки X приведет к очистке соответствующей картинки диалога. Редактирование отдельной картинки набора не отличается от редактирования отдельной картинки.
Заключение
На этом моя статья, как в фотошопе сделать картинку с прозрачным фоном подошла к своему логическому завершению. Надеюсь, что она для вас оказалась полезной, вы в ней нашли ответы на свои вопросы. Если что-то осталось не ясным, то пишите их в комментариях, я с удовольствием на них отвечу.
А также предлагаю вам освоить профессию под названием Графический дизайнер, тогда вы точно будете хорошо разбираться в этой теме, и у вас не возникнет никаких проблем.
Не забывайте оставлять лайки, делитесь полезной информацией со своими близкими, друзьями и знакомыми. Желаю вам творческих успехов и до скорых встреч на моем сайте.












