Размытый шрифт в Windows 10 — как исправить
На Windows 10 размытые шрифты — одна из наиболее распространенных проблем. Подобные визуальные баги могут отображаться как во всей операционной системе, так и в отдельных приложениях. В подавляющем большинстве случаев размытость шрифта не указывает на аппаратные системные неполадки и устраняется всего в несколько кликов.
Размытость экрана Windows 10 связана с тем, что в последней операционной системе от Microsoft используются совершенно другие принципы масштабирования и сглаживания шрифтов в сравнении с предыдущими модификациями. Вот почему некоторые приложение на Windows 10 размытые.

Изображение размытого шрифта в Windows 10
Обратите внимание! Чаще всего с проблемой сталкиваются обладатели компьютеров с большими мониторами. Система автоматически считывает оптимальные показатели масштабирования для максимальной удобочитаемости.
Если же проблема возникла на небольшом экране, для избавления от расплывчатого шрифта на Windows 10 нужно ознакомиться с заданными параметрами «Разрешение экрана». Этот параметр должен быть задан не автоматически, а вручную в зависимости от технических параметров комплектующих компьютера и предпочтений пользователя.
Если результаты проверки показали, что с разрешением дисплея все в порядке, то высока вероятность, что дело в масштабировании шрифтов. Для их настройки нужно будет перейти во вкладку «Параметры экрана».
А теперь настроим чёткость шрифтов
- 1. Перейдем в меню “Пуск”, далее в раздел “Панель управления”, далее выбираем “Оформление и персонализация” (можно воспользоваться поиском windows для других ОС, см. ниже)

- 2. В открывшемся окошке находим раздел “Шрифты” и ниже кликаем по ссылке “Настройка текста ClearType”. Откроется новое окно.

На windows 10 будет находится в том же разделе.

- 3. Поставьте галочку в пункте “Включить ClearType”, кликаем по кнопке внизу “Далее”. В новом окошке будет предложено установить оптимальное разрешение для экрана. После проведения соответствующей настройки опять нажмите “Далее”.
- 4. Вам будет предложено последовательно в 4-х примерах выбрать наилучший вариант отображения текста. После проведения соответствующих настроек нажмите кнопку “Готово”.

Как сделать шрифт четче
Технология повышения качества экранных шрифтов с использованием метода сглаживания Microsoft ClearType в некоторых случаях дает обратный эффект — четкость текстов становится неприемлемой. Это может быть связано как с индивидуальными особенностями зрениями пользователя (повышенная цветочувствительность), так и с настройками монитора (нештатное разрешение, ненадлежащая гамма-коррекция и др.). Если вас не удовлетворяет четкость экранных шрифтов, то попробуйте отключить или отрегулировать настройки ClearType.

- Как сделать шрифт четче
- Как настроить сглаживание
- Как увеличить шрифт на мониторе
Начните со щелчка правой кнопкой мыши по фоновому изображению рабочего стола, если вы используете ОС Windows XP. Выберите строку «Свойства» в выпавшем контекстном меню, и система запустит компонент с настройками, относящимися к изображению на экране. Можно это же сделать и через Панель управления, открываемую ссылкой в меню на кнопке «Пуск». В панели выберите раздел «Оформление и темы» и кликните ссылку «Экран».
В окне свойств экрана выберите закладку «Оформление» и щелкните по кнопке «Эффекты». Далее у вас будет выбор: вообще отключить сглаживание шрифтов или отключить сглаживание по технологии ClearType.
Уберите отметку в поле «Применять следующий метод сглаживания экранных шрифтов», если вы хотите полностью отключить сглаживание.
Оставьте отметку в поле «Применять следующий метод сглаживания экранных шрифтов», а в помещенном ниже выпадающем списке выберите пункт «Обычный», если вы решите отключить только технологию ClearType.
Если у вас установлена ОС Windows 7, начните процедуру с нажатия клавиши win или щелчка по кнопке «Пуск». В раскрывшемся главном меню ОС введите текст ClearType в поле «Найти программы и файлы». В результатах поиска кликните ссылку «Настройка текста ClearType», и система запустит компонент «Средство настройки текста ClearType».
Если вы решите попробовать другие настройки ClearType, то вместо предыдущего шага нажмите кнопку «Далее» и следуйте инструкциям мастера настройки сглаживания экранных шрифтов. По окончании его работы закройте окно щелчком по кнопке «Готово».
Альтернативные варианты
Среди альтернативных программ от сторонних разработчиков лично мне импонирует одна небольшая утилита MacType (ссылка на GitHab). Она позволят достаточно быстро и точно подстроить отображение шрифта во всех популярных ОС Windows 7/8/10 (к тому же крайне простая, и не нуждается в специализированных знаниях).
После ее установки и запуска, выберите вариант «Manual» и нажмите «Next» .

MacType Wizard — главное окно
После, перед вам предстанут на выбор несколько вариантов предустановок для оптимизации отображения шрифтов. Например, некоторым пользователям не нравится сглаживание шрифтов в Windows 10 (за его резкость) — нет проблем, можно сделать сглаживание как в Windows 7.

Кстати, запустив приложение MacTray (оно входит в комплект MacType) — вы сможете менять сглаживание двумя кликами мышки (через значок в трее Windows, см. пример на скрине ниже) .

Системный трей, иконка MacTray
Важный момент: для того, чтобы оценить как начало работать сглаживание — после его настройки в MacType, перезапустите нужное приложение (браузер, проводник и т.д.).
Сегодняшняя повестка дня завершена.
Если вам есть что добавить — чиркните хотя бы пару слов в комментариях (заранее благодарю!).
Как настроить чёткость шрифтов в Windows 10
Увеличить чёткость шрифтов в Windows 10 можно используя параметрах Windows которые легко открываются с помощью двух клавиш WIN+I. Сначала перейдите в Параметрах — Персонализация — Шрифты. В правой части в самом низу открытого окна найдите и нажмите на пункт Настройка текста ClearType.

Как настроить шрифт на компьютере Windows 10
В открывшемся окне поставьте галочку у пункта Включить ClearType. Нажимайте кнопку Далее, а во всех окнах выбирайте наиболее чёткий текст. В последнем окне нажмите кнопку Готово.

Как настроить шрифты в Windows 10
Затем перейдите в Параметрах — Система — Дисплей. После в правой части окна найдите и нажмите на пункт Дополнительные параметры масштабирования.

Исправить нечеткий шрифт на мониторе Windows 10
В открывшихся дополнительных параметрах вам нужно будет переключить ползунок в положение Вкл. Найти этот ползунок можно под пунктом Разрешить Windows исправлять размытость в приложениях.

Исправляйте нечеткий шрифт в Виндовс 10
После этого окно параметры можете закрыть. Проверьте как изменилась чёткость шрифтов в Windows 10.
Исправление шрифта в Windows 10 через реестр
Если первый метод не сработал, вы также можете внести изменения через реестр. Следуйте нашему пошаговому руководству (но, не забудьте сначала создать резервную копию реестра):
-
Откройте меню «Пуск». Начните вводить regedit → появится ссылка на редактор реестра → в левой колонке выберите запуск от имени администратора.
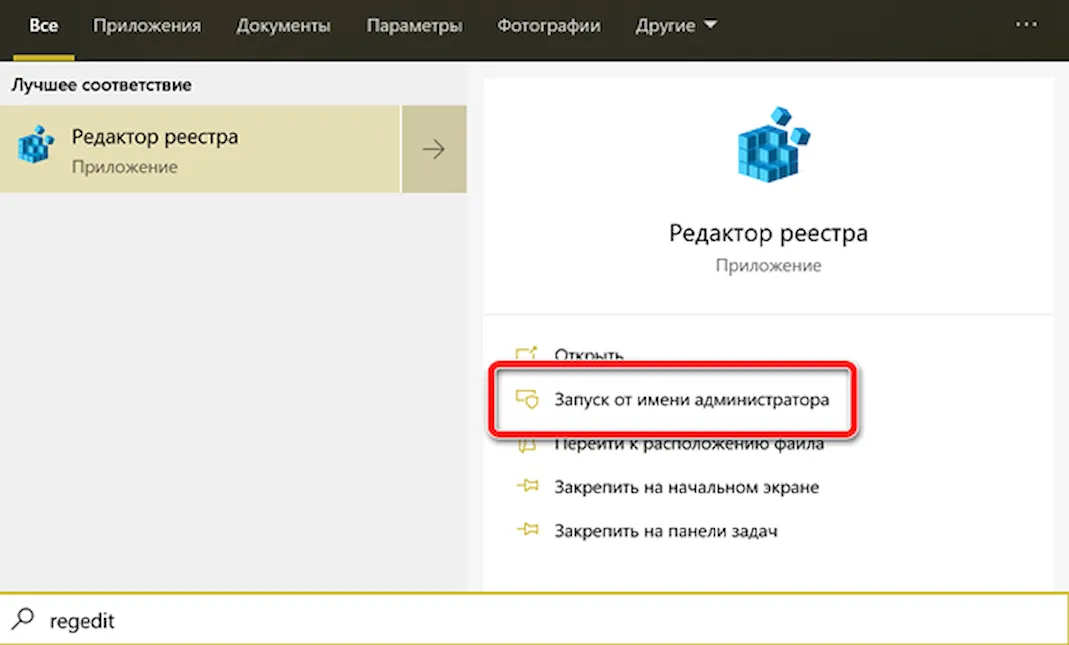
Возможно, вам придётся подтвердить это данными администратора. Обычно они соответствуют вашим регистрационным данным для компьютера.









