Как выбрать жесткий диск: советы для новичков
Жесткий диск – ресурс, на котором располагаются файлы на персональном компьютере или ноутбуке. Конструкция модификации выполнена в виде пластины из магнитного материала, имеющего элемент для считывания и записи – головку. Компьютерщики называют приспособление винчестером, винтом, хардом.
Функционирует устройство так, что считывающая и записывающая информация одновременно не находятся в контакте с магнитной пластиной. Такая особенность позволяет продлить срок службы устройства.
Что такое жесткий диск и для чего он предназначен? На таком приспособлении обычно хранятся системные файлы. Другими словами, те программы, софты и прочая информация, присутствующая в структуре операционной системы, приложений и геймплеев.
Современные модели ПК и ноутбуков поддерживают установку и нескольких винчестеров. К тому же бывают не только внутренние, но и внешние жесткие диски. Последние подключаются по типу обычной флэшки.

Форм-фактор 3,5 и 2,5 дюйма.
Все многообразие винчестеров можно условно разбить на две большие категории, определяемые размерами (шириной) устройства в дюймах. Другими словами, существуют так называемые “большие” жесткие диски – 3,5 дюйма, и маленькие – 2,5 дюйма. Чем больше накопитель, тем больше размер каждой пластины в нем, и тем больше информации помещается на устройстве.
Максимальный объем «больших» хардов достиг 10 Тбайт, в то время как у большинства «мелких» емкость ограничилась одним терабайтом (в продаже можно найти модели и на 2 Тбайт – он они слишком дороги).

Сравнение двух- и трехдюймовых HDD.
Разница в размерах и весе видна невооруженным глазом.
Также отличаются тепловыделение, уровень шума и энергопотребление
Первая группа (3,5 дюйма) используется в обычных стационарных компьютерах. В любом десктопе стоит именно такое устройство, на котором и хранятся как операционная система, так и файлы пользователя – изображения, видео, музыка и документы.
«Малышей» же устанавливают преимущественно в ноутбуки. Благодаря своим размерам, они не занимают много места, не сильно утяжеляют портативный ПК, а, кроме того, потребляют мало энергии, продлевая время работы от аккумулятора.
Однако “мелким винчестерам” находится и дополнительное применение – они часто используются в домашних медиаплеерах, позволяя записать огромное количество видео- и аудиоматериалов, во внешних жестких дисках, подключаемых напрямую к компьютеру (DAS), а также в сетевых файловых хранилищах (NAS).

NAS — типичный пример использования винчестера.
Данное файловое хранилище подключется по сети и несет в себе 4 жестких диска
Здесь мы подходим ко второму немаловажному отличию между этими группами – энергоэффективности. Если крохотные двухдюймовые устройства при нагрузке потребляют в пределах 2-2,5 Ватт (а на холостом ходу вообще меньше Ватта), то старшие собраться более прожорливы и могут кушать около 7-10 Ватт.
Это качество позволяет мелким собратьям обходится без внешнего источника питания, они запитываются прямо от USB-порта компьютера или даже смарфона (а также планшета). Напомню, что порт USB 2.0 при напряжении 5 Вольт выдает ток в 0,5 Ампера, то есть мощность, выдаваемая портом, составляет 2,5 Ватта (или 4,5 Ватта для USB 3.0).

Пример внешнего жесткого диска.
Для подключения используется порт USB.
Внутри находится 2,5-дюймовый винчестер
Именно по этой причине «малыши» очень часто используются во внешних винчестерах – мощности USB порта достаточно, чтобы прокормить устройство. То есть, такой накопитель самодостаточное устройство – ему требуется только короткий шнур для связи в компьютером.
А вот при использовании трехюймовых накопителей внешнее питание обязательно. Поэтому они мало подходят для удобной транспортировки – мало того, что в карман не положишь, так еще надо будет внешний блок питания носить с собой, а ведь он, порой, занимает места больше чем само устройство. Этим и объясняется популярность применения ноутбучных винчестеров в качестве портативных накопителей.

Внешний HDD 3,5 дюйма.
Блок питания по размерам сопоставим с самим устройством.
Ни о какой компактности и речи быть не может
Мультимедиа плееры используют оба класса. Но при этом компактные модели содержат 2,5-дюймовые винчестеры – это не только значительно уменьшает габариты, но и снижает энергопотребление, шум и вибрацию, что немаловажно при просмотре кино или прослушивании музыки. Если нужен бесшумный медиаплеер или хранилище – то такие винчестеры самый подходящий выбор.

Медиалеер — позволяет смотреть видео и слушать музыку.
Подключается к телевизору и имеет пульт.
Но внутри тот же винчестер 3,5 дюйма
Третье важное качество – вес. “Взрослые” модели весят довольно много, поэтому их применение исключено в портативных устройствах, жестких дисках, камерах, ноутбуках и т. д., в то время как “малыши” не оттягивают карман и не слишком утяжеляют технику.
Форм-фактор
Этот параметр определяет физические размеры устройства и, соответственно, возможность использования в тех или иных компьютерах. На текущий момент наибольшее распространение получили жесткие диски толщиной 2,5 или 3,5 дюйма. Первые, в основном, используются в ноутбуках и прочих портативных системах.

Вторые подходят для ПК (десктопных компьютеров), серверов, рабочих станций, терминалов и банкоматов – в общем, более громоздких устройств.Как правило, в корпусе для системного блока предусмотрены посадочные места под HDD 3,5’’. При этом можно установить и жесткий диск форм-фактора 2.5’’ – интерфейсы для подключения у них идентичны. Толстый трех с половиной дюймовый жесткий диск установить на ноутбук уже сложнее – посадочного места под такие габариты конструкцией не предусмотрено.
Отдельно стоит упомянуть портативные жесткие диски. Обычно они используются для транспортирования больших объемов данных или хранения редко используемых файлов – как флешки большого объема. Однако можно установить на такой диск портативную версию ОС и использовать устройство в качестве реанимационного набора.
Интерфейс подключения
Винчестеры отличаются между собой не только объемами, но и интерфейсом подключения. Существует несколько типов, среди которых SATA и IDE являются основными для десктопов.
Интерфейс SATA используется чаще всего для подключения жестких дисков в компьютерах. Существует 3 стандарта: SATAI, II, III. Отличия у них в скорости передачи данных: SATA I – до 1,5 Гбит/с, SATA 2 – примерно 3 Гбит/с, и SATAIII– около 6 Гбит/c. Первые 2 — устаревшие варианты, поэтому лучше использовать SATAIII. Так как стандарт обратно совместим, то даже на старых материнских платах новые диски будут работать.
Некоторое время IDE был распространенным интерфейсом подключения, но сейчас им практически никто не пользуется. А на смену SCSI интерфейсу пришел SAS (Serial Attached SCSI). Разъем SAS является универсальным и совместим с SATA. К разъемам SAS можно подключить как SAS устройства, так и SATA, а к разъемам SATA подключаются лишь SATA устройства.
Нюансы выбора
Кроме выбора по объему и цене, у жестких дисков нужно обратить внимание на ряд параметров.
Первое — это скорость вращения шпинделя: скоростные на 7200 оборотов лучше всего подойдут под систему, игры; диски с 5400 об/мин удобнее для хранения файлов.
Также HDD отличаются по позиционированию: для ПК, NAS, серверные и для систем видеонаблюдения. В принципе любые диски с интерфейсом SATA можно поставить в ПК, но специализированные будут стоить немного дороже.
У компании WD предусмотрена даже цветовая дифференциация дисков.

Обратите внимание, что HDD формата 2,5” хоть традиционно и устанавливаются в ноутбуки, но их можно поставить и в ПК, если цена будет меньше, то почему бы и нет.
При наличии в сборке SSD накопителя, вместо внутреннего HDD можно приобрести внешний вариант с подключением через USB 3.0. В скорости вы при этом не теряете, подключать можете по необходимости и легко пользоваться файлами на любом ПК или ноутбуке.
Большое влияние на выбор, а также и на его цену, оказывает используемый контроллер.
Одинаковые по характеристикам накопители в зависимости от контроллера будут отличаться по своим возможностям – требуется ли для работы микросхема буферной памяти или нет; имеется поддержка PCI-E или только SATA; количество ядер, каналов, технологии коррекции ошибок, отработка команды TRIM и т.д.
Все это будет влиять на скоростные характеристики. Как правило, производитель указывает максимальные скорости, достигнутые в идеальных условиях. Как они изменяются при заполнении накопителя более 50%, на сколько просядет скорость записи после заполнения буфера или после удаления большого объема файлов – в этом различия накопителей разных моделей.
В бюджетных накопителях можно встретить контроллеры JMicron, предназначенные для шины SATA. JMF670H – одноядерный процессор, работает только с памятью MLC, для него требуется отдельная микросхема буферной памяти.

Новичок в бюджетном секторе – компания Realtek. Контроллеры серии RTS57xx еще редки на рынке и статистики о их производительности и надежности пока нет.

Еще один бюджетный производитель — компания Silicon Motion, выпускающая весь набор для сборки SSD. Контроллеры с поддержкой SATA — SM225х и с поддержкой PCI-E — SM226х, а также SM227х для корпоративной среды. Очень распространённые контроллеры среди всех брендов, занимающихся выпуском SSD.
Обзор и тест NVMe SSD накопителя ADATA XPG GAMMIX S11 Pro 512GB
У компании Marvell модельный ряд контроллеров более разнообразен. 88SS10хх и 88SS11хх поддерживают как SATA, так и PCI-E интерфейсы. Самые современные модели 88SS132х поддерживают PCIe Gen4. Данный производитель отметился высоким качеством и надежностью, накопители на данных контроллерах можно брать без сомнений, они подразумевают высокий уровень производительности.

Phison – данные контроллеры хорошо известны пользователям и широко распространены. Хоть и относится к бюджетным, но достаточно надежный и проверенный производитель.
Модели с поддержкой только SATA — серия PS3111x-S1x, PCIe 3.0 – PS50xx-Ex, и PCIe 4.0 — PS501x-E1x. Контроллеры успешно развиваются, совершенствуются, активно наступают на пятки более именитым производителям.
Ранее очень известные контроллеры SandForce, уже не выпускаются. Компанию купила Seagate выпускает собственные контроллеры для своего производства.
Компания Toshiba, купившая бренд OCZ, выпускает собственные контроллеры на основе модификаций от Marvell, Phison или SandForce. Самостоятельно выпускает накопители под брендом Toshiba или OCZ- добротные и надежные решения.

Обзор и тестирование SSD-накопителя Toshiba TR200 емкостью 240 ГБ
Также модификацией сторонних контроллеров занимается компания Intel.
Ну и самый предпочтительный на сегодня вариант SSD накопителей, может считаться эталонным, к которому стремятся прочие производители – Samsung. Собственные контроллеры – Polaris и Phoenix, самостоятельное производство, быстродействующие и надежные. Если бюджет позволяет, то на них стоит обратить внимание в первую очередь.

Также следует обращать внимание на такой параметр, как максимальный нагрев чипов, обычно производители в характеристиках указывают максимальную температуру эксплуатации. При перегреве возможно падение производительности, так называемый троттлинг. Узнать об этом можно только по результатам тестов в независимых обзорах.
Многие производители оснащают свои накопители формата М.2 радиаторами для отвода тепла, также радиаторы для данного слота могут присутствовать на материнских платах.
В обзорах обращаем внимание на минимальные скорости при линейной записи. В бюджетных накопителях она может просаживаться после заполнения буфера до пропускной способности памяти 100-200 Мб/сек, что соответствует скоростям HDD. На скрине ниже мы видим как 1600 превращается в 200 Мб/сек.
Обзор и тестирование накопителя Goodram PX500 NVMe PCIe Gen 3 ×4 на 512 ГБ
PlayStation и Xbox 360
Выбор жесткого диска для игровой консоли может значительно повлиять на производительность игр. В данном случае мы рекомендуем отдавать предпочтение SSD. Это актуально для ПК, Xbox One, Xbox One X, PlayStation 3, PlayStation 4, PlayStation 4 Slim, PlayStation 4 Pro или любой другой консоли последних моделей.

Поскольку скорость передачи данных SSD намного превосходит скорость HDD, игры на первом будут запускаться быстрее. Ускоряется загрузка между разными уровнями, картами, заданиями. Мы советуем покупать HDD лишь в том случае, если другие варианты недоступны.
При выборе накопителя следует учитывать особенности устройства, в котором он будет использоваться:
- Xbox 360. Оригинальная консоль использует 2,5-дюймовые жесткие диски. Чтобы заменить их, необходимо приобрести накопитель от Microsoft. Сторонние HDD тоже могут использоваться, но для обеспечения совместимости с консолью потребуется прошивка. Этот процесс довольно сложен, но все же перепрошить устройство можно и самостоятельно.
- Xbox 360 S и E. 4 ГБ модели имеют встроенную флэш-память которую нельзя удалить или заменить. 250 ГБ модели можно модернизировать до 500 ГБ, купив накопитель от Microsoft. Это наиболее безопасный вариант, хотя накопители от сторонних производителей могут быть существенно дешевле.
- Xbox One. Эта консоль поддерживает внешние накопители, подключаемые через USB 3.0. Благодаря этому вы можете использовать практически любые SSD.
- Xbox One X. Поддерживаются внешние накопители через USB 3.0. Минимальная емкость — 256 ГБ. Внутренний диск заменить самостоятельно весьма проблематично. А также это приведет к потере гарантии. Так что стоит взвесить все «за» и «против», прежде чем приниматься за работу.
- PlayStation 3 и 4. Все модели имеют 2,5-дюймовые SATA-диски. Их можно легко заменить.
Как выбирать жесткий диск для компьютера
Жёсткие диски бывают внутренними, которые устанавливаются в компьютер, и внешними. Внутренние бывают обычными (размера 3,5” для компьютеров) и для ноутбуков (форм-фактора 2,5”). В этой статье речь пойдёт именно о внутренних дисках.
Объем жесткого диска
Ушли в прошлое диски с 40 или 80Гб памяти. Сейчас на рынке объем жесткого диска измеряется сотнями гигабайтов и терабайтами. Какой объем диска необходимо выбрать? Многое зависит от того, какая работа делается на компьютере, и сколько места вам действительно необходимо. За больший объем приходится и платить больше. Лучше исходить из реальных потребностей с 20-50% запасом, а не из того, какой объем диска установил ваш друг или сосед, поскольку ему, возможно, на самом деле нужен большой объем.
Учитывая то, что жестких дисков с объёмом меньше 500Гб уже не встретишь в магазинах, то будем считать, что это минимально достаточный объём. Столько места достаточно для обычного домашнего использования, для работы и для проведения досуга. Если нужно скачивать большие объёмы информации из интернета, например торренты, и если вы устанавливаете увесистые игры, то берите диск ёмкостью от 1Тб. Диски ещё большего размера пригодятся тем, кто хранит большие архивы. Ну в общем они сами знают зачем им такой диск
Меня иногда спрашивают сколько в 1 гигабайте мегабайт, или сколько гигабайт в терабайте. Тут всё просто, но с приколом. На самом деле в одном килобайте 1024 байт, т.е. 1К=1024Б. В одном мегабайте 1024 килобайт, в одном гигабайте 1024 мегабайт, и в одном терабайте 1024 гигабайт. Но производители жестких дисков пошли на небольшую хитрость и приняли за множитель не 1024, а число 1000, якобы чтобы покупатели не путались ?
Ага, круто! Только теперь, установив накопитель ёмкостью, скажем, 500Гб, мы увидим доступных только 465Гб! Потому что компьютер по-прежнему считает гигабайты как положено!
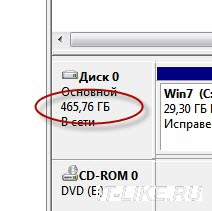
Вот такой конфуз, поэтому не надо бежать отдавать жёсткий диск обратно в магазин, ведь вы теперь знаете сколько мегабайт в одном гигабайте.
Как выбрать жесткий диск по объёму думаю понятно, однако хочу предостеречь от покупки диска с объёмом больше 2Тб. Если ваша материнская плата под управлением обычного БИОСа, то больше 2Тб вы всё равно не увидите! Для таких моделей требуется наличие UEFI вместо БИОСа. Чтобы это проверить зайдите в BIOS и внимательно ознакомьтесь с его интерфейсом и настройками в меню «Boot». Если будет встречаться слово «UEFI», то считайте что вам повезло ? Либо просто почитайте инструкцию к материнской плате компьютера.
Но всё ли ограничивается объемом диска? Нет, есть еще один важный момент – скорость.
Скорость работы жесткого диска
Диск с большим объемом еще не гарантирует быструю загрузку программ. Он всего лишь позволяет вместить больше информации. За скорость загрузки программ и их выполнение отвечает скорость самого жесткого диска. Хотя, в принципе, косвенно ёмкость тоже влияет на скорость. Т.к. чем больше объём, тем выше плотность записи, и, соответственно нужно меньше времени чтобы прочитать блок данных. Проще говоря, диск большого объёма почти всегда будет быстрее, чем диск меньшего объёма при прочих равных.
Производительность дисков измеряется скоростью чтения/записи в мегабайтах за секунду и временем доступа к данным. На сегодняшний день можно встретить жесткие диски со скоростью в 150-200МБ/сек и более. Перед тем как выбрать жесткий диск лучше сразу определится с вопросом достаточной скорости, потому как работать с диском на высокой скорости очень удобно. Такие программы, как редакторы видео или изображений, т.е. достаточно тяжелые для системы, при недостаточной скорости диска будут работать медленно, а отклик на выполнение каждой операции увеличится.
Скорость уже имеющегося диска можно проверить самостоятельно. Для этого хорошо подходит программа HD Tune Pro. Например, вот тест моего старичка ?
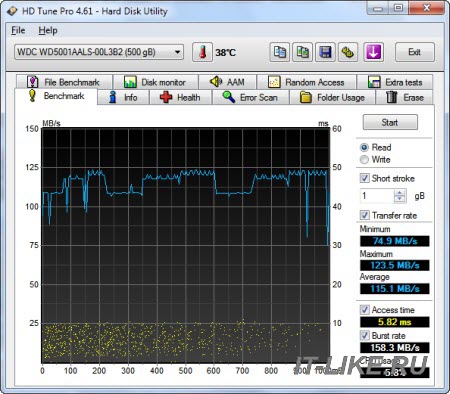
Скорость чтения/записи в мегабайтах за секунду в магазинах, как правило, не пишут. Этот параметр можно определить по тестам в интернете. Достаточно забить в поиск Яндекса или Гугла ключевые слова с моделью диска и слово «тестирование», или «обзор». Среди результатов поиска надо найти тесты, обзоры или сравнительные анализы данной модели с другими жесткими дисками. А вот время доступа к данным публикуют, но на данные от производителей я не советую ориентироваться, лучше всё же искать реальные обзоры в интернете.
В отношении скорости диска некоторые модели имеют интересную технологию — NCQ. В переводе это означает встроенная очередь команд. Эта функция не добавляет скорости диску напрямую. С её помощью диск «запоминает» команды, с которыми система обращается к нему, и, при повторном наборе команды, «память» жесткого диска сразу напоминает ему путь, за которым эта информация находится. Но чтобы данный режим работал, контроллер SATA должен работать в режиме AHCI (это настраивается в БИОСе). При прочих равных лучше выбрать жесткий диск с поддержкой NCQ.
Важным критерием в оценке производительности диска является его скорость вращения. Это очень важный критерий, по которому стоит ориентироваться, делая покупку. На что влияет скорость вращения диска? На поиск информации. Ясно, что чем скорость быстрее, тем лучше. Стандартные скорости вращения: от 5400 до 7200 оборотов в минуту. Скажем так, для хранения данных достаточно 5400 об/мин, а для установки системы и программ лучше брать жесткий диск с 7200 об/мин. Диски с 5400 оборотов ещё называют «зелёными», т.к. они меньше потребляют энергии и меньше шумят.
Некоторые модели поддерживают скорость 10000-15000 об/мин. Необходимость в таких устройствах возникает при очень активном использовании компьютера, чаще в профессиональных целях, ну или для серверов.
Производитель
У каждого производителя, даже самого известного бывают диски не лучшего качества. Все же это не означает, что нужно покупать любой попавшийся. На имя компании обращать внимание стоит, хотя и без лишнего фанатизма, поскольку за имя диска платить приходится тоже. Каждый жесткий диск любой фирмы имеет свою серию. Даже если некоторые серии дисков не были хорошими, это нельзя сказать обо всей продукции компании.
Лично мне импонируют производители Western Digital, Hitachi, Seagate. Ещё встречаются жесткие диски Samsung, но вообще их подразделение выкуплено фирмой Seagate. Если же вы всё-таки потеряете свои данные, то попробуйте их восстановить с помощью программы.
Помогут при выборе жесткого диска также отзывы. В поисковике можно ввести марку жесткого диска, и «отзывы». Ответ поисковика выдаст вам много сайтов с отзывами. Чтобы выбор был правильным, доверять только одному сайту не стоит. Иногда отзывы специально пишут плохие или хорошие. Необходимо воспользоваться информацией с нескольких сайтов, возможно и форумов, чтобы не попасться на крючок рекламы.
Чтобы отзывы были реальные, нужно знать еще один нюанс. А именно, сколько времени прошло с момента выпуска жесткого диска. Если это новинка, много отзывов не будет. Да и цена новинки всегда высокая. Если же отзывов на неё много, скорее всего, это провокация, и следовать им — означает делать покупку с риском на собственном опыте убедиться в ее качестве. Чтобы отзывы были реальными, продукт должен быть на рынке не менее 6 месяцев.
Но всё равно, на отзывы в интернете особо не стоит обращать внимания, хотя и там можно выудить крупицы информации от общения с конкретными моделями. Дело в том, что чем больше продаётся конкретных изделий, тем больше о них отзывов. А люди такие существа, что скорей поделятся чем-то плохим или наболевшим, чем специально зайдут в интернет, чтобы написать как у них всё хорошо работает
Шум и треск при работе
Ещё считаю немаловажным показателем жестких дисков – это шум при работе. Дело в том, что жесткие диски, в отличие от SSD или флешек, это механические устройства, а соответственно они издают шум. Обычно шум держится в пределах нормы и не особо заметен. Но бывает когда шум или треск начинают сильно раздражать! А если корпус компьютера дешёвый или просто неудачный, то он дрожит в такт диску! К сожалению, до покупки устройства вряд ли удастся узнать как он будет вести себя. Поэтому, если такая проблема возникнет, то просто сделайте некоторые простые действия чтобы не трещал жёсткий диск.
Ну что, идём выбирать жесткий диск?
Например, если взять жесткий диск из Яндекс.Маркета, то можно увидеть его характеристики:
Я специально взял серверный вариант диска, чтобы показать больше параметров, чем публикуют для недорогих моделей.
Здесь видно, что форм-фактор диска 3.5”, а значит подходит для установки в компьютер. Далее видим объём 600Гб и размер буферной памяти 32Мб. Этот размер влияет на скорость работы жесткого диска, чем больше – тем лучше.
Далее в разделе «Интерфейс» видно что поддерживается подключение SATA 6Гб/с. Именно такое подключение нужно для настольного компьютера. Не IDE или SCSI, а именно SATA. Заметьте, что указанная здесь скорость 600Мб/с не имеет никакого отношения к скорости работы диска Это всего лишь теоретическая скорость работы интерфейса SATA.
Во временных характеристиках указано время доступа к диску, чем меньше – тем лучше и тем быстрее.
В разделе «Механика/Надёжность» указаны примерные уровень шума и ударостойкость. На эти параметры смотрите в самую последню очередь, либо их вообще можно пропустить, т.к. это данные от производителя, которые, во-первых, очень похожи у большинства жестких дисков, а во-вторых, имеют мало чего общего с конкретными экземплярами












