Как узнать характеристики своего компьютера
Как узнать какой компьютер? – этим вопросом часто задаются пользователи, сталкиваясь с целым рядом проблем по настройке операционной системы, установке дополнительных драйверов или покупке игр. Для определения аппаратной конфигурации компьютера совсем не обязательно быть специалистом, достаточно иметь 10 – 20 минут свободного времени и уметь пользоваться специальными программами.
Знания основных характеристик компьютера помогут если Вы:
– планируете приобрести новый компьютер или ноутбук и подозреваете, что продавец некорректно предоставляет информацию;
– обращаетесь за советом по решению сложной компьютерной проблемы к специалистам на интернет-форумах или по телефону;
– хотите предоставить полную и грамотную информацию покупателям при продаже компьютера;
– модернизируете компьютер, меняете устаревшие или сломавшиеся составляющие, устанавливаете дополнительные драйвера;
– покупаете новую игру и сомневаетесь, будет ли она работать на Вашем компьютере;
– просто мечтаете похвастаться перед друзьями своим новым приобретением или просто знаниями в этой области.
Для начала давайте определимся, что может относиться к основным характеристикам компьютера. Чаще всего пользователи нуждаются в информации о работе процессора и материнской платы, размере оперативной памяти, объёме жёсткого диска, параметрах видео и звуковой карт. Именно эти сведения о Вашем компьютере являются самыми важными.
Программисты шутят, что получить информацию о характеристиках компьютера можно сняв боковую панель и прочитав все надписи на платах. Однако для обыкновенных пользователей такой способ крайне неудобен. Проще воспользоваться средствами операционной системы или сторонними программами. Рассмотрим каждый из способов подробнее.
Итак, как узнать характеристики своего компьютера?
Когда может пригодиться?
Различные ситуация могут привести к тому, что необходимо узнать начинку ПК. Это и модернизация, и переустановка операционной системы, и проведение ремонтных работ. В первом случае, например, решили вы заменить центральный процессор. Для этого нужно знать модель установленного ЦПУ, а также характеристики материнской платы. Зная все это, можно легко и просто подобрать более производительное решение для этой платформы, если оно есть. При переустановке ОС нужно знать аппаратную начинку компьютера и предварительно подготовить комплект всех необходимых драйверов. В последнем случае нужно все параметры ПК записать на бумагу и сохранить. Бывают совсем нехорошие ситуации, когда работники сервисных центров, пользуясь неосведомленностью пользователей, заменяют запчасти на менее качественные или не настолько производительные.
Существуют следующие способы того, как посмотреть характеристики компьютера:
- С использованием документации.
- При входе в BIOS.
- Просмотр тестового окна.
- Через свойства ярлыка «Мой компьютер».
- С применением специализированного программного обеспечения.

Бесплатная программа CPU-Z
Программа называется CPU — Z, с помощью нее можно узнать следующие параметры:
- Процессора;
- Материнской платы;
- Оперативной памяти;
- Видеокарты;
- И другие.
Так же хочу отметить, данная программа не требует установки, что облегчает ее использование для пользователя.
Скачать программу можно здесь, официальный сайт программы www.cpuid.com. После того когда скачали файл, разархивируете его в удобное для вас место. Теперь открываем папочку и запускаем файл cpu — z.exe. При запуске необходимо немного подождать, так как программа будет сканировать устройства компьютера. Далее я покажу и расскажу, как узнать характеристики своего компьютера с помощью данной программы. Вы можете узнать характеристики компьютера в любой другой системе, хоть я и показываю, как узнать характеристики компьютера в Windows 7.

Когда закончится сканирование, появится главное окно программы. Теперь давайте немного расскажу про вкладки, которые есть в программе (для наглядности приведу скриншоты каждой вкладки).
CPU (процессор) – информация о процессоре.

Caches (кэш) – информация о кэше процессора. Думаю эта вкладка вообще должна быть во вкладке CPU, ведь эта информация относится к CPU . Видимо в ней не хватила места.

Mainboard (мат.плата)– информация о материнской плате.

Memory (память)– информация об оперативной памяти.

SPD – углубленная информация об оперативной памяти в каждом слоте.

Graphics (графика)– немного информации о видеокарте.

About – информация о программе.

Вы наверно заметили, что во вкладке «Графика» не слишком много информации о видеокарте. Это вызвано тем, что эти же разработчики сделали программу, которая выводит подробную информацию о графическом устройстве.
Индекс производительности Windows
Я уже рассказывал о том, что такое индекс производительности в Windows. Напомню, что это встроенная в Windows утилита, позволяющая замерить возможности аппаратной и программной производительности компьютера. После подсчета всех данных система показывает то или иное число, которое называется индексом производительности. Чем оно выше, тем лучше. Максимальная оценка для той же Windows 7 — 7,9.
Откровенно говоря, ориентироваться на эти цифры не стоит, ведь формально они значат не так много. Другое дело, если вы хотите показать заветные цифры своим друзьям или похвастаться ими на каком-нибудь форуме.
Найдите на рабочем столе значок «Компьютер», кликните по нему и нажмите на правую клавишу мыши. Появится меню, выберите пункт «Свойства».
Появилось окно, в нем найдите кнопку «Индекс производительности Windows» и нажмите на нее.
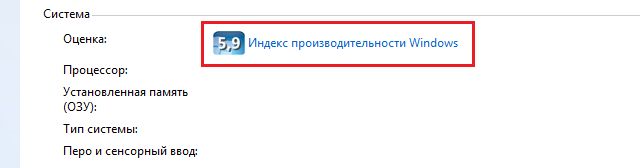
Так вы попадете на страницу «Счетчики и средства производительности», где увидите оценку своих компонентов и сможете узнать, что означают сами цифры.
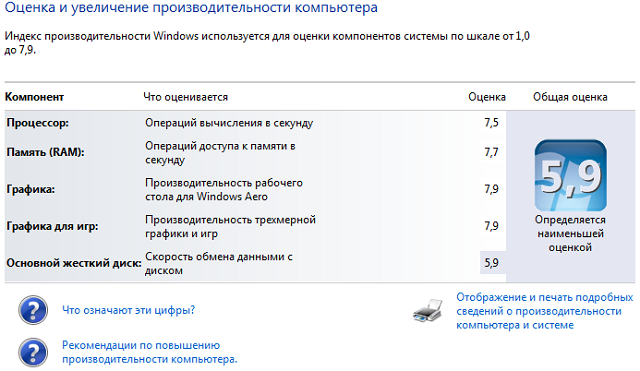
Если индекс производительности еще не оценен, запустите его самостоятельно.
Используем средства диагностики DirectX
- Самый простой способ открыть меню диагностики DirectX – воспользоваться окном выполнения программ, для его активации воспользуйтесь комбинацией клавиш «Win» + «R». В окне выполнения программ введите «dxdiag»;
- Средство диагностики DirectX предоставит вам информацию о процессоре (наименование, количество ядер и частота), операционной системе (версия и разрядность), версии BIOS, количеству оперативной памяти и размере файла подкачки, версии DirectX, наименовании видеокарты, мониторов, звуковых устройств, а также клавиатуре и мыши.
Кроме встроенных средств Windows существует множество сторонних программ для мониторинга данных об устройствах или операционной системе.
Spessy

Приложение Spessy позволит точно узнать версию ОС, установленную на ПК, ноутбуке или планшете, данные о процессоре, оперативной памяти, используемых жёстких дисках, материнской плате, видеоадаптере, сетевых картах и других подобных устройствах. Также присутствует возможность узнать температуру работы процессора, видеокарты и других компонентов вашего ПК.
Everest

Программа представляет собой самый настоящий комбайн, собранный из нескольких мелких приложений. Кроме полной информации об операционной системе и установленном «железе» утилита позволяет провести проверку стабильности работы компьютера в целом или его отдельных компонентов, а также настроить скорость работы корпусных вентиляторов и охлаждения на процессоре, видеокарте или другом комплектующем. Новые версии утилиты имеют другое название — AIDA 64.
HWInfo
HWInfo – неплохое стороннее приложение, позволяющее получить точную информацию об аппаратной или программной части устройства. Кроме стандартного функционала, в программе присутствует возможность отображение температуры компонентов компьютера или ноутбука. Утилита отличается интуитивно понятным интерфейсом и великолепной совместимостью практически с любым существующим на данный момент «железом».
Основные компьютерные параметры:
-
; ; ;
- Наличие и модель видеокарты с объемом видеопамяти;
- Тип и объем жесткого диска.
Теперь вы знаете что относят к основным характеристикам компьютера. Далее мы разберемся где их можно посмотреть.
Первые 4 характеристики компьютера можно посмотреть, набрав команду “DXDIAG” в поисковой строке меню “пуск” в Windows 7 или нажав на значок с изображением увеличительного стекла на панели задач в windows 10.
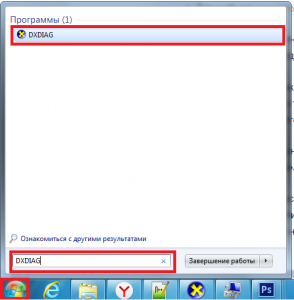
Заходим в просмотр параметров компьютера
В открывшемся окне на нас интересуют 1-ая и 2-ая вкладки “Система” и “Экран” соответственно.
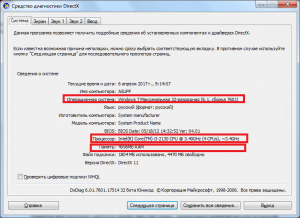
Версия операционной системы, модель процессора и объем оперативной памяти
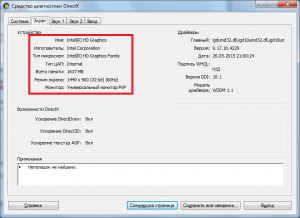
Также чтобы узнать версию ОС, модель процессора и объем оперативной памяти достаточно зайти в свойства системы, нажатием правой кнопкой мыши на значок “Компьютер” на рабочем столе или в меню “пуск” и выбрав пункт “Свойства”.

Заходим в свойства компьютера
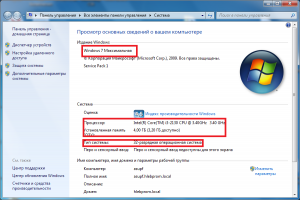
Версия операционной системы, модель процессора и объем оперативной памяти в свойствах компьютера
Чтобы узнать объем жесткого диска есть 2 варианта. Или через управление компьютером или просто зайдя в “Компьютер” и сложив объемы всех имеющихся там локальных дисков (C,D,E…).
Для входа в управление компьютером жмем правой кнопкой мыши по значку “Компьютер” на рабочем столе или в меню “Пуск” и выбираем “Управление”.

Заходим в управление компьютером
В открывшемся окне слева выбираем “Управление дисками” и в нижней части окна будет написан объем установленного жесткого диска (или дисков если их несколько).
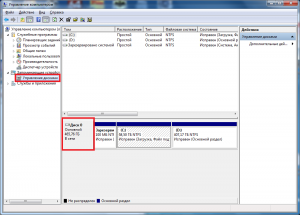
Объем жесткого дика в управлении компьютером
Для того, чтобы узнать подробные характеристики компьютера, а точнее каждого его вышеописанного компонента, то советуем воспользоваться программой AIDA64.
Программа полностью на русском языке и бесплатна для 30-ти дневного пользования, чего будет вполне достаточно, чтобы узнать все параметры вашего компьютера довольно подробно.
Скачиваем и устанавливаем AIDA64 как обычную программу, везде нажимая “далее” в программе установки. После этого на рабочем столе появится ярлык. Запускаем его и видим главное окно программы.
Ярлык установленной программы AIDA64 для просмотра характеристик компьютера
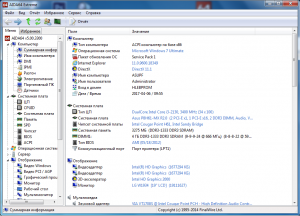
Просмотр параметров компьютера или ноутбука в программе AIDA64
Здесь в списке слева все параметры компьютера сгруппированы в отдельные группы, выбирая каждую из которых вы в мельчайших подробностях можете посмотреть каждую характеристику компьютера или ноутбука.











