Как подключить блок питания к компьютеру
Блок питания можно назвать «сердцем компьютера», ведь без него даже самое навороченное «железо» не будет работать. От него питается материнская плата, видеокарта, процессор, жесткий диск и все другие комплектующие. Отличаются блоки питания друг от друга мощностью, и при планомерном обновлении «железа» компьютера может потребоваться заменить блок питания. Сделать это несложно, но многих пользователей пугает обилие проводов, которые идут непосредственно от самого блока питания. В них нет ничего сложного, и ниже мы подробно рассмотрим, как снять старый блок питания, установить на его место новый и какой из проводов для чего служит.
Перед установкой нового блока питания нужно отключить старое устройство с его места. Делается это очень просто. Сам блок питания расположение в верхней части корпуса системного блока, чаще в его конце. Если снять крышку с корпуса, можно видеть, что к блоку питания идет множество проводов. Снять блок питания можно следующим образом:
-
Сначала обязательно отключите блок питания от сети, вынув из него провод. Рекомендуем также подождать после этого 3-4 минуты, чтобы накопившееся электричество рассеялось и не навредило комплектующим компьютера при отключении блока питания;


На этом можно считать отключение блока питания завершенным.
Разъемы системного блока
Здравствуйте мои дорогие читатели, сегодня мне бы хотелось затронуть такую важную тему, как базовые разъемы системного блока.Посмотрим для чего они нужны и что в них можно подключить?
Я лично считаю, что каждый пользователь, более-менее часто пользующийся компьютером, просто обязан знать основные разъемы системного блока для того, чтобы в последствии уметь подключить к компьютеру новое оборудование или суметь собрать компьютер на новом месте.
Многие из вас наверняка уже сталкивались со сборкой компьютера, но наверняка мало кто делал все правильно с первого раза. В данной статье я бы хотел рассмотреть основные разъёмы системного блока и разобраться для чего они служат, чтобы в дальнейшем у вас не возникало проблем при сборке компьютера или при установке нового оборудования.
Итак начнем. Ниже я приведу типичный системный блок с пояснениями. В последствии разберемся для чего каждый конкретный порт служит.

На картинке мы видим типичный системный блок, немного устаревший, но для наших думаю подойдет.
Разъемы под сетевые кабели
В самом верху системного блока мы видим разъем блока питания (или сокращенно БП) для подключения компьютера к сети. Под ним обычно еще лепят наклейку с разрешенным входным напряжением. Например 220 В. Под разъемом находится тублер, который можно переключать в позицию «0» и «I». Соответсвенно 0 — подача тока не разрешена, I — подача тока разрешена.
Теперь немного о том, что такое блок питания. Блок питания это такой преобразователь напряжения, который присутсвует в каждом системном блоке. Он получает ток от вашей домашней сети и преобразует его в необходимый для работы компьютера, так же он распределяет его с помощью своей проводки между внутренними компонентами вашего системного блока. Такими как материнская плата, жесткие диски, видеокарта и внешние куллеры. Выглядит он примерно вот так:

А более производительные и современные вот так:

Как и у основного системного блока, у него тоже есть свои специализированные разъемы для подключения к нему внутренних компонентов уже самого системного блока. На жесткие диски одни, на куллеры другие, а на материнскую плату третьи. Но подробно углубляться в раъемы блока питания мы сегодня не будем, т.к статья не об этом. Да и если блок питания уже установлен в ситемном блоке, значит все уже подключили до вас.
Однако сам блок питания просто так в розетку не вставляется. Нужен специальный сетевой кабель. Выглядит он вот так:

Одним концом кабель втыкаеться в обычную розетку, а другим подключается к разъему в блоке питания. Следовательно для того, чтобы запитать током наш системный блок со всеми его внутренними компонентами, нам нужно подключить блок питания к розетке с помощью кабеля и переключить тумблер на блоке питания в положение подачи тока — «I».
Разъемы материнской платы
Так, с блоком питания разобрались. Теперь переходим к разъемам материнской платы. Это самая большая и самая основная плата внутри вашего системного блока, поэтому от нее и идет самое большое количество различных разъемов. Кстати выглядит она примерно вот так:

А из раъемов на ней чаще всего встречаются ps/2 порты, usb гнезда, графические разъемы, разъем под сетевой кабель и выходы для аудиоустройств (микрофон, колонки, усилитель и.т.п)
Разъемы для клавиатуры и мышки
В самом верхнем ряду разъемов материнской платы располагаются два PS/2 порта.
.jpg)
Они находятся всегда рядом и служат для подключения клавиатуры и мыши. Зеленый для подключения мыши, фиолетовый для подключения клавиатуры. Разъёмы абсолютно одинаковые, отличаются только цветом. Поэтому их часто путают между собой. Даже цветовое различие не помогает. Ведь у большинства пользователей компьютер стоит внизу, под столом, повернутый своей задней панелью к стене, где царит кромешная тьма. Выход из данного положения один — карманный фонарик. Но есть и маленькая хитрость. Разъем для мышки чаще всего находится с правой стороны, а для клавиатуры с левой. Этот разъем давно устарел, последнее время встретить его можно все реже. На последних моделях где он еще используется эти два порта скомбинированы в один и могут подключать как мышку так и клавиатуру.
После PS/2 раъемов под мышку и клавиатуру на современных материнских платах обычно сразу идут порты usb 2.0 и usb 3.0, но на более ранних материнских платах все еще встречаются вот такие вот непонятные современному пользователю монстры:

Это параллельный LPT разъем. Он является морально устаревшим разъемом и на смену ему уже давно пришел универсальный порт USB, который я опишу ниже. LTP pазъем был в свое время разработан компанией IBM и использовался для подключения периферийных устройств (принтеры, модемы и прочее) в системе MS-DOS.
Еще вам может встретится вот такой вот порт:

Это последовательный COM порт. Тоже является морально устаревшим. Слово последовательный означает, что данные по нему передаются последовательно, по одному биту. Раньше он использовался для подключения терминалов, сетевых устройств и мыши. В настоящее время иногда используется для подключения спутниковых ресиверов, источников бесперебойного питания и охранных систем.
Ниже идут уже знакомые большинству из вас USB порты. Это именно те, в которые мы вставляем свои флешки, принтеры, usb зарядки для телефонов и много чего прочего. В настоящий момент существует несколько разновидностей данных портов. Самые популярные из них это usb 2.0 и usb 3.0

Отличаются они цветом и скоростью передачи данных. USB 2.0 порт черный и эффективная скорость передачи данных у него около 30 Мбайт/сек, тем временем у USB 3.0 порта порядка 300 Мбайт/с. USB 3.0 порты всегда синего или ярко голубого цвета.
Конечно, делить с моей стороны все usb порты на 3.0 и 2.0 метод варварский, т.к существовали и существуют еще много различных подмодификаций типа usb 2.0 full-speed, usb 2.0 high-speed и usb 3.1, но для наших целей думаю деления на 2.0 и 3.0 будет более чем достаточно. Если вам вдруг станет интересно узнать о переходных вариантах, можете открыть википедию. Там все подробно расписано.
Останавливаться более подробно на usb портах я пожалуй не буду, ибо сегодня каждый школьник знает для чего они используются. Скажу лишь, что эти порты умеют не только передавать данные, но могут также передавать ток небольшого напряжения. Отсюда как раз все эти usb зарядки для мобильных устройств. А еще они поддерживает ветвление. Это значит что при достаточном напряжении и наличии usb хаба (бытовым языком удлиннителя) к одному usb порту можно подключить до 127 устройств.
Под usb портами или рядом с ними находится гнездо Еthernet.

Оно используется для подключения компьютера к какой-либо внутренней сети или глобальной сети Ethernet. Все зависит от обстоятельств и желаний владельца. Подключаются компьютеры к глобальной сети или объединяются в локальные сети, разумеется, не просто так, а по средствам сетевого кабеля. На обоих концах которого присутствуют коннекторы RJ 45 для подлкючения к разъемам сетевых устройств. Вот вид стандартного сетевого кабеля:

На данной плате представленны разъемами Jack 3.5 . Находятся в самом нижнем ряду разъемов материнской платы и служат для подключения различных акустических устройств ввода/вывода звука к компьютеру.

Розовый разъём служит для подключения микрофона, точнее для устройств ввода звука. Зеленый является линейным выходом и необходим для устройств вывода звука (наушники, колонки). Голубой разъём служит для приема звукового сигнала от внешней подсистем(радио, портативного или другого плейера, либо телевизора)
Если на вашей материнской плате 6 разъемов, то ваша звуковая карта расчитана на работу и в 4-х канальном режиме. Ораньжевый разъем, в таком случае, предназначен для подключения сабвуфера (низкочастотной калонки). Серый для дополнительных боковых. Черный для тыловых (задних).
В последнее время цветовые обозначения разъемов весьма условны и, в случае необходимости, при помощи драйверов перенастраиваются по мере необходимости под другие функции. К примеру что бы подключить в разъем микрофона дополнительные наушники — достаточно при подключении указат драйверу что данное устройство является устройством вывода (колонки или наушники).
Ну и в самом низу, отдельно от разъемов материнской платы, мы видим видео разъемы, идущие от внешней видеокарты или между разъемами материнской платы если у вас она встроенная. Короткое пояснение различий. Внешняя (дискретная) видеокарта это та, которая отделяется от материнской платы. Т.е она туда не впаяна, а подключается с помощью разъема PCI-Express на материнской плате. Как правило, внешняя видеокарта значильно мощьнее видеокарты встроенной. Встроенная же видеокарта в материнскую плату впаяна и по сути является ее неотделимой частью. Последние несколько лет встроенные видеокарты является частью процессора и при работе забирает у него мощьность и отделяет себе часть оперативной памяти.
Видеоразъемы нужны для подключения мониторов или телевизоров к компьютеру. Иногда можно встретить и TV-выход для подключения телевизионной антенны, но это чаще только в тех случаях когда для приема TV сигнала в системный блок докупается и устанавливается еще одна дополнительная плата. Обычно можно встретить только видео разъемы для подключения мониторов.
Самым распространенным, на данный момент, является HDMI (High Definition Multimedia Interface) интерфейс.

Данный интерфейс присутствует в современных видеокартах, мониторах и телевизорах. Главная особенность HDMI — возможность передавать по одному кабелю аудио и видео цифровой видеосигнал высокой четкости (HDTV с разрешением до 1920×1080 точек), а так же многоканальный цифровой звук, и сигналы управления.
Немногим менее распространенным, но так же довольно часто встречающимся, является DisplayPort.

По техническим характеристикам он мало чем отличается от разъема HDMI, но в отличие от предыдущего не требует от производителя никаких лицензионных выплат. Благодаря чему быстро набирает популярность у производителей. В настрящее время данный порт активно вытесняется разъемом Thunderbolt, который выглядит точно так же, поддерживает обратную совместимость и при этом имеет значительно больше возможностей. Скорость передачи данных разъема Thunderbolt достигает 40 Гбит/с. Он имеет меньшее энергопотребление и позволяет подключать до двух мониторов с разрешением 4K, либо один с разрешением 5K.
Первый из устаревающих разъемов для подключения мониторов называется DVI

Это разъем созданный для передачи изображения на высокоточные цифровые устройства отображения. Был разработан компанией Digital Display Working Group
Аналоговый разъем для подключения устаревших мониторов называется VGA

Разъем считается устаревшим. А используется он для подключения аналоговых мониторов. В таких мониторах сигнал передается построчно. Причем при изменении напряжения изменяется яркость экрана. Разработан был этот разъем в далеком 1987 году компанией IBM
Системная плата ATX
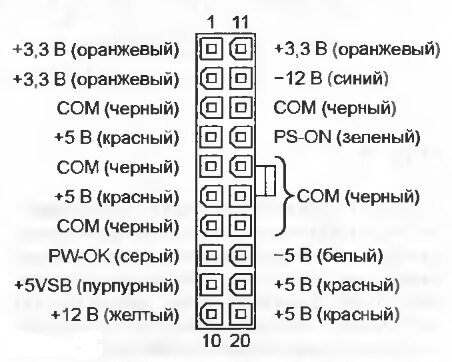
Вид со стороны гнезд
PS-ON – вход. При соединении его с общим проводом включенный в сеть БП выходит из ждущего режима и начинает работу. Во время ждущего режима напряжения на выходе БП отсутствуют кроме +5 В в цепи +5VSB.
PW-OK (Power OK) – выход. Напряжение гнезде говорит о том, что все напряжения на блоке питания присутствуют и в норме. Сигнал выставляется с задержкой по включении и снимается при исчезновении питания БП до того, как накопительные конденсаторы успеют разрядиться, заранее предупреждая систему о сбое питания.
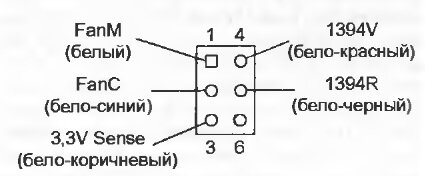
Дополнительная розетка (опционально), вход со стороны гнезд
FanM – выход датчика вентилятора охлаждения БП (2 импульса на оборот);
FanC – аналоговый вход 0…12В. Управление скоростью вращения вентилятора охлаждения БП. Если вход отключен, обороты вентилятора будут максимальными;
3.3V Sense – вход обратной связи по напряжению +3.3 В. Напряжение на него подается отдельным проводом с материнской платы непосредственно у потребителя для компенсации потерь по шине +3.3 В. Если розетка отсутствует, то этот вход присутствует на общей розетке (гнездо 11).
1394R – минус изолированного от общего питания источника 8…48 В для питания интерфейса IEEE-1394;
1394V – плюс изолированного от общего питания источника 8…48 В для питания интерфейса IEEE-1394.
Компьютерная помощь в Клину — Onepchelp
➤ Компьютерная помощь в Клину
➤ Вызвать компьютерного мастера в Клину на дом
➤ Компьютерный мастер в Клину вызов на дом
➤ Полный спектр IT услуг для физических лиц и организаций
➤ Ремонт и обслуживание компьютеров в Клину и Клинском районе по доступным ценам
➤ Настройка офисной техники и периферии
➤ Ремонт компьютеров в Клину без выходных
➤ Цены на ремонт компьютеров и ноутбуков
➤ Монтаж и настройка систем видеонаблюдения
➤ Монтаж и настройка IP видеонаблюдения — удаленное видеонаблюдение через интернет
 Распиновка компьютерного блока питания стандарта ATX предназначена для проверки контрольных напряжений на выходе источника питания для компьютера, при возникновении проблем с запуском компьютера а также его работой.
Распиновка компьютерного блока питания стандарта ATX предназначена для проверки контрольных напряжений на выходе источника питания для компьютера, при возникновении проблем с запуском компьютера а также его работой.
В таблицах и на фотографиях ниже указаны напряжения источника питания для компьютера, стандарта ATX и AT. Все напряжения указаны для нормальных условий работы компьютерного блока питания под номинальной нагрузкой.
Справочные данные на цветовую маркировку и расположение проводов в гнёздах и штекерах ПК. Распиновка и подключение проводов блока питания ATX и других основных модулей компьютера должно быть проведено аккуратно и безошибочно, чтоб не допустить замыкания при работе. Выясним, какое напряжение подается и на какие провода.
Стандартный источники питания работает от 220В, а также может иметь механический переключатель входного напряжения 110В или 220В AC (переменный ток). Компьютерный блок питания предназначен для преобразования переменного напряжения 220 вольт DC в постоянный ток +12 вольт, +5 вольт, +3.3 вольт, затем постоянный ток идет на питания компонентов компьютера. 3.3 и 5 вольт обычно используются в цифровых схем, а 12 вольт используется для запуска двигателей дисковода и на вентиляторы.
Напряжения на выводах компьютерного блока питания (Таблица 1)
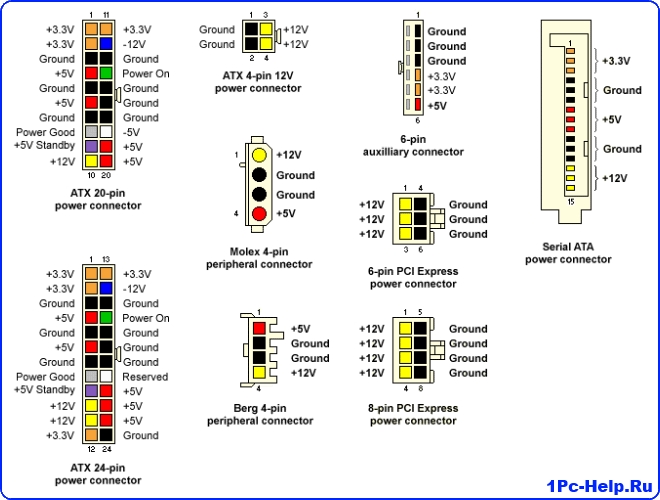
Распиновка разъемов компьютерного блока питания (Таблица 2)
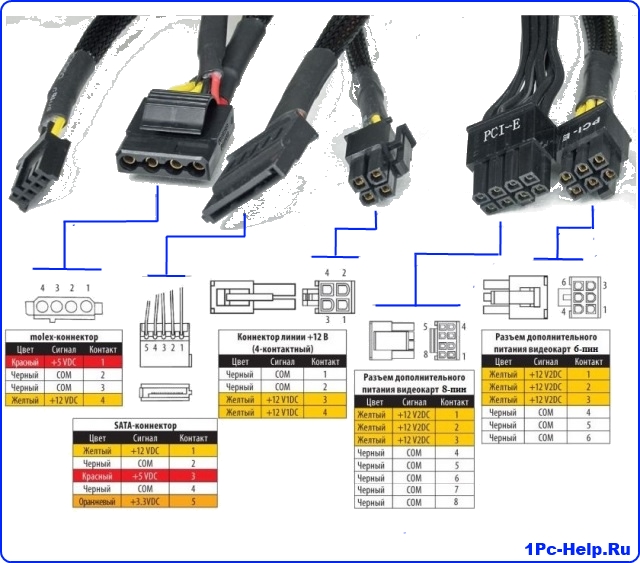
Распиновка разъемов компьютерного блока питания (Таблица 3)
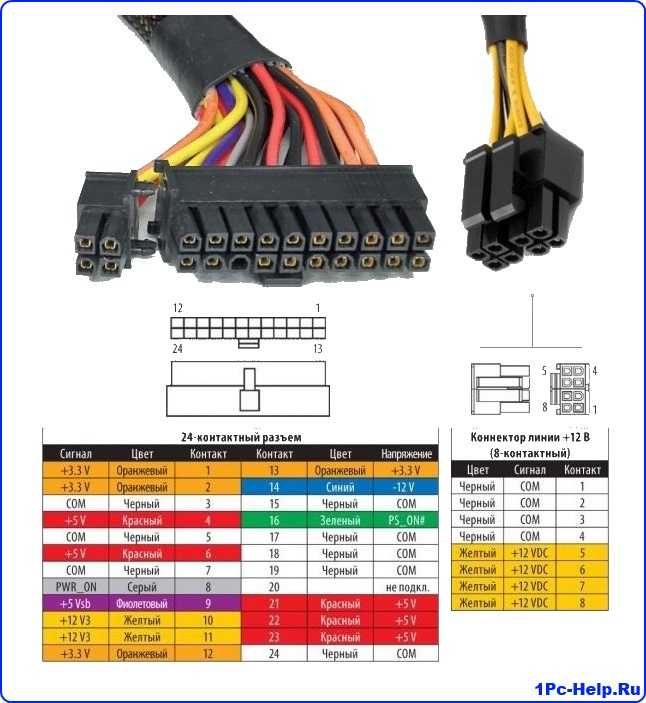
Распиновка компьютерного блока питания. Напряжения на компьютерном БП — AT/ATX.
Возникли вопросы по ремонту и обслуживанию компьютеров в Клину?
Мы ждем Вашего звонка
![]()
Разбираем разъем pci-e(psu) или molex

Встала передо мной задача разобрать разъем pci-e питания для видюхи(так он подписывается на блоке питания), но в целом метод подходит и для molex разъемов и многих других. Сперва я пытался разобрать его с помощью иголки, затем маленького пинцета, но кроме как к полностью раскуроченому разъему это не привело. В статье расскажу про инструменты для разбора разъемов, где их купить и как пользоваться.
И заказал я набор инструментов Molex Cable Connector Metal Pin Remover Extractor PSU на ebay.com. Инструмент приехал и я познал счастье, смотрите на фотках как легко и непринужденно разбирается коннектор.

Интересующий нас инструмент для разбора коннектора:

Втыкаем одну пипку с одной стороны пина:

Втыкаем с другой стороны пина туже пипку:


Вуаля, зеленый провод с пином вытаскивается легким движением руки:

У пина есть два усика, которые не дают ему выйти из разъема и своими нехитрыми действиями мы их загнули, чтобы его вытащить, если усики отогнуть обратно можно смело вставить пин в разъем и он будет как новый:
Как подключить новый блок питания
Процесс подключения блока питания мало чем отличается от отключения. Все те же действия только в обратном порядке.
Шаг № 1. Установите новый блок питания в корпус. Аккуратно установите блок питания на его место. При установке нужно следить за тем, чтобы острые углы блока питания не поцарапали материнскую плату или другие компоненты компьютера. После того как блок питания установлен его необходимо зафиксировать с помощью четырех винтов на задней стороне компьютерного корпуса.
Шаг № 2. Подключите компоненты компьютер к блоку питания. Подключите все компоненты, которые требуют отдельного питания к блоку питания. При подключении не стоит опасаться, что вы можете подключить что-то не так. Все коннекторы имеют уникальную форму. Поэтому вставить коннектор не в тот разъем просто физически не возможно. Пройдемся коротко по всех основных коннекторах:
Питание материнской платы. Самый большой коннектор, подключается к материнской плате, состоит из 20+4 контактов.

Питание процессора. Подключается к материнской плате, состоит из 4 или 6 контактов.

Питание видеокарты. Выглядит также как и коннектор для питания процессора, но состоит из 6 или 8 контактов, подключается к видеокарте.

Питание жестких дисков. Узкий и длинный разъем, подключается к жестким дискам с разъемом SATA.

Для старых PATA дисков используется четырех контактный MOLEX разъем.

Если ваш жесткий диск использует SATA питание, а блок питания имеет только MOLEX выходы, то вы можете использовать переходник из MOLEX на SATA питание.

Питание FDD ли кардридера. Небольшой четырех контактный разъем, используется для подключения FDD или кардридера.

Шаг № 3. Включайте компьютер. После того как вы подключили все разъемы внутри системного блока, можно подключать питания и включать компьютер.











