Топ-11 программ для раздачи интернета через Wi-Fi с ноутбука с Windows 10
Все современные ноутбуки оснащаются Wi-Fi-адаптером. Как правило, его используют для подключения к беспроводной сети, но он работает и в обратную сторону. То есть он способен не только принимать, но и отдавать интернет. Это крайне полезно, когда в доме используется проводное соединение, и вы хотите подключить к сети смартфон. Чтобы осуществить задуманное, понадобится программа для раздачи Wi-Fi с ноутбука на операционной системе Windows 10.
Конечно, раздать Wi-Fi с компьютера можно и без помощи сторонних программ. Например, сделав это через Командную строку или мобильный хот-спот. Однако эта опция спрятана глубоко в настройках ПК и активируется далеко не самым удобным образом. Новичок может сразу запутаться и отбросить в сторону идею о раздаче интернета.
Как раз в такой ситуации на помощь приходит специализированный софт. Он адаптирован под операционную систему Windows 10 и представляет собой программу с интуитивно понятным интерфейсом, в котором удается разобраться даже без помощи дополнительной инструкции. Словом, приложения от сторонних разработчиков делают настройку удобной и доступной любому пользователю.

Проверяем наличие WiFi-адаптер
Чтобы узнать есть ли у Вашего ноутбука или компьютера WiFi-адаптер, необходимо зайти и посмотреть имеющиеся устройства в «Центре управления сетей или общим доступом»

Далее «Изменение параметров адаптера».

У вас должен быть значок с типом «Беспроводное соединение».

Состояние ее должно быть «Включено»
Так же на обычных компьютерах WiFi-адаптер выглядит так:

Так же WiFi-адаптер вы можете приобрести в магазине, есть USB WiFi-адаптеры в виде Флешки:
Virtual Router
Virtual Router – это одна из самых известных программ для раздачи интернета с ноутбука на Windows.
Среди достоинств программы стоит выделить возможность работы с программой сразу после установки (без перезагрузки компьютера), а также очень простой интерфейс, в котором нет лишних настроек.
Единственный недостаток программы – Virtual Router не осуществляет раздачу интернета, если ноутбук уже подключен к беспроводной сети.
Чтобы приступить к работе с программой, скачайте её и установите на компьютер. После установки на экране компьютера сразу запустится окно программы, в котором в первой графе необходимо ввести желаемое наименование точки доступа, во второй указать пароль, а в третьей выбрать тип интернет-подключения вашего ноутбука. Когда все необходимые данные будут указаны, вам понадобится лишь нажать кнопку «Start Virtual Router», чтобы создать беспроводную точку доступа.

Switch Virtual Router
Приложение, предназначенное для работы на компьютерах с ОС Windows. Switch Virtual Router позволяет расшаривать интернет соединение с устройствами поблизости через создание точки доступа WiFi. Программа работает как на ноутбуках со встроенным модулем беспроводной сети, так и на ПК с внешним адаптером.
Для того, чтобы точка доступа начала работать, нужно сделать следующее:
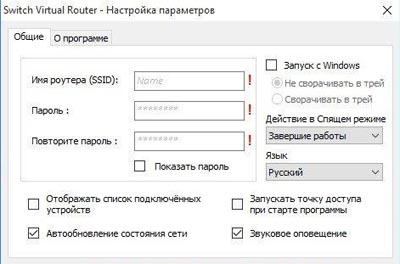
- Запускаем программу.
- В окне параметром задаем стандартные сведения: имя роутера (SSID), пароль (также подтвердить пароль). Дополнительно можно поставить галочки напротив «Запуск с Windows», «Отображать список подключенных устройств» и «Запускать точку доступа при старте программы» (таким образом достаточно один раз ее настроить, и работать она будет автоматически).
Плюсы:
- малый размер приложения;
- отображение информации о клиентах;
- наличие русского языка;
- возможность обновлять приложение.
Есть единственный минус – утилита предназначена для работы на ОС Windows не ниже 7 версии.
Подробное описание mHotspot
Программа имеет бесплатную лицензию с которой вы соглашаетесь перед установкой. Поддерживает несколько вариантов обработки шифрования, что удобно и надёжно для защиты соединения с интернетом. Попытки злоумышленниками взломать вашу конфиденциальную информацию будут безуспешными. Совместимость: Windows 10, 8.1, 8, 7. Разработчики стараются максимально угодить пользователям и сейчас ищут решение для запуска этой утилиты на ОС Ubuntu.

Программа mHotspot
На главной панели интерфейса программы содержится активная информация на английском языке:
- информация об объёме входящих и выходящих данных:
- скорость получаемой информации и отдачи через интернет;
- количество подключенных пользователей/устройств к данной точке Wi-Fi
- во вкладке «Clients connected» можно узнать более подробно о подключенных клиентах.
Преимущества и недостатки
| Достоинства | Недостатки |
|---|---|
| Одновременно поддерживает обслуживание 10-ти гаджетов | Задержка обновлений программы |
| Быстрая, самостоятельная и автоматическая настройка доступа Wi-Fi с установкой пароля | |
| Поддержка работы с протоколами интернета 3G, 4G, Lan в фоновом режиме |
Смотрите фото программы mHotspot
Способ 5. WiFi Virtual Router
Эта программная точка доступа имеет самый минималистичный дизайн. Конфигурация программы WiFi Virtual Router полностью повторяет предыдущие программы:

Вводим имя сети WiFi в поле «Network Name (SSID)», ключ к сети WiFi в поле Password и в списке «Shared Connection» выбрать подключение, которое будем раздавать по беспроводной сети. Нажимаем кнопку «Start Virtual Router».
CommView for WiFi
Специальный сетевой анализатор выполняет мониторинг пакетов, качества и прочих характеристик Wi-Fi. Утилита используется в поиске хотспотов, дешифровке пакетов, просмотре данных в отношении каждого подсоединённого устройства и в сохранении обработанной информации. Эту программу, как правило, используют администраторы публичный Wi-Fi-сетей, т.к. она имеет слишком сложный для обычных пользователей интерфейс.
В настройках программы нужно сделать выбор следующих пунктов:
- «преобразовывать номера портов в имена служб»;
- «преобразовывать МАС-адреса в псевдонимы»;
- «преобразовывать IP-адрес в псевдоним»;
- «преобразовывать IP-адреса имени хостов в пакетах»;
- «преобразовывать IP-адреса имени хостов в пакетах»;
- «показывать названия производителей в МАС-адресах»;
- «принудительная дешифровка CommView wi-fi»;
- «игнорировать поврежденные пакеты в сканере»;
- «активное обнаружение узлов».
CommView for WiFi бесплатно используется лишь в течение месяца, а лицензия стоит не менее 32000 рублей.
Программы для раздачи Wi-Fi с ноутбука: что выбрать?

Доброго времени суток!
В некоторых случаях бывает очень необходимо раздать интернет с ноутбука по Wi-Fi (например, на телефон или планшет). Можно, конечно, это сделать «запудренными» способами с помощью командной строки (например), а можно использовать небольшое приложение — в котором потребуется буквально 2-3 клика мышкой. Тем самым экономится время, нервы ( ) и повышаем удобство.
В этой статье хотел привести наиболее интересные утилиты для решения сей задачи. Подчеркиваю, для того чтобы раздавать интернет с ноутбука по Wi-Fi — у вас он должен быть и работать на этом ноутбуке (это, наверное, очевидно для всех). Ну, и, конечно, у вас должны быть установлены драйвера на Wi-Fi адаптер (в англ. варианте название адаптера будет содержать «Wireless. «).
И так, теперь можно переходить к теме вопроса.
Возможно вам будет полезна статья о том, как раздать Wi-Fi с ноутбука (инструкция со скриншотами, приведено 3 способа) — https://ocomp.info/kak-razdavat-wi-fi-s-noutbuka.html

Топ-6 программ раздачи интернета по Wi-Fi
Организуем точку доступа!
mHotspot

Главное окно mHotspot
mHotspot — бесплатная программа, которая «преобразует» твой ноутбук с ОС Windows 7, 8, 10 в «виртуальный» Wi-Fi роутер и поможет создать безопасную Wi-Fi точку доступа.
Вы сможете расшарить интернет-подключение к ноутбуку (будь то подключение по LAN-кабелю, Ethernet, Data-Card, 3G/4G или тот же Wi-Fi) для множества других устройств: телефона, др. ноутбуки, iPads, планшеты и т.д.
- возможность присоединения до 10 устройств к вашей созданной точке доступа;
- вы можете самостоятельно задать имя своей сети, указать пароль;
- очень компактная, дизайн в стиле минимализма: почти все можно настроить в главном окне;
- можно расшарить такие подключения, как: LAN, Ethernet, 3G/4G, Wi-Fi;
- вы сможете просматривать подключенные устройства, их: имя, IP-адрес, Mac-адрес;
- вы сможете просматривать загрузку сети: кто и сколько скачивает, отдает, насколько нагружает сеть;
- безопасность создаваемой сети — WPA2 PSK;
- есть функция расширения действия Wi-Fi сети (т.е. ноутбук будет работать в роли репитера);
- утилита хорошо работает со всеми современными ОС Windows 7, 8, 10 (32/64 bits).
MyPublicWiFi

MyPublicWiFi — главное окно программы
MyPublicWiFi — очень простая программа для того, чтобы создать точку доступа по Wi-Fi к интернету. Любое устройство в радиусе действия вашей Wi-Fi сети сможет использовать расшаренный интернет. Программа идеально подходит для временной точки доступа, например, когда вы в дороге останавливаете в отеле, и вам нужен интернет на телефоне.
Кстати, MyPublicWiFi записывает в логи все подключения, и вы можете их отслеживать в процессе работы. В общем и целом, очень удобная утилита, отлично справляющаяся со своей работой.
- возможность расшарить подключения: Ethernet, Wi-Fi, DSL, 3G/HSDPA/4G;
- поддерживается режим работы репитера (усиливает сигнал Wi-Fi сети, расширяя зону покрытия);
- сеть защищена по технологии шифрования WPA2;
- программа ведет логи всех подключаемых/отключаемых устройств;
- можно в режиме реального времени наблюдать всех подключенных пользователей;
- очень простой и легкий интерфейс: разберутся даже те, кто и недели не проработал за ПК.
Connectify

Connectify — главное окно
Несмотря на небольшой вес утилиты, с ее помощью вы сможете свой ноутбук преобразовать в точку доступа к Интернет по Wi-Fi для других устройств: смартфона, ноутбука, планшета, ТВ и т.д. Для начинающих в утилите предусмотрен мастер быстрой настройки.
- быстрое разворачивание точки доступа: всего за несколько кликов мышки;
- есть мастер быстрой настройки;
- поддержка WPA2-PSK/WEP шифрования;
- программа поддерживает 9 языков, в т.ч. русский (кроме того, имя сети и пароли могут содержать символы юникода (★) и эмодзи);
- возможность блокировки рекламы для устройств, которые подключаются к созданной вами в Connectify Wi-Fi сети;
- позволяет мониторить всех, кто подключен к вашей сети (сколько устройств, их имена и пр.);
- есть функция Hotspot MAX — позволяет расширить зону действующей сети Wi-Fi (своего рода репитер);
- в PRO версии (платная) есть возможность управления брандмауэром.
Switch Virtual Router

Switch Virtual Router — главное окно
Очень простая утилита для создания виртуальной точкой доступа Wi-Fi. Сразу отмечу, что программа является лишь средством управления (облегчает взаимодействие с ОС Windows). Т.е. если вы запустите ее, создадите Wi-Fi сеть и закроете, то Wi-Fi сеть будет работать дальше (в некоторых случаях очень удобно).
Кроме этого, в утилите есть опции для выключения ПК, перевода его в спящий режим, гибернацию. Есть возможность просмотреть кто подключен к созданной Wi-Fi сети, включить автозагрузку программы, авто-обновлять состояние сети и пр.
В общем и целом, очень удобная утилита для быстрого создания Wi-Fi сети, с минимальными системными требованиями (практически не нагружает систему).
Virtual Router
Примечание : для работы утилиты у вас в системе должен быть установлен пакет NET Framework 3.5.

Virtual Router — в программе создана Wi-Fi сеть, к которой подключено 2 устройства
Бесплатное приложение, позволяющее превратить ваш компьютер (ноутбук) в Wi-Fi спот. Virtual Router организовывает точку доступа, используя средства, которые есть в Windows (просто существенно упрощает взаимодействие с ними).
Отмечу также простой интерфейс утилиты: все действия делаются в одном окне, нет ничего лишнего и отвлекающего.
- для создания Wi-Fi сети вам необходимо лишь указать название сети и пароль для доступа к ней (это делается буквально за 5-10 сек.!);
- вы можете раздавать по Wi-Fi практически любые виды подключения к Интернет: Ethernet, Wi-Fi, LAN, Dial-up, 3G/4G и пр., и на любые типы устройств: ноутбук, ПК, телефон, планшет, принтер и т.д.;
- можно использовать в дороге, аэропорту, дома, офисе и т.д.;
- обеспечивает высокий уровень безопасности (шифрование сети WPA2).
- поддерживаются Windows 7, 8, 10, Windows Server 2012, 2008 (32/64 bits).
Wi-Fi Point
Официальный сайт: http://wladmv.blogspot.com/ (в последнее время не активен)

Wi-Fi Point — малютка работает на отлично.
Шутка ли сказать, но запустив эту утилиту для начала раздачи вам нужно нажать одну кнопку «Старт» (но лучше, конечно, перед этим в настройках задать название сети и ее пароль). Программа выполнена в настоящем минимализме: при запуске доступно всего 2 кнопки: старт сети, и настройка.
Отмечу, вес программы всего 67 Кб! Не нуждается в установке, есть опция для авто-запуска.
- не требуется установка, минимальный вес в 67 Кб;
- поддерживает подключение к созданной Wi-Fi сети до 10 пользователей;
- шифрование по протоколу WPA2 Personal;
- можно просматривать кто подключен к сети;
- возможность авто-старта при загрузке Windows;
- полностью на русском языке, поддерживается всеми современными ОС Windows 7 ,8, 10.
Всем стабильного и быстрого интернета.
Распространённые ошибки при попытке подключения
Чтобы получить хороший Wi-Fi, необходимо учитывать следующие важные рекомендации:
- не стоит скачивать все программы для раздачи — лучше остановиться на одной и работать только с ней. Если же появится ошибка запуска, то она, скорее всего, обнаружится и в других приложениях. То есть, проблема может быть в драйверах адаптера. В целом же, принцип всех сторонних приложений для раздачи Wi-Fi один и тот же. Они отличаются только интерфейсом;
- с помощью таких программ можно создать и запустить виртуальную сеть. Кроме возможности подключения, следует убедиться в том, что интернет работает. Для этого нужно разрешить «общий доступ к интернету».
Нередко пользователи сталкиваются с ситуацией, при которой идёт ошибка подключения. Компьютер постоянно сканирует IP-адрес. В этом случае первым делом стоит отключить программу-антивирус. Кроме него, могут быть и другие программы, блокирующие соединение с интернетом, например, брандмауэр Windows.
Выше были описаны основные процедуры и ситуации, с которыми может столкнуться пользователь при попытке раздачи Wi-Fi на различные устройства. При этом причины могут крыться в разных операционных системах, возможностях оборудования, настройках и пр. В каждом отдельном случае нужно разбираться детально, устраняя поочерёдно одну причину за другой, чтобы достичь стабильно работающего подключения.












