Как пишется слово “компьютер”
Техническое устройство, известное каждому не понаслышке, стало незаменимым инструментом при переходе школьников на дистанционное обучение, а взрослых на удалённую работу. Современный человек не мыслит себя без этого предмета. Но тесное знакомство не служит гарантией от ошибок в написании его названия. Проблемные буквы располагаются в первом и третьем слоге, вызывают закономерные вопросы: как по правилам пишется слово компьютер?
Анализируемое слово – существительное мужского рода. неодушевлённое. Полностью является значимой частью – корнем. Нет ни приставки, ни суффикса. Окончание нулевое. Имеет ограниченное количество однокоренных слов:
- компьютерный;
- компьютерщик;
- компьютеризация;
- суперкомпьютер.
Лексическое значение: электронное устройство с заданными параметрами работы с информацией и данными, служит для хранения, извлечения и обработки данных. Синоним: электронно-вычислительная машина.

Слоги в слове «компьютер» деление на слоги
По правилам школьной программы слово «компьютер» можно поделить на слоги разными способами. Допускается вариативность, то есть все варианты правильные. Например, такой:
ком-пью-тер
По программе института слоги выделяются на основе восходящей звучности:
компь-ю-тер
Ниже перечислены виды слогов и объяснено деление с учётом программы института и школ с углублённым изучением русского языка.
Ставим ударение при помощи Alt на клавиатуре
Также вы можете поставить ударение над буквой с помощью клавиши Alt и числового кода «769» на дополнительной цифровой клавиатуре.

Данный способ работает немного по-другому:
- Устанавливаете курсор после буквы, которой необходимо поставить ударение;
- Зажимаете клавишу Alt на клавиатуре;
- Не отпуская клавишу Alt, набираете числовой код 769 (на цифровом блоке, в правой части клавиатуры);
- Отпускаете клавишу Alt;
В результате над буквой, после которой стоял курсор, появится ударение.
Транскрипция
Слово «компью́тер» – 3 слога (компь-ю-тер). Ударение падает на 2-й слог.
Количество букв – 9.
Количество звуков – 9.
к — [ к ] — согласный , парный глухой, парный твёрдый
о — [ а ] — гласный , безударный
м — [ м ] — согласный , непарный звонкий, сонорный, парный твёрдый
п — [ п’ ] — согласный , парный глухой, парный мягкий
ь — не обозначает звука
ю — [ й’ ] — согласный , непарный звонкий, сонорный, непарный мягкий
— [ у ] — гласный , ударный
т — [ т’ ] — согласный , парный глухой, парный мягкий
е — [ и ] — гласный , безударный
р — [ р ] — согласный , непарный звонкий, сонорный, парный твёрдый
Как поставить ударение в Word — 1 способ
Сначала мы рассмотрим, как в Ворде поставить ударение на букву в слове, используя вставку соответствующего символа. В текстовом процессоре Word имеется таблица символов, которые можно вставлять в текст документа по необходимости. Нам потребуется диакритический знак ударения, применяемый в русском языке.
Пройдите последовательные шаги:
- В открытом документе Word установите курсор мыши сразу после буквы, над которой необходимо поставить ударение.

- Откройте вкладку «Вставка».
- В правом углу панели меню, в группе «Символы» нажмите на кнопку «Символ».
- В контекстном меню выберите «Другие символы…».

- Откроется новое окно «Символ» с таблицей символов.

- В поле «Набор» нужно выбрать «объединенные диакритические знаки».

- В таблице символов выделите знак ударения для вставки в Word. Щелкните курсором мыши в таблице по знаку ударения, который применяется в русском языке.
Можно обойтись без выбора набора и нужного знака, если в поле «Код знака» ввести код: «0301» — для русского символа ударения или «0300» — для иностранного.
- Нажмите на кнопку «Вставить».

- Закройте таблицу символов.
В результате наших действий, мы установили ударение на букву в текстовом документе, созданном в Ворде.

В следующий раз вам уже не нужно будет искать символ в таблице, потому что он автоматически добавиться в контекстное меню символов.
Посмотрите, как в Ворде ставить ударение над буквой, после первоначального использования таблицы символов:
- Щелкните указателем мыши после буквы, над которой необходимо поставить ударение.
- Войдите во вкладку «Вставка».
- В группе «Символы» нажмите на кнопку «Символ».
- В выпадающем меню кликните по символу ударения, который был добавлен туда автоматически, после его первого использования.

Это не самый простой способ поставить ударение в слове, созданном в Ворде. Есть более простой вариант, о котором читайте далее в статье.
Как поставить ударение в Word
Функция «Символ»
Если вы набираете текст в текстовом редакторе Word, то для вставки ударения вы проще всего использовать функцию под названием « Символ ». При использовании данного способа не прийдется ничего копировать или запоминать. Более того, даже клавиатуру использовать не придется, поскольку все делается с помощью мышки.
Для того чтобы поставить ударение вам нужно перейти на вкладку « Вставка », нажать на кнопку « Символ » и перейти в раздел « Другие символы ».

После этого перед вами появится окно со списком доступных символов. Для того чтобы поставить ударение здесь нужно выбрать нужный шрифт и набор символов « Объединенные диакр. знаки ».

После этого в списке нужно найти символ ударения. Для этого можно ориентироваться на его имя, которое указано в нижней части окна. Нужный символ должен называться « Combining Acute Accent ».

После этого нужно выделить символ ударения и нажать на кнопку « Вставить ». В результате, над буковой, после которой был установлен курсор, появится ударение.

В дальнейшем для вставки ударения можно будет использовать список последних использованных символов, который появляется после нажатия на кнопку « Символ ».

Аналогичным способом, с помощью окна « Символ » можно вставить любой знак, которого нет на клавиатуре, например, апостроф.
Комбинация ALT-X на клавиатуре
Также того чтобы поставить ударение над буквой на клавиатуре можно использовать числовой код « 301 » и комбинацию клавиш Alt+X .

Делается это следующим образом:
- Устанавливаете курсор после буквы, над которой нужно поставить ударение;
- Сразу после выбранной буквы набираете числовой код « 301 » (слитно, без пробелов);
- Нажимаете комбинацию клавиш Alt+X ;
В результате числовой код исчезнет, а над последней буквой появится знак ударения. На картинке внизу изображен порядок действия данного способа.

Числовой код « 301 » позволяет поставить ударение с наклоном вправо. Если же вам нужно чтобы ударение было наклонено в другую сторону, то используйте числовой код « 300 ». При этом остальные действия остаются такими же. Вводите букву, набираете « 300 » и нажимаете Alt+X на клавиатуре.
Этот способ работает в Word и LibreOffice Writer, поддержка в других программах неизвестна.
Комбинация ALT-769 на клавиатуре
Также вы можете поставить ударение над буквой с помощью клавиши Alt и числового кода « 769 » на дополнительной цифровой клавиатуре.

Данный способ работает немного по-другому:
- Устанавливаете курсор после буквы, которой нужно поставить ударение;
- Зажимаете клавишу Alt на клавиатуре;
- Не отпуская клавишу Alt , набираете числовой код 769 (на цифровом блоке, в правой части клавиатуры);
- Отпускаете клавишу Alt ;
В результате над буквой, после которой стоял курсор, появится ударение.
Этот способ работает в Word, поддержка в других программах неизвестна.
Самый простой способ
Просто скопируйте букву из списка ниже и вставьте ее в нужную вам строку в тексте.
Обратите внимание, что в некоторых редакторах после сохранения ударение удаляется, поэтому придется воспользоваться другим методом.
Где найти букву с ударением на телефоне Андроид и IOS
На мобильных устройствах знак ударения ставится еще проще, чем на компьютере. Этот способ применяем одинаково на Айфонах и Андроиде.
Такой метод будет работать в любых мессенджерах и приложениях через виртуальную клавиатуру. Работает в большинстве приложений с возможностью печати.
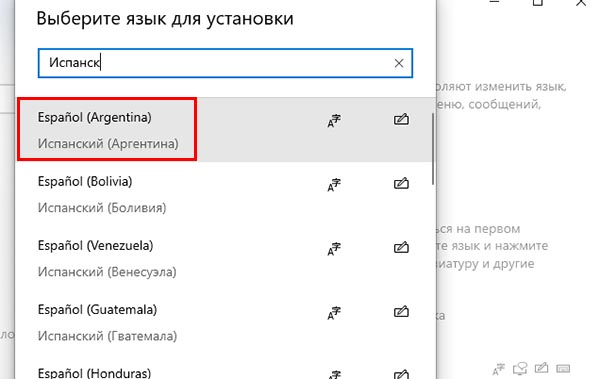
Подобным образом можно добавлять буквы с ударением в других языках. Если вы изучаете, к примеру, испанский язык, то необходимые символы можно печатать, выбрав другую раскладку. В Windows это делается через иконку с языком в нижней части экрана слева.
На телефоне, возможно, придется добавить язык или выбрать из списка. В Play Market есть все нужные клавиатуры с разными языками.












