Затруднения с настройкой Wi-Fi на 5 Ггц
Имеется:
1) Роутер (или может модем) типа Docsis 3.0 формата dual, раздающий вай фай 2.4 Ггц и 5 Ггц параллельно .
2) Внешняя сетевая карта Realtek RTL8811AU wireless LAN 802.11 ac USB2.0 Network Adapter
Не могу настроить Wi-Fi на частоту 5 Ггц. Помогите, пожалуйста, не силён в настройке сетей/роутеров/модемов.
Предыстория: перенес ПК в другую комнату. Кабель туда тянуть слишком далеко. Вай-фай карты на нём не было, т.к. ПК сидел на кабеле, потому купил внешнюю сетевую карту: https://www.aliexpress.com/ite. eLevelAB=0
Воткнул сетевуху в ПК, подсоединился к роутеру, зашел в «состояние» параметров адаптера, затем зашел в настройки роутера и очень возрадовался: wi-fi соединение висело на 5 Ггц и скорость стабильно выдавало 433 Mбит/с! Но недолго длилось счастье. Чуток вечером поработал, перегрузил комп и, как отрезало. Соединяет только на 2,4 Ггц и только на скорости 72 мбит/с. Хоть обратно возвращайся на кабель (там фиксированно 100Мбит/с держало). Думается мне, что как-то настроить это дело можно или в настройках роутера или еще как. Не знаю. Грешу на настройки этого модема. Т.к. раньше, например, смартфон был подключен на 5Ггц, а сейчас смотрю тоже на 2,4Ггц переключился. Но если подключение раньше было на 5 Ггц и 433 Mбит/с, то, может где-то какие-то настройки слетели? Помогите настроить, пожалуйста, чтобы вай-фай снова принимало на 5 Ггц.
P.S. Еще стоит Kaspersky Internet Security 18, может он мешать, что-то блокровать? (не знаю на что думать, где искать)
Стоит Windows 10 32-ух битная.
Core 2 Duo E8600 (3.33 ГГц) и Core 2 Quad Q9650 (3.0 ГГц) поступили в продажу
Компания Intel прекрасно осознаёт, что август — подходящая пора для анонса новых процессоров и.
COMFAST CF-E312A 5.8 ггц не получается настроить как мост с COMFAST CF-E214N 2.4 ггц
добрый день,купил себе COMFAST CF-E312A 5.8 ггц, но он почему то ничего не ловит кроме 5g.
Затруднения в C++
Так и не смог разобраться что означает в C++ ->. Т.е. ну вот есть пример из статьи про STM32.
в сетевых подключениях ПКМ по беспроводному сетевому подключению — свойства — настроить — дополнительно (или в диспетчере устройств ПКМ по беспроводному адапетру — свойства — дополнительно)
покажи скрин со всеми свойствами
Есть что-то связанное с прдепочтениями стандарта / диапазона?
1) Установить inSSIDer, просканировать эфир. ТД вообще вещает на 5Ггц?
2) Для экспиременту временно на ТД отключить 2.4. Будет ли соеденятся? Возможно гдето стоит приоритет 2.4 в роутере !?
3) Все скрины (архив во вложении) настройки роутера в студию.
4) Выполнить рекомендации insect_87,
———————
Иначе мы будем гадать на кофейной гуще.
Ух, провозился вчера весь вечер, вроде придумал как настроить нужную частоту.
Сделал финт ушами: в настройках модема зашел wireless konfiguration — Adwanced settings — Wireless — Security — Mac filtering — Allow — Attached devices — ввел все свои штук десять девайсов, в т.ч. тот ПК, на котором поставил USB-сетевуху. Т.е., я по сути сделав исключения для своих приборов привязав их по mac-адресам с привязкой частот. Зачем? При установлении правила в Mac filtering имелась возможность выбрать частоту. Т.к. модем раздает вай-фай параллельно на двух частотах, и usb-сетевуха DUAL BAND 2.4 Ггц +5 Ггц IEEE 802.11 ас, то часть приборов я поставил на 2,4 Ггц (где знал, что они частоту 5Ггц не поддерживают, вторую часть приборов на 5Ггц, в т.ч. этот ПК, а третью часть приборов на двойной показатель «2,4Ггц & 5Ггц). Может, можно было как-то по другому настроить, проще, но там куча настроек, какие-то протоколы и т.п. Почему, то смартфоны, раньше подключались на частоте 2,4 Ггц, а привязал с выставлением частоты через Mac filtering указав 2,4Ггц & 5Ггц) — начали ловить сигнал на 5Ггц. Но главное с ПК разобрался )
Результат — есть! На ПК теперь имею по факту всего за 8 долларов стабильный вай-фай интернет со скоростью 433,5 Мбит/с на 5-ти Ггц. ) Я еще сомневался, что одной антенки на адаптере будет мало. Очень даже хватило. Интересно, почему не поддерживает скорость 600Mбит/с? Виндоус сама нашла дрова новее, чем на диске, что был в комплекте и прописала в дистпечере устройств Realtek RTL8811AU wireless LAN 802.11 ac USB2.0 Network Adapter
Сообщение от insect_87
в сетевых подключениях ПКМ по беспроводному сетевому подключению — свойства — настроить — дополнительно (или в диспетчере устройств ПКМ по беспроводному адапетру — свойства — дополнительно)
покажи скрин со всеми свойствами. Есть что-то связанное с прдепочтениями стандарта / диапазона?
Да в свойствах особо ничего скринить, там только 6 строчек:
— Enable Adaptivity
— HLDiffFForAdaptivity
— L2HForadaptivity
— QoS Support
— VHT 2.4G IOT
— Wireless Mode
P.S.Порывшись вчера в настройках модема/роутера, понял, что многого не знаю. Там имеется достаточно много настроек (в т.ч. настройки файервола модема), которые нуждаются в корретировке,и прочие, ибо «автоматическим» настройкам я что-то не доверяю. Будет время, выложу скрины, если можно, насчёт помочь, чтобы настроить безопасность роутера правильно и нужным образом.
Установка модифицированного драйвера для Wi-Fi адаптера
Первым делом распаковываем архив. В нем есть две папки с модифицированными драйверами для Wi-Fi адаптера Atheros: Driver 7.7.0.259 Windows XP и Driver 9.2.0.105 Windows Vista & 7. Как понятно из названия, там находятся драйвера для Windows XP, Windows Vista и Windows 7.
Если вы используете Windows 7 64-bit, то вам необходимо подписать драйвер. Если говорить более конкретно, то с помощью программы Driver Signature Enforcement Overrider (она есть в архиве по ссылкам выше) подпишите файл athrx.sys:

Вернемся к процессу модификации.
Откройте Диспетчер устройств, потом перейдите в раздел Сетевые адаптеры. В том разделе находите ваш Wi-Fi адаптер:

Далее щелкаете правой кнопкой по Wi-Fi адаптеру, выбираете в меню Свойства -> Драйвер -> Обновить -> Выполнить поиск драйверов на этом компьютере -> *указываете путь к модифицированному драйверу*.
После этого перезагружаете систему и начинаете работать в режиме 802.11n. Другие версии модифицированных драйверов доступны здесь .
Еще один нюанс. Для работы беспроводного адаптера в режиме 802.11n требуется выбрать WPA2-PSK+AES на вашем роутере. Также нужно установить режим работы Wi-Fi на роутере на Only 802.11n, у меня на Asus RT-N16 с прошивкой от энтузиастов все работает и на auto). Дело в том, что несмотря на то, что на ноутбуке включена поддержка 802.11n, к роутеру он может подключится в режиме 802.11g из-за настроек самого роутера. Чаще всего так происходит, когда к роутеру подключаются устройства, которые не поддерживают 802.11n и он работает в режиме совместимости.
Переходим ко второму способу.
Atheros AR5B225 WI-FI Беспроводной Bluetooth BT 4,0 Половина MINI PCI-E Wlan карты лучше, чем 1030 6235 6230 150 M Ноутбук сетевой адаптер
Совместимость с: почти ноутбуком со слотом для карт MINI PCI-E.
Не входит в комплект для HP/Lenovo
Совместим с:
Почти для ноутбуков со слотом mini pci-e, таких как Asus,Acer,Dell,Samsung
Методика тестирования
Итак, как я уже говорил, идея этого обзора появилась у нас после тестирования маршрутизатора ASUS RT-AC88U, который, несмотря на заявленные характеристики, не смог в полной мере проявить себя с мобильными устройствами. Мы предположили, что проблема, скорее всего, не в самом роутере, а в том, что при всём желании современные телефоны не могут обеспечить производительности, сходной с десктопами, особенно в плане скорости встроенного накопителя данных.
Кроме того, источником неточных результатов могли стать внешние сервера, с которых производилось скачивание данных. Поэтому два сетевых модуля как раз и должны убрать все «бутылочные горлышки» из нашего тестирования.

В качестве тестовых стендов использовались:
Персональный компьютер №1:
- процессор: Intel Core i7-4790K (4 ГГц, 8 МБ);
- материнская плата: MSI Z97 MPower (Intel Z97);
- оперативная память: Samsung M378B5173BH0-CH9 (2×4 Гб, 2133 МГц)
- видеокарта: MSI Radeon Fury X;
- накопители: Plextor M5Pro 128Gb (системный), Crucial M500 960Gb (хранилище тесовых данных).
Персональный компьютер №2:
- процессор: Pentium G3258 (3.2 ГГц, 3 МБ);
- материнская плата: ASUS Z87-Deluxe (Intel Z87);
- оперативная память: Samsung M378B5173BH0-CH9 (2×4 Гб, 2133 МГц);
- накопитель: Crucial BX100 120GB;
- видеокарта: Intel HD Graphics.
- ASUS RT-AC66U;
- ASUS RT-AC88U.
Сценарии тестирования — копирование файлов, размещённых в общей папке с открытым доступом на одном из ПК (подключенного как через проводное подключение, так и по Wi-Fi):
- видео-файл размером 400 МБ;
- видео-файл размером 4,6 ГБ;
- набор документов .doc, .docx, .pdf, а также архивов .zip, .rar, общим размером 400МБ;
- набор фотографий .nef, ,jpg, общим размером 400МБ.
Каждое копирование производилось трижды, а результат на графиках является средним исходя из трёх замеров.
Тестирование не проводилось для профиля 802.11n, ведь смысл в приобретении таких устройств в таком случае полностью теряется.
Первый вариант — это сценарий, когда и сервер (ПК1, на котором размещены данные) и клиент подключены с помощью беспроводных модулей. Особой разницы в производительности между роутерами в этом случае замечено не было, потому приводятся результаты RT-AC88U.
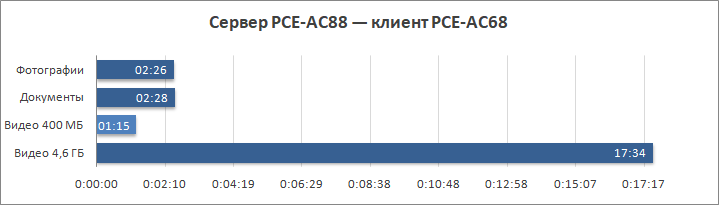
Как только мы перевели сервер на проводное подключение, результаты изменились кардинально. К слову, пара «старичков» PCE-AC68 и RT-AC66U показала себя хуже всего во всех сценариях в сравнении с последующими связками.
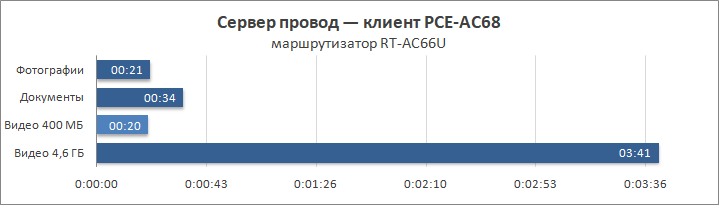
Зато комбинация из старого роутера и нового сетевого модуля PCE-AC88 показывает более высокие результаты, которые в 2–3 раза превышают замеры предыдущей связки.
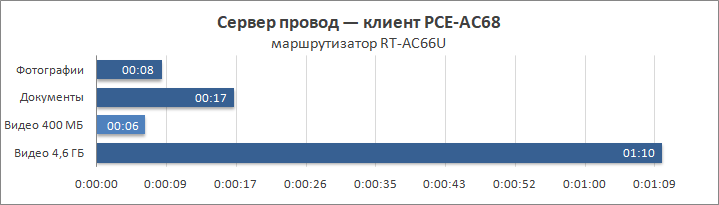
Переход на новый роутер позволяет отыграть ещё несколько секунд.
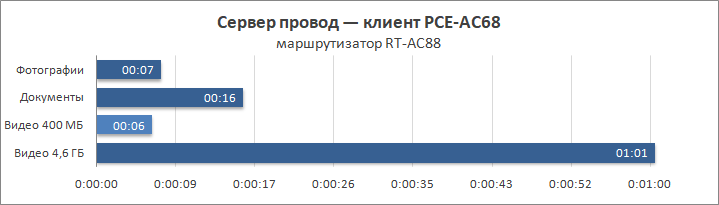
Ну и самая «новая» пара из PCE-AC88 и RT-AC88U показывает схожие результаты.
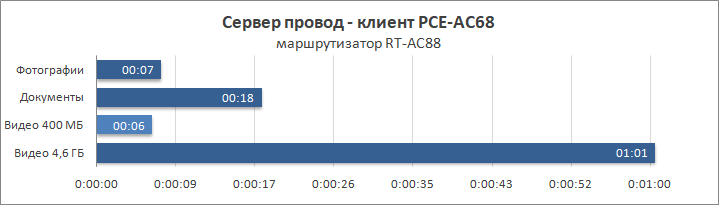
В итоге мы получили скорости фактически на порядок превышающие те, которые показывали новые смартфоны с этими же роутерами в нашем предыдущем обзоре.
Windows 10 перестал видеть сеть Wi-Fi 5 GHz после установки обновления
Иногда после выполнения апгрейда Windows 10, система перестает видеть Wi-Fi сети с частотой 5 GHz. Эта проблема легко решается методом самостоятельного скачивания и установки последней версии драйвера для вашего беспроводного адаптера с сайта производителя Wi-Fi адаптера.
Если ваш сетевой адаптер не поддерживает работу с Wi-Fi сетями на частоте 5 GHz, просто используйте обычную сеть 2.4 GHz. Если уж очень нужно подключаться и работать на новой частоте, то нужно приобрести внешний USB Wi-Fi адаптер с поддержкой частоты 5 GHz. Другого варианта нет.
На этом на сегодня всё. Если у вас остались вопросы – задавайте их в комментариях.
А так же подписывайтесь на обновления:











