Как подключить PS4 к монитору с VGA и DisplayPort или к монитору ноутбука
Здравствуйте, уважаемая аудитория Пикабу.
При поездке за город взял с собой PS4, чтобы при плохой погоде была возможность поиграть. При этом, телевизор взять с собой не додумался. Очень жаль.
Вводные:
1. Ноутбук dell inspiron 5558 (windows 8.1) с программой «дистанционное воспроизведение PS4». В ноутбуке только hdmi
2. Монитор HP prodisplay P202. В мониторе только vga и DisplayPort
3. HDMI кабель и переходник VGA-hdmi (без дополнительного питания)
4. Только мобильный интернет
5 кабель ethernet.
Что пробовал сделать:
1. Напрямую соединить приставку и монитор с помощью кабеля VGA и переходника VGA-hdmi. Не получилось. Вслепую пытался в приставке отключить HDCP и выставить автоматическое разрешение видео (прочитал в интернете, что помогает) — не помогло.
2. Нашел поблизости магазин электроники и купил кабель hdmi-displayport. Не помогло.
3. Думал использовать ноутбук как монитор. Выяснилось, что на ноутбуке нет hdmi in (как я понял, это редкость).
Как получилось сделать:
К монитору подключен ноутбук
Приставка включена и соединена ethernet кабелем с ноутбуком.
Dualshock подключен кабелем к ноутбуку
Раздаю с телефона интернет на ноутбук.
Включаю программу «дистанционное воспроизведение ps4», запускаю поиск приставки, все работает. Отключаю раздачу интернета. Все работает.
P.S. способ работает, если ранее вы настраивали remote play.
Как подключить PlayStation 4 к телевизору
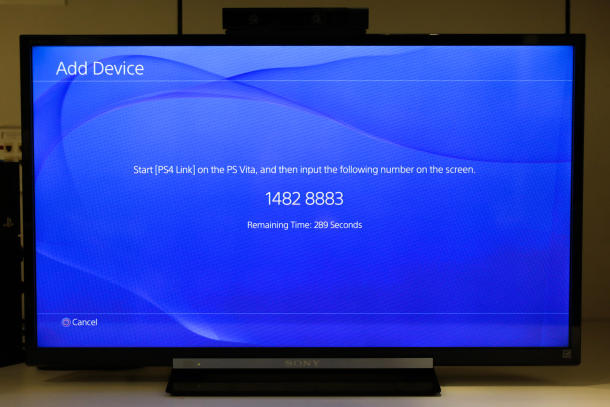
Вот вы купили новенькую приставку, конечно же хочется побыстрее её распаковать, дабы перейти к процессу игры. Придется, конечно, загрузить всяких обновлений и подождать несколько минут, но все же – перейдем непосредственно к процессу подключения. Здесь все проще простого, даже ваши «старшие» родственники справятся без проблем, ведь подключить HDMI-кабель, идущий в комплекте «не туда» почти невозможно. Только если приложить огромные усилия, но скорее всего вы что-либо сломаете.
Собственно подключается PlayStation 4 к телевизору всего одним «основным» HDMI-кабелем, кстати говоря, он не шибко длинный, в некоторых «особых» случаях придется докупить «удлинитель». Радует, что в Sony подумали о будущем «консольщиков», HDMI-кабель здесь самый обычный, если комплектный вдруг сломается или будет утерян, можно купить любой другой по небольшой цене, что очень важно, так как оригинальные аксессуары для PS 4 достаточно дорогие и не всегда есть в наличии у «нас» (имеются ввиду все страны постсоветского пространства, так как ситуация в них с наличием «импорта»плюс-минус одинаковая).
Если телевизор старый, а новый вы себе пока позволить не можете, выход остается один – использовать переходник с нового HDMI на RCA, проще говоря, привычный всем «тюльпан». Минусов у такого способа куда больше, чем плюсов (он только один – не будет необходимости в покупке нового телевизора). Для начала – качество в разы хуже, далеко не все отображается корректно, а плюс к этому будут проблемы со звуком. Иногда он есть, но искаженный, зачастую же подобные переходники, создаваемые далеко не передовыми компаниями в области IT, не могут «вывести» звук вовсе.
Как вы видите – этот способ подключения PS 4 к телевизору больше годится для наказания человека, нежели для комфортной игры. Учитывая стоимость консоли и игр к ней, куда практичнее будет «раскошелиться» на новый телевизор, а о том, как его выбрать, мы расскажем в последней части нашей статьи.
Настройка изображения на PS4
Первым делом нужно зайти в настройки и перейти в меню «Звук и экран», где следует выбрать «Настройки вывода видео».
На экране вы увидите настройку максимального разрешения, диапазона RGB и вывода Deep Colour.
Разрешение ставим в зависимости от возможностей вашей консоли. На PS4 и PS4 Slim — 1080p. При условии, что приставка подключена кабелем HDMI. На PS4 Pro – 4K, если телевизор поддерживает такое разрешение.
Максимальное разрешение картинки зависит от типа подключения:
- VGA – 640×480;
- DVI Single Link — 1920×1080;
- DVI Dual Link — 2560×1600;
- HDMI 1.3 – 2560×1600;
- HDMI 1.4 – 4096×2160;
- Display Port – 4096×2160.
VGA и DVI можно подключить только через специальный переходник.
Диапазон RGB устанавливаем полный. Далее перемещаемся вниз на Deep Colour и ставим значение «Автоматически». Настройка телевизора напрямую зависит от его модели и возможностей. Узнайте точное название и поищите информацию в интернете. Первым делом (при наличии) включите игровой режим.
В наших мастерских производится ремонт PlayStation 4. Вы можете смело довериться многолетнему опыту наших специалистов. Звоните и записывайтесь!
Присоединение к ноутбуку
Как подключить ps4 к ноутбуку? Подключение видеоконсоли к ноуту без применения вспомогательных программных элементов сопряжено с урегулированием попутно появляющихся вопросов. Один из них состоит в том, что на переносном устройстве отсутствует вход HDMI (присутствует только вход). Можно ли подключить плейстейшен 4 к ноутбуку в этом случае? Эту проблему возможно решить посредством использования старого кабеля RCA и специального преобразователя, присоединяемого к usb гнезду в ноутбуке. С одной стороны, переходник имеет usb-штекер, а с другой стандартный «тюльпан». Основной недостаток соединения – плохое качество передаваемого изображения. По мнению экспертов, такой метод подходит для непродолжительного пользования.
Поэтапная технология как playstation 4 подключить к ноутбуку:
- В специальный адаптер воткнуть штекер, отвечающий за трансляцию видеосигнала, затем подсоединить картридер к ноуту.
- Скинуть пользовательскую настройку на станции. Для этого нажимают и задерживают клавишу включения. После того, как консоль произведет звуковое сообщение, кнопку отпускают.
- Тюльпаны кабеля RCA (белый и красный) вставить аудио-порт посредством преобразователя av-jack.
Это эффективная и простая методика как подключить плейстейшен 4 к ноутбуку. Здесь потребуется в обязательном порядке переключить видео и аудио режимы на консоли. Для этого заходят в настройки ps4 pro и выбирают значок «тюльпаны». Как подключить пс4 к ноутбуку через hdmi разберутся даже начинающие пользователи, главное четко придерживаться инструкции.

Настройка изображения
Для осуществления настройки изображения на экране с подключенной игровой консолью, необходимо обратить внимание на возможности приставки и используемого монитора.
Игровая консоль ps4 может выдавать разрешение 1080р, модель Pro – 4K. Возможности прибора зависят от вида используемого канала для передачи данных. Порт VGA способен выдать разрешение экрана 640х480, DVI – 1920х1080, HDMI – 2560х1600.

Подключение PS4 к монитору
В лучшем случае монитор компьютера оснащен портом HDMI и встроенными динамиками. Таковы современные мониторы, особенно игровые. Если это так, вам просто нужен кабель HDMI. У вас, вероятно, есть один, но если нет, вы можете приобрести хороший на Amazon за $6.99. Подключите один конец кабеля к PS4, а другой — к монитору компьютера и начните играть.
Ты живешь в СНГ, поэтому амазон для тебя не вариант, значит идем на Алик, и ищем там HDMI TO DVI или HDMI TO VGA
Ваш монитор может воспроизводить звук с PS4 через встроенные динамики с помощью кабеля HDMI, но это не всегда возможно. Проверьте отзывы в интернете, чтобы увидеть, поддерживает ли ваш монитор эту функцию. Вполне возможно, что у вас найдутся наушники или колонки, тут вам решать.
Если ваш монитор не имеет порта HDMI, вам понадобится адаптер. Это позволит вам подключить PS4 или PS4 Pro к порту DVI.
Купите адаптер HDMI-DVI, чтобы подключить PS4 к монитору компьютера с подключением DVI.
Если ваш монитор имеет только порт VGA, это означает, что он, вероятно, очень старый и вам все-таки стоит его обновить. При использовании VGA вы заметите значительное ухудшение качества изображения. Вам лучше купить новый монитор, например, от Monoprice или загляните на Amazon.

В любом случае, с аудио ситуация немного сложнее, чем видео при подключении PS4 к монитору компьютера, потому что PS4 поддерживает только цифровой/оптический аудио выход. Тем не менее, есть несколько способов справиться с ситуацией, большинство из которых требуют конвертера для преобразования цифрового/оптического звука в соединение, которое вы можете подключить к обычным динамикам.
Если ваш монитор не имеет встроенных динамиков, вам понадобится внешний источник звука, будь то обычная пара компьютерных динамиков или даже стереосистема, которую вы можете использовать. Вы будете подключать аудио PS4 непосредственно к этим динамикам.
Тем не менее, есть несколько способов подключения аудио к динамикам на основе того, какие динамики у вас есть, мы разберем некоторые общие ситуации и какие инструменты вам понадобятся для каждой.
Если ваши динамики подключаются с помощью 3,5-мм разъема для наушников, то вам понадобится несколько предметов: цифровой оптический аудиокабель TOSLINK, цифровой оптический-RCA конвертер и адаптер RCA -3.5 mm. Подключите один конец кабеля TOSLINK в оптический аудио-порт на PS4, а другой конец в конвертер. Затем подключите красный и белый концы кабеля адаптера RCA к конвертеру, и подключите разъем 3,5 мм к динамикам.

Если ваши внешние динамики подключаются с помощью красных и белых входных разъемов RCA, вам понадобится цифровой оптический аудиокабель TOSLINK, цифровой преобразователь оптического сигнала RCA и кабель RCA. Подключите все это, как и в предыдущем методе, но у вас будут красные и белые разъемы RCA на другом конце, которые вы затем подключите к своей акустической системе, чтобы получить звук PS4.
Если вы просто хотите использовать наушники, это, вероятно, лучший вариант в любом случае, так как вам не понадобятся все эти конвертеры, и вы можете просто подключить их непосредственно к разъему для наушников на контроллере DualShock 4 PS4. Далее нажмите и удерживайте кнопку PS, а затем перенаправьте Весь Звук на гарнитуру.
Важно отметить, что при воспроизведении звука PS4 через цифровой оптический выход необходимо изменить настройки звука на PS4 в меню Настройки. Оттуда выберите Настройки звука, а затем в разделе Настройки аудиовыхода выберите тип подключения, настроенного для аудио (цифровой оптический звук).
Тем не менее, проще будет выбрать Аудио мульти-выход в меню Настройки звука, эта опция выведет аудио на все соединения, независимо от того, что именно подключено.









