Фотошоп знает несколько способов как можно сделать растушевку изображения. В этой статье вы узнаете, что вообще такое растушевка, где она расположена и разберем пример как сделать растушевку в фотошопе.
Растушевка (Feather) — это плавное растворение краев изображения. С помощью нее можно смягчить края и сделать плавный переход к нижнему слою.
Она доступна, только когда вы работаете с выделением и выделенной областью!
Принцип работы:
Создается выделенная область, с указанием размеров растушевки. Видимых изменений не появилось. Мы только указали фотошопу, что по обе стороны выделения нам нужен эффект растворения. Далее необходимо удалить ту часть изображения, в сторону которой будет идти растворение. В результате фотошоп будет выборочно какие-то пиксели удалять, а какие то делать полупрозрачными. Ниже на примере вы увидите как это выглядит.
Сперва разберемся где находится растушевка и как ее выбрать.
1. Инструменты фотошопа, связанные с выделением:
Возьмем для примера любой из перечисленных инструментов, например, Лассо и посмотрим на панель параметров. Среди всего прочего, вы обнаружите настройку, позволяющая задать размер растушевки. В точно таком же виде данный параметр представлен и в остальных инструментах.

2. Команда меню в группе «Выделение»
Опять-таки, создав выделенную область, в панели управления станет доступной команда Выделение — Модификация — Растушевка.
Зачем нужна эта команда, если казалось бы, достаточно настроек на панели параметров?
Вся соль в очередности действий. Создавая выделенную область, вам необходимо сначала все продумать: хотите ли вы применить к ней растушевку, и каких она должна быть размеров. Если об этом не подумать, а опомнится, когда выделенная область уже создана, вы не сможете через панель параметров к ней применить желаемые настройки. Согласитесь, это не удобно: ну, например, вы не знаете какие размеры нужны и вы хотите посмотреть на результат применяя разное количество пикселей — для этого нужно каждый раз создавать новую выделенную область — а если это сложный объект, наподобие развивающихся на ветру волос?
Именно для таких случаев нужно пользоваться командой Выделение — Модификация — Растушевка. Появится диалоговое окно «Растушевка выделенной области», в котором вы вводите значение и сразу смотрите результат, меняя по желанию в ту или иную сторону.
Также хочу отметить, что командам меню, в отличии от настроек панели параметров, можно указывать горячие комбинации клавиш для быстрого доступа. Вот и в данном случае, уже по умолчанию, вы увидите, что команда доступна по комбинации клавиш Shift+F6 (кстати все стандартные наборы клавиш можно изменить на свое усмотрение — посмотрите как это сделать).
Давайте теперь посмотрим как на практике применяется растушевка. Попробуем сделать растворяющиеся края изображения.

Если на палитре слоев рядом с миниатюрой виднеется иконка замочка, значит фоновый слой заблокирован. Для разблокировки кликните дважды по слою. В появившемся диалоговом окне «Новый слой», ничего не меняя, нажмите на ОК.

Создадим выделенную область по периметру изображения. Для этого возьмем инструмент Прямоугольная область и, сделав отступ от края чуть меньше сантиметра, создадим рамку выделения.
Если справа или слева от выделения не будет пространства изображения, команда Растушевка станет недоступной.

Выберите команду Выделение — Модификация — Растушевка и в появившемся диалоговом окне укажите значение в пикселях каких размеров должно быть растворение краев изображения. Я взял 20 пикселей.
После этого углы выделения должны стать закругленными.
Теперь внимание. Подумайте. Выделение чего вы сделали? Правильно — по сути мы в рамочку взяли центр изображения. Поскольку следующим этапом мы должны удалить лишние пиксели, то в настоящее время удаление будет происходить в центре. А нам нужно наоборот. Применим команду Инверсия Ctrl+Shift+I Она создает обратное выделение.
Теперь под рамочкой у нас края изображения. Посмотрите как изменились «марширующие муравьишки»:

Теперь удалим края изображения. Для этого нажмите на клавишу Delete .
Эффект удаления суммируется — если нажать на удаление несколько раз, то фотошоп будет все больше и больше захватывать пикселей.
В своем примере я нажал три раза на удаление.
Чтобы убрать рамку выделения нажмите Ctrl+D .

Растушевка резких краев
Также растушевка пригодится, чтобы сгладить эффект резких краев у изображения. Это особенно актуально, когда работа идет над коллажем.
Добавляя новые объекты к коллажу, очень заметен эффект не естественного перехода границ одного объекта к другому. Для примера разберем создание мини-коллажа.
Создайте папку на компьютере и скачайте в нее исходные материалы: текстура и клипарт львов.
Создайте новый документ. Я выбрал размер: 655 х 410 пикселей.
Добавьте клипарт львов на новый слой. Для этого перейдите в ранее созданную папку, и нажмите правой кнопкой мыши на изображение со львами. Выберите из выпадающего меню Открыть с помощью — Adobe Photoshop.

Либо посмотрите какие еще бывают способы как открыть изображение в фотошопе.
Левушки откроются в новой вкладке фотошопа. Нужно переместить их в наш ранее созданный документ. Для этого потяните вкладку с картинкой в сторону рабочего пространства, чтобы изображение появилось в отдельном окне.

Вот, что должно получиться:

Теперь выберите инструмент Перемещение и перетащите львов в ранее созданный документ.
Поскольку картинка больше нашего документа, она не полностью уместилась. Выберите команду Свободное трансформирование — Ctrl+T . Вокруг слоя со львами появится рамочка. Двигая за ее углы, задайте необходимый размер, но чтобы не нарушить пропорции картинки удерживайте нажатой клавишу Shift .
Из-за больших размеров изображения рамочка может не поместится в видимом пространстве фотошопа. Уменьшите масштаб документа, нажимая Ctrl+−(минус) .

Добавим текстуру фона. Для этого повторите шаги со 2 по 3.
В итоге поверх львов должна появится зеленая текстура огромных размеров. Не спешите ее уменьшать! Оставьте как есть. Позже ее только подвинем.

На палитре слоев переместите слой со львами выше текстуры.

А теперь вернемся к предмету этой статьи — к растушевке!
Обратите внимание, как контрастируют края изображения со львами на фоне зеленого цвета.

Во-первых, сразу виден дефект отделения от белого фона — видите как виднеется тонкая белая полоса?
Во-вторых, даже если бы не было белой полосы, то переход от шерсти животного к окружающему фону не выглядит естественным образом.
Чтобы это все поправить и сделать красиво, давайте применим растушевку к краям изображения со львами. Сделаем небольшое размытие и плавный переход к фону. Приступим!
Удерживая клавишу Ctrl , кликните мышкой по миниатюре слоя на палитре. Так мы создали выделенную область по контуру слоя.

Инвертируем выделение — Ctrl+Shift+I .
Зададим размер растушевки — Shift+F6 — введем 3 пикселя.
Применим растушевку, удаляя лишнее — Delete . Для лучшего эффекта я нажал три раза.
Уберем выделение — Ctrl+D .

На этом можно было бы и закончить, поскольку пример с растушевкой уже у вас перед глазами. Но ради красоты доведем композицию до конца.
Выберите на палитре слой с текстурой, возьмите инструмент Перемещение и подвигайте текстуру так, чтобы лучи как бы выходили из головы влюбленного тигра.

Теперь создадим цветовую гармонию.
Создайте новый слой, возьмите инструмент Заливка и залейте слой желтым цветом #f0ff02. Поместите этот слой между текстурой и львами.


Добавим маленькую тень в стилях слоя со львами. Повторите такие же настройки:

Финальный аккорд — добавим насыщенности и глубины для композиции. Создадим корректирующий слой Кривые и подвигаем ее немного:
Растушевка в «Фотошопе» вручную: советы и рекомендации

При создании цифровых фотоколлажей часто бывает необходимо сгладить края каждого фрагмента, то есть сделать так, чтобы его границы не были четкими и резкими, а плавно перетекали в фон. Это называется растушевкой, к ней прибегают в художественных целях, а также для того, чтобы скрыть следы и сделать коллаж более естественным. Эта статья посвящена некоторым возможным способам растушевки в «Фотошопе» вручную.

Растушевка при помощи ластика
Самый простой путь растушевки в «Фотошопе» – это использование инструмента «Ластик». Выделите границы вырезаемого объекта инструментом «Лассо», копируйте его и вставьте в этот же или в новый файл. У вас получится новый слой с резкими границами обрезки, которые необходимо растушевать.
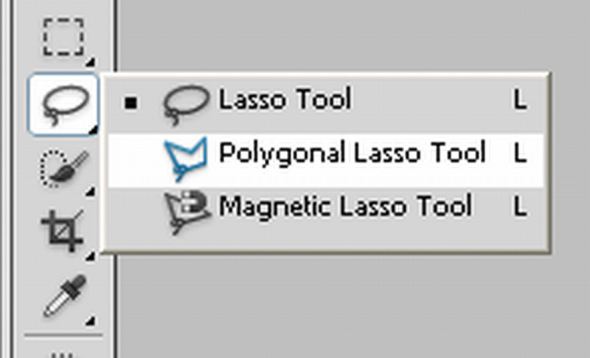
Выберите инструмент «Ластик», настройте его так, чтобы его жесткость была минимальной. Попробуйте стирать ластиком края объекта. Возможно, будет необходима дальнейшая регулировка величины и жесткости кисти ластика, чтобы растушевка краев в «Фотошопе» была удобной и комфортной.
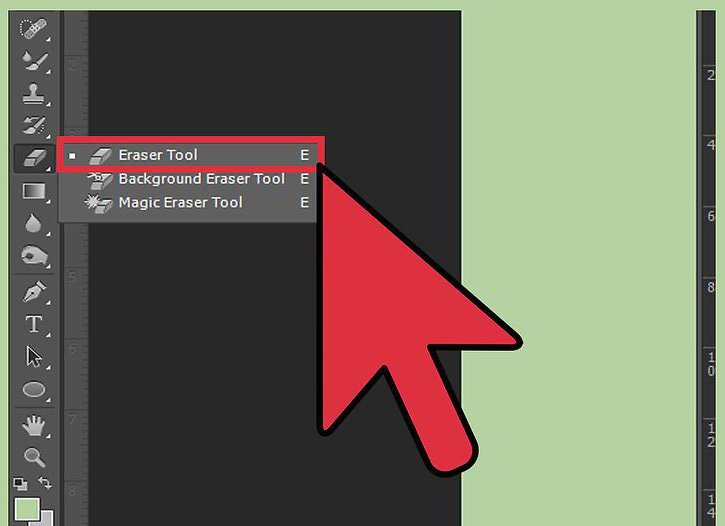
Один из минусов этого простейшего метода в том, что в результате часть объекта стирается. Это можно компенсировать: при выделении обводите объект не по его границам, а с небольшим запасом.
Вырезание при помощи ластика
Большей компенсации можно достигнуть, если вырезать объект при помощи ластика.
Создайте дубликат того слоя, из которого необходимо вырезать объект («Слои» – «Создать дубликат слоя»). Это нужно, чтобы работать с незакрепленным слоем, в противном случае ластик будет не обрезать фрагмент, а заменять пиксели изображения на пиксели цвета фона.
Для растушевки в «Фотошопе» этим способом необходимо выбрать инструмент «Ластик», подобрать устраивающую вас кисть, настроить ее размер и жесткость и начать обводить объект этим инструментом. Пиксели вокруг вырезаемого объекта будут заменяться на прозрачные. В отличие от первого способа, вы будете контролировать, насколько близко нужно подходить инструментом к объекту: в одних случаях (например, при работе с изображением головы с развевающимися пушистыми волосами) это расстояние будет больше, в других случаях (например, при вырезании объектов с четко очерченными геометрическими формами) оно будет минимальным. По ходу работы можно также регулировать форму, величину и жесткость кисти ластика.
Совершенно необязательно стирать все вокруг объекта. Достаточно убрать пиксели на его границе, а затем выделить изображение инструментом «Лассо», копировать и вставить.
Недостаток растушевки ластиком – безвозвратная потеря пикселей
Недостатком растушевки в «Фотошопе» при помощи ластика является то, что выполненную работу нельзя корректировать. Неосторожное движение может привести к тому, что вы уберете лишние пиксели. Или, скажем, на другом этапе работы создания коллажа выяснится, что края обрезаны и растушеваны аккуратно, но для работы необходимы дополнительные пиксели, которые были безвозвратно потеряны. И тогда всю работу с вырезанием фрагмента придется начинать заново.
Работа со слоем-маской
Как сделать растушевку в «Фотошопе» так, чтобы в дальнейшем можно было возвращаться к ее редактированию? Специально для того, чтобы не терять пиксели при «стирании» в «Фотошопе», предусмотрена работа со слоем-маской, предполагающая не удаление, а своеобразное скрытие пикселей, которые затем можно легко вернуть. Визуально это похоже на работу ластиком, но глобальное отличие состоит в том, что на любом этапе, даже после закрытия файла, можно вернуть любой «стертый» пиксель. Ластик в этом случае напоминает инструмент, который одним концом стирает изображение, а другим концом восстанавливает стертое.
Итак, для этого нужно создать слой-маску. Создайте дубликат рабочего слоя, а исходный слой удалите либо сделайте невидимым. Убедитесь в том, что активен (выбран) нужный слой и создайте слой-маску («Слои» – «Создать новый слой-маску»). В окне «Слои» вы увидите, что в строке слоя рядом с прямоугольником-миниатюрой появился белый прямоугольник.
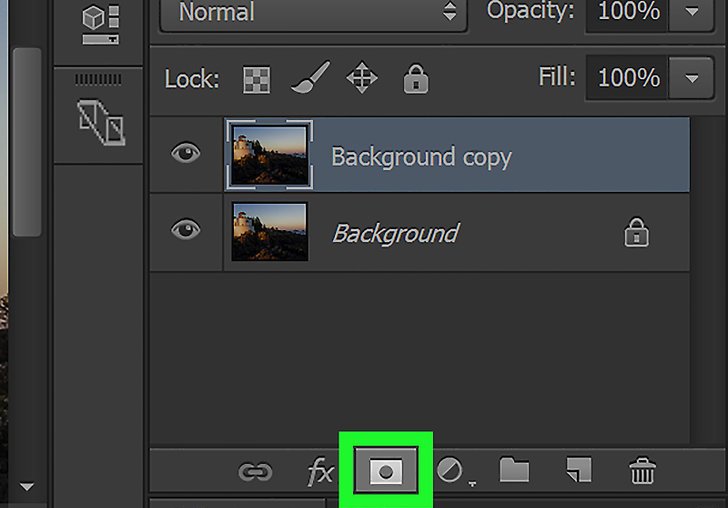
Вырезание фрагмента с растушеванными краями при помощи слоя-маски
Щелкните по белому прямоугольнику мышкой, чтобы работать не с самим слоем, а с его «маской».
Теперь, если выбрать инструмент «Кисть», черный цвет будет скрывать пиксели (делать их прозрачными), а белый – восстанавливать. Соответственно, серый цвет будет делать пиксели полупрозрачными.
Выберите инструмент «Кисть», настройте его, выберите черный цвет. Можно начинать обводить фрагмент изображения для того, чтобы скрывать пиксели вокруг него. Если что-то в работе вас не устраивает, всегда можно поменять цвет кисти на белый и восстановить пиксели. Либо можно выбрать серый оттенок и сделать края более аккуратными.
Для того чтобы к редактированию файла можно было возвратиться в дальнейшем, необходимо сохранить и слои, и слой-маску. Растушевка в «Фотошопе CS6» таким способом будет максимально комфортна, если вы будете использовать графический планшет.

Итак, для быстрой растушевки фрагмента изображения достаточно использовать отрегулированный инструмент «Ластик», однако для достижения художественных эффектов и для создания сложных фотоколлажей лучше остановиться на работе со слоем-маской, именно в этом случае растушевка будет профессиональной.
Применяем виньетку к снимку в Фотошопе

В этом уроке поговорим именно о темных виньетках и научимся их создавать разными способами.
Затемнение краев в Фотошопе
Для урока было подобрано фото березовой рощи и сделана копия исходного слоя (CTRL+J).

Способ 1: создание вручную
Как следует из названия, этот способ подразумевает ручное создание виньетки при помощи заливки и маски.
-
Создаем новый слой для виньетки.

Нажимаем сочетание клавиш SHIFT+F5, вызывая окно настройки заливки. В этом окне выбираем заливку черным цветом и нажимаем ОК.

Создаем маску для только что залитого слоя.

Далее нужно взять инструмент «Кисть».

Форму выбираем круглую, кисть должна быть мягкая.

Цвет кисти – черный.

Увеличиваем размер кисти квадратными скобками. Размер кисти должен быть таким, чтобы открыть центральную часть картинки. Несколько раз кликаем по холсту.

Снижаем непрозрачность верхнего слоя до приемлемого значения. В нашем случае подойдет 40%.

Непрозрачность подбирается индивидуально для каждой работы.
Способ 2: растушевка выделения
Это способ с применением растушевки овальной области с последующей заливкой. Не забываем, что виньетку мы рисуем на новом пустом слое.
1. Выбираем инструмент «Овальная область».

2. Создаем выделение в центре снимка.

3. Данное выделение необходимо инвертировать, так как мы должны будем залить черным цветом не центр картинки, а края. Делается это сочетанием клавиш CTRL+SHIFT+I.

4. Теперь нажимаем сочетание клавиш SHIFT+F6, вызывая окно настройки растушевки. Значение радиуса подбирается индивидуально, можно только сказать, что оно должно быть большим.

5. Заливаем выделение черным цветом (SHIFT+F5, черный цвет).

6. Снимаем выделение (CTRL+D) и снижаем непрозрачность слоя с виньеткой.

Способ 3: размытие по Гауссу
Для начала повторим начальные пункты (новый слой, овальное выделение, инвертирование). Заливаем выделение черным цветом без растушевки и снимаем выделение (CTRL+D).

1. Переходим в меню «Фильтр – Размытие – Размытие по Гауссу».

2. Ползунком регулируем размытие виньетки. Обратите внимание, что слишком большой радиус может затемнить центр изображения. Не забывайте, что после размытия мы снизим непрозрачность слоя, поэтому не слишком усердствуйте.

3. Снижаем непрозрачность слоя.

Способ 4: фильтр Коррекция дисторсии
Данный способ можно назвать самым простым из всех вышеперечисленных. Вместе с тем, он не всегда применим.
Новый слой создавать не нужно, так как действия совершаются на копии фона.
1. Переходим в меню «Фильтр – Коррекция дисторсии».

2. Переходим на вкладку «Заказная» и настраиваем виньетку в соответствующем блоке.

Данный фильтр применится только к активному слою.
Вы сегодня узнали четыре способа создания затемнения на краях (виньетки) в Фотошопе. Выбирайте наиболее удобный и подходящий к конкретной ситуации.
 Мы рады, что смогли помочь Вам в решении проблемы.
Мы рады, что смогли помочь Вам в решении проблемы.
Добавьте сайт Lumpics.ru в закладки и мы еще пригодимся вам.
Отблагодарите автора, поделитесь статьей в социальных сетях.
 Опишите, что у вас не получилось. Наши специалисты постараются ответить максимально быстро.
Опишите, что у вас не получилось. Наши специалисты постараются ответить максимально быстро.
Как сделать растушевку в Фотошопе

Нанести растушевку на изображение можно несколькими способами. Сегодня вы узнаете, какие инструменты используются для растушевки, а также на примере увидите её выполнение в графическом редакторе Photoshop.
Растушевка в Фотошопе
Растушевкой называется сглаживание краев в изображении, которое позволяет сделать более плавный переход слоев. Первым этапом является обозначение параметров растушевки, затем выделяется область для работы.
Инструменты для выделения области
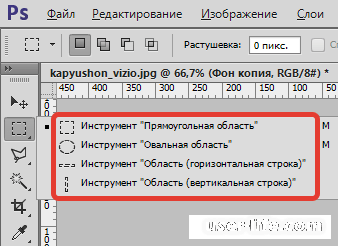
Как видно выше, пользователь может выделить прямоугольную и овальную область, а также обозначить зону в вертикальной или горизонтальной строке.
Помимо этого, присутствуют такие инструменты выделения, как Лассо.
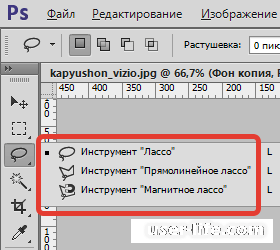
Возьмем в качестве примера инструмент Лассо. В верхней части редактора появится панель с характеристиками. После настройки параметров можно приступать к выделению области. С другими инструментами все работает примерно также.
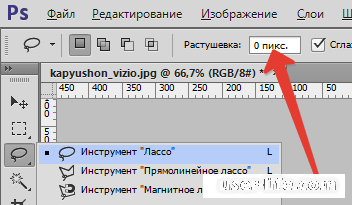
Сложно будет рассказать о каждом инструменте отдельно, поэтому давайте проверим все на практике.
1. Откройте изображение, которое нуждается в растушевке.

2. Проверьте доступность фонового слоя на палитре слоев. Если на миниатюре присутствует иконка в виде замка, значит слой заблокирован. Для активации дважды кликните по этому слою. В появившемся окне «Новый слой» нажмите ОК.
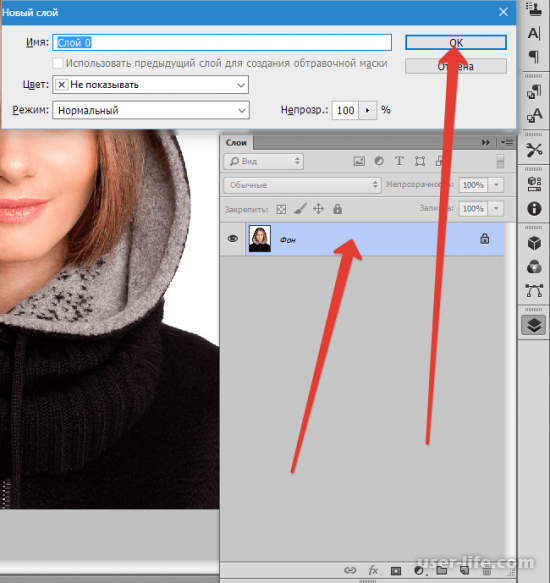
3. Создайте выделение изображения по периметру, для этого отлично подходит инструмент «Прямоугольная область».
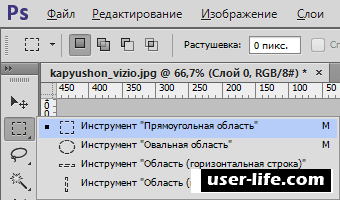

4. Раскройте меню «Выделение», затем перейдите в «Модификация» — «Растушевка». Также можно воспользоваться сочетанием клавиш Shift+F6.
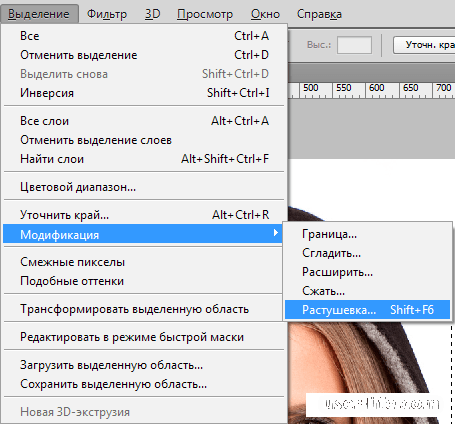
Всплывающее окно отвечает за настройку габаритов смягчения краев изображения. Для примера мы указали 50 пикселей.
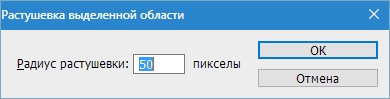
Вы обнаружите скругление углов выделения, это нормально. Для максимального эффекта центральная часть картинки должна оказаться в рамке.

5. Следующий этап является очень важным. По умолчанию программа удалит все ненужные пиксели в центре, однако нам нужно ровно наоборот. Чтобы сделать инверсию, воспользуйтесь сочетанием клавиш CTRL+SHIFT+I.
6. После нажатия рамка картинки должна быть выделена прямоугольной границей.

7. Нажмите клавишу DELETE, чтобы удалить ненужные края изображения.
Мы нажали клавишу 3 раза и получили вот такой результат.
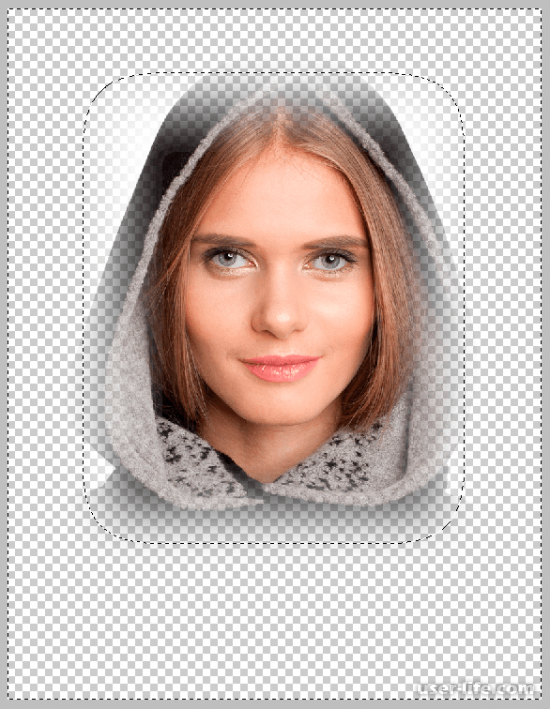
8. С помощью CTRL+D вы сможете избавиться от рамки для удаления.
В данной статье вы узнали базовые способы применения растушевки. Для более точечного результата рекомендуем пользоваться инструментом Лассо, так как он позволяет выделять границы любой подходящей формы. Надеемся, вам помогла наша статья.
LiveInternetLiveInternet
- Регистрация
- Вход
—Рубрики
- Рукоделие (1932)
- Декор, идеи (291)
- Материалы, инструменты, техники (208)
- Вышивка (205)
- Цветы из ткани (166)
- Всяко разное (151)
- Новый Год: идеи, мастер-классы (143)
- Топиарии (124)
- Цветы из бумаги (107)
- Холодный фарфор, пластика, соленое тесто (84)
- Плетение из газет (75)
- Шитье (66)
- Цветы из лент (52)
- Игрушки (50)
- Роспись (41)
- Из яичной скорлупы (38)
- Цветы (36)
- Бутылочки, баночки (31)
- Переделки (28)
- Цветы из капрона (17)
- Новая жизнь старых вещей (13)
- Из фетра, флиса (12)
- Вышивка лентами (11)
- Квиллинг (10)
- Пергамано (9)
- Фоамиран (5)
- Цветы в технике ганутель (2)
- Свечи (1)
- Кулинария (1512)
- Пироги, пирожки, чебуреки, беляши, пицца (238)
- Для сладкоежек (168)
- Блюда из птицы (142)
- Блюда из мяса (99)
- Салаты (86)
- Всего понемножку (81)
- Рыба и морепродукты (76)
- Десерты (74)
- Блины, оладьи, запеканки (70)
- Закуски (69)
- Хлеб, хлебные изделия (67)
- Молоко и молочные продукты (64)
- Гарниры, блюда из овощей (58)
- Без выпечки (22)
- Напитки (16)
- Смузи (8)
- Арт (1140)
- Женский образ в искусстве (168)
- Цветы в искусстве (83)
- Городской пейзаж (69)
- Натюрморт (64)
- Иллюстрация (60)
- Времена года (32)
- Антиквариат (29)
- Картинки, шаблоны, трафареты (1077)
- Цветы (126)
- Новый Год и Рождество (104)
- Дамы (65)
- Декупаж (821)
- Декупаж. Мастер-классы (188)
- Декупаж.Мастер-классы.Декупаж на дереве (113)
- Декупаж.Материалы.Техники (106)
- Декупаж.Мастер-классы.Декупаж на стекле (63)
- Декупаж. Мастер-классы.Имитации (30)
- Декупаж.Мастер-классы.Декупаж на металле (5)
- Творчество. Для вдохновения (506)
- Интерьер, идеи декора (239)
- Винтаж, шебби-шик (161)
- Викторианская эпоха (23)
- Ретро (10)
- Арт-деко (3)
- Скрапбукинг. Кардмейкинг (409)
- Мастер-класс (214)
- Идеи, советы, материалы (103)
- Женские штучки (308)
- Секреты красоты (169)
- Народная медицина (48)
- Израиль (139)
- Полезности (107)
- Лоскутное шитье (86)
- Кинусайга (27)
- Вокруг света (79)
- Япония (41)
- Коты, кошки и другие (62)
- С миру по нитке (39)
- Евреи — судьба, культура, традиции (37)
- Иллюзион. Мир кино (30)
- Фотосессия (6)
- Общество, политика (21)
- Круг чтения (15)
- Фотошоп. Обработка фотографий (11)
- Театральные подмостки (4)
—Поиск по дневнику
—Подписка по e-mail
—Статистика
Растушевка в Фотошопе. Размытые края с эффектом растушевки
Растушевка в Фотошопе. Размытые края с эффектом растушевки
Растушевку сделать очень просто. Есть несколько способов.
Способ первый (Feather). Берем изображение. При помощи , например, прямоугольного выделения выделяем (sorry за тавтологию).

Далее идем в Select — Modify — Feather (Alt+Ctrl+D (для CS4)) или Выделение — Модифицировать — Растушевка. Далее выбираем величину растушевки (Feather Radius). Эта величина будет зависеть от разрешения Вашего изображения. Чем больше разрешение, тем больше будет величина растушевки. Я выбрал радиус — 50.
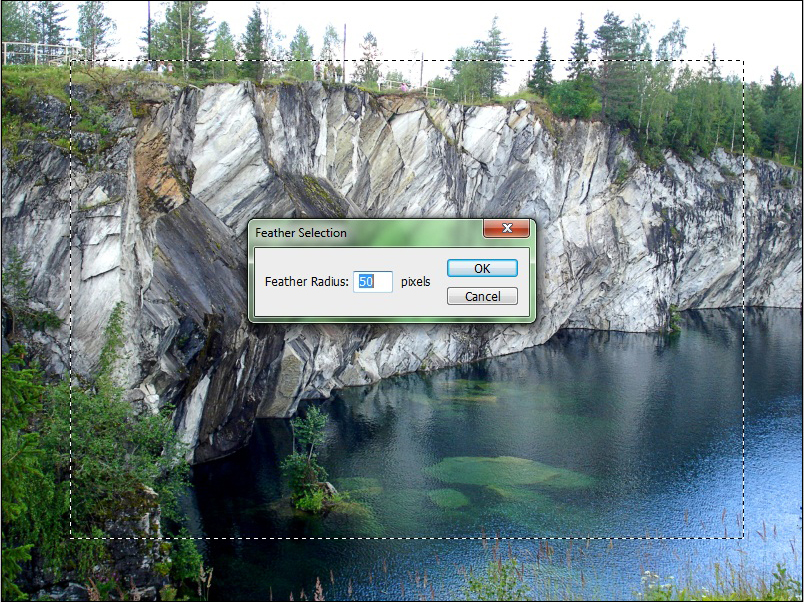
После нажатия ОК углы прямоугольного выделения сгладятся.
Теперь нам нужно задать программе область растушевки, ее границы. В нашем случае растушевка пойдет от прямоугольного выделения до границы изображения. Соответственно нам просто надо сделать инверсию выделенной области (правой кнопкой мыши на изображении и выбираем «инвертировать выделение» или «select inverse«).

Далее просто нажимаем Del и область удалится с эффектом растушевки.

Чтобы снять выделение, нажимаем Ctrl+D
ВАЖНО: растушевка будет такого цвета, какого цвета у Вас фон, т.е. background. Поэтому можно поэкспериментировать как с цветом, радиусом растушевки, так и формой выделения.


Способ второй (Ластик или Кисть) . Выбираем ластик (Е) (Eraser Tool) или кисть (В) (Brush Tool). Выбираем наверху форму кисти с размытыми краями и в случае с ластиком просто стираем часть изображения (цвет стертой области будет соответствовать цвету фона), а в случае с кистью закрашиваем часть изображения.

Способ третий (Маска и Гауссово размытие). Делаем прямоугольное, овальное, круглое или выделение с помошью лассо. Переходим в режим маски (Q).
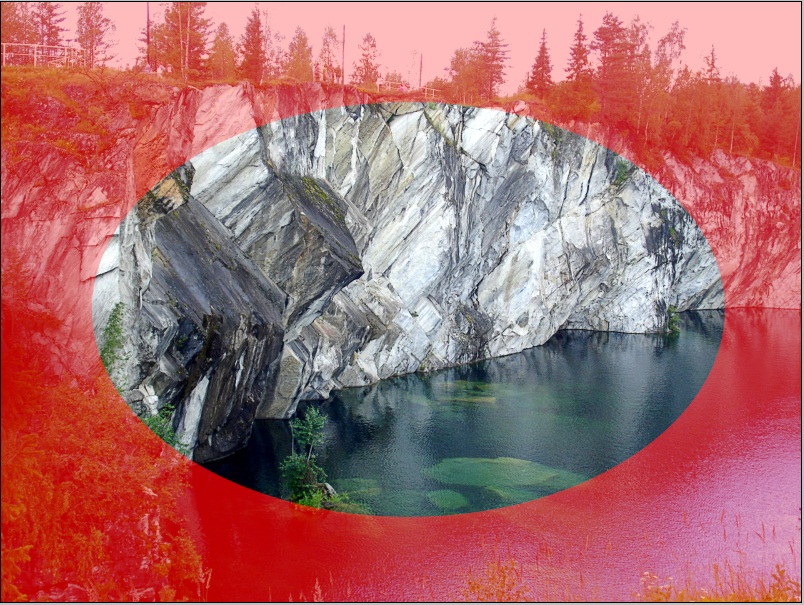
Мы видим, что невыделенная область закрашена прозрачным красным цветом. Далее просто выбираем Гауссово размытие (Filter — Blur — Gaussian Blur). Выбираем радиус размытия (опять же зависит от величины изображения). При выборе радиуса нужно ориентироваться по черно-белой миниатюре, показывающей как будет выглядеть тот или иной радиус размытия.
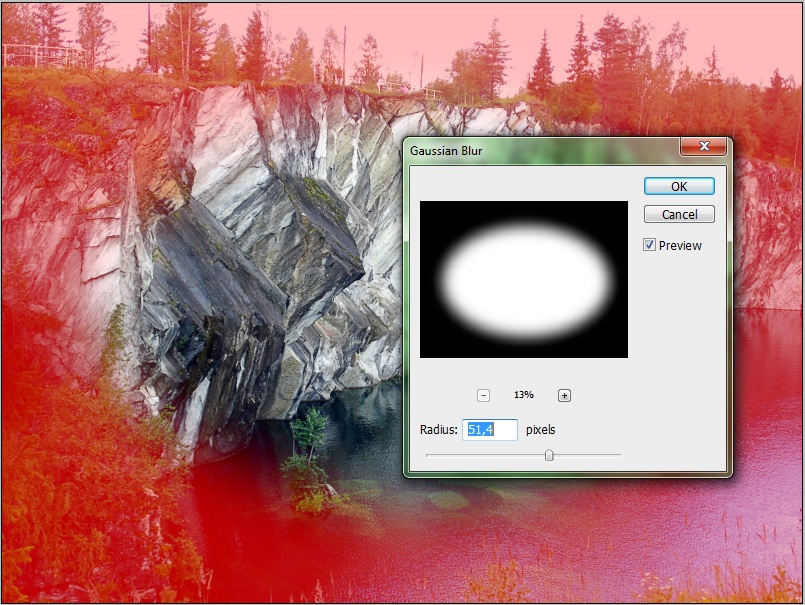
Теперь выходим из режима маски (Q). Далее все как в первом способе. Делаем инверсию выделения и нажимаем Del. Всё.











