Режим приватного просмотра браузера: как сделать так, чтобы никто не узнал, чем вы занимаетесь в Интернете?
Чтобы вы ни делали в Интернете – какие бы сайты ни посещали, какие бы товары, услуги или информацию ни искали, знайте, за вами следят поставщики интернет-услуг. И следят они за вами посредством вашего же браузера. Вам не кажется странным, что на посещаемых сайтах вы иногда видите контекстную рекламу того, что буквально недавно вводили в строку поискового запроса? Вам не кажется странным, что результаты поисковых выдач вы получаете с учётом тематики того, чем интересовались ранее? Обо всех ваших предпочтениях знает ваш браузер, точнее, его кэш и cookie-файлы.
Слежение за вами поставщиками интернет-услуг в своих коммерчески целях оправдано положительной стороной этого процесса – вам отфильтровывают информацию, и вы получаете только то, что вас интересует. Но бывают и такие случаи, когда вам ну уж совсем не нужно, чтобы велась фиксация всех ваших действий в Интернете. После каждого такого веб-сёрфинга вы можете вручную или с помощью специальных программ чистить ваш браузер – удалять cookie-файлы, кэш, историю. Но если вам необходимо воспользоваться Интернетом так, чтобы не осталось ваших следов, есть куда лучше альтернатива, без лишних заморочек – это режим приватного просмотра, поддерживаемый большинством браузеров.
Режим приватного просмотра браузера, он же режим инкогнито, он же режим InPrivate – это механизм работы веб-обозревателя без идентификации пользователя. В этом режиме браузер не ведёт никакой записи информации о вашем пребывании на сайтах – не запоминает просмотренные вами страницы, не ведёт историю скачанных вами файлов, хранит пароли, кэш и cookie-файлы только на время одного сеанса, а после его завершения тотчас же удаляет все данные. Вы авторизуетесь и заходите, например, на свою страницу в социальной сети, проводите приятно время, общаетесь, а после того, как вы закроете браузер, все данные вашей авторизации удалятся. А при последующем открытии браузера в режиме приватного просмотра вам снова нужно будет авторизоваться – ввести логин и пароль. Закрывая браузер после веб-сёрфинга в режиме приватного просмотра, на любые сайты, где вы авторизовались на протяжении этого сеанса, не попадёте ни вы без новой авторизации, ни кто-либо другой.

В режиме приватного просмотра браузер открывается без установленных расширений и не сохраняет открытые вами вкладки.

Изменения, сделанные вами в настройках браузера во время сеанса в режиме приватного просмотра, также не будут сохранены.
Единственное, что может выдать ваше времяпровождение в Интернете в режиме приватного просмотра браузера – это скачанные вами файлы в папке загрузок и сохранённые вами же лично закладки. Так, режим приватного просмотра браузера не лишает его основного функционала. Потому в случае со скачанными файлами и сделанными закладками вся ответственность лежит на вас – не сохраняйте закладки в браузере, а файлы скачивайте прямо на съёмный носитель или сразу после просмотра удаляйте из локальной папки загрузок с дальнейшей очисткой корзины.
Режим приватного просмотра никак не ограничивает ваше времяпровождение в Интернете в обычном режиме работы браузера. Окна браузера в обычном режиме и в режиме приватного просмотра работают параллельно, никак не мешая друг другу. И вы можете легко переключаться между ними.

В то же время режим приватного просмотра не снимет с вас ограничения, например, по территориальному признаку или в случае блокирования того или иного сайта вашим провайдером. Офисные работники не смогут попасть в любимые социальные сети, какой бы режим работы с браузером они не использовали, если системный администратор по указу руководства отключил возможность посещения социальных интернет-площадок.
Безусловно, у каждого есть свои причины скрывать от сторонних глаз то, что он делает в Интернете. Рассмотрим, в каких случаях, как правило, люди используют режим приватного просмотра браузера.
Веб-страницы в режиме приватного просмотра многие используют на домашних компьютерных устройствах, чтобы близкие не узнали что-нибудь «лишнее». Кто-то скрывает от родителей своё пребывание на порно-сайтах. Кто-то скрывает от второй половинки переписку в социальных сетях или на сайтах знакомств. Кто-то скрывает от близких свою болезнь и ищет в Интернете способы исцеления. А кто-то, возможно, делает тайком то, что запрещает своим детям, и боится быть дискредитированным в их глазах.

Без оставления следов сетевой активности многие предпочитают пользоваться Интернетом на работе. Нередко работодатели отслеживают то, чем занимаются офисные работники в рабочее время, именно посредством просмотра истории (журнала) браузеров.

Приватный режим посещения веб-ресурсов полезен в случае одноразового использования стороннего компьютера – например, в интернет-кафе, в гостях, в любом другом случае, когда используется чужое компьютерное устройство. Особенно приватный режим полезен в случае проведения платёжных транзакций – когда требуется авторизация в аккаунте интернет-банкинга или платёжной системы.

Приватный режим полезен для доступа к веб-ресурсам, которые лимитируют бесплатное предоставление услуг. Яркий пример – файлообменники с дневной граничной нормой скачивания. Чтобы не тратиться на платную подписку или не ждать следующего дня для скачивания нужных сегодня файлов, можно открывать такой файлообменник в режиме приватного просмотра браузера. В случаях, когда подобные веб-ресурсы ведут статистику посещений пользователей с использованием cookie-файлов, для этих веб-ресурсов вы всегда будете новичком и сможете обходить лимиты на скачивание.
Если вы не хотите, чтобы интересующий вас человек видел, что вы периодически просматриваете в социальной сети или на сайте знакомств его страничку, используйте режим приватного просмотра. Правда, во многих социальных сетях и на сайтах знакомств без авторизации вы получите минимум информации о его странице и не сможете делать переходы в другие разделы профиля.

Как упоминалось выше, ваши запросы, введённые в поля поисковиков, отслеживаются поставщиками интернет-услуг. И если вы ищите разовую информацию, которая вам в дальнейшем не пригодится, вы можете провести работы с поисковиками в режиме приватного просмотра. В этом случае ваши разовые поисковые запросы не будут учитываться при дальнейших выдачах, соответствующих вашим основным интересам, в рамках интересующих вас тематик.

Режим приватного просмотра удобен для тестирования браузера. В этом режиме, как уже упоминалось, не работают расширения и не сохраняются проделанные ранее изменения настроек. Любая страница в режиме приватного просмотра запустится точно так, как она запускается сразу же после инсталляции браузера, за исключением разве что предустановленных панелей закладок и тем оформления.
Что же, со спецификой режима приватного просмотра браузера разобрались, а теперь непосредственно к делу – рассмотрим, как его использовать в конкретных браузерах.
Начнём, пожалуй, с самого популярного браузера — Google Chrome. Жмите кнопку меню Google Chrome в правом верхнем углу. В перечне доступных команд имеется «Новое окно в режиме инкогнито».

Это и есть режим приватного просмотра. Вместо привычной строки поиска Google в центре и просмотренных ранее сайтов в обычном режиме, вы увидите справочную информацию о режиме инкогнито, а в правом верхнем углу будет виднеться значок этого режима в виде скрытного человечка с явными признаками параноидального расстройства психики.
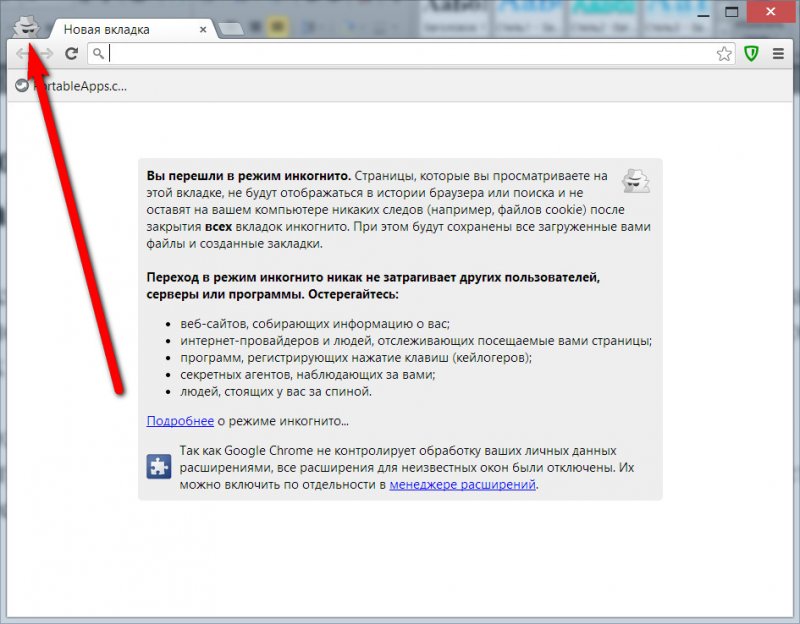
Похожий принцип запуска режима приватного просмотра у браузера Mozilla Firefox. Здесь также меню расположено в правом верхнем углу окна браузера. Жмите кнопку меню и выбирайте «Приватное окно».

И точно так же, как и в Google Chrome, в браузере Mozilla Firefox появится новое окно с информационной справкой о режиме приватного просмотра. А вместо значка в виде человечка с явными признаками параноидального расстройства психики, в браузере Mozilla Firefox режим приватного просмотра будет иметь значок венецианской маски.

В браузере Opera меню расположено в левом верхнем углу окна браузера. Здесь в перечне команд меню выбирайте «Создать приватное окно».

Откроется окно приватного режима просмотра браузера, опять же, с информационной справкой об этом режиме. Значок приватного режима работы Opera – простенькие затемнённые очки.

В браузере Internet Explorer режим приватного просмотра браузера называется «Просмотр InPrivate». Чтобы использовать этот режим, вам необходимо открыть новую вкладку. В самом низу окна браузера имеется опция «Начать просмотр InPrivate». Жмите её.
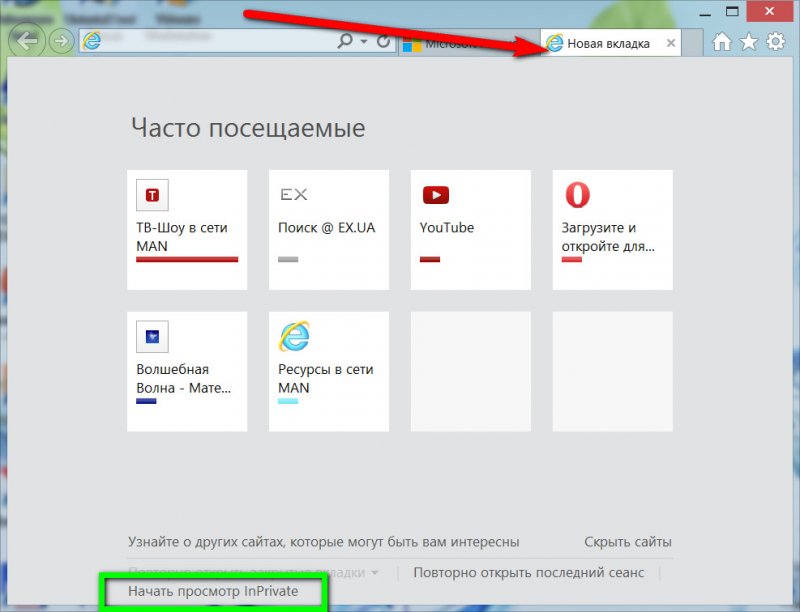
Далее – тот же принцип отображения, что и у всех остальных браузеров. Новое окно открывается в сопровождении информационной справки о том, что такое режим просмотра InPrivate.

Уверен, Вам будет интересна следующая статья на данную тему: Нужно ли заклеивать камеру на ноутбуке
Лучшее решение — утилита OSFV
Также для просмотра недавно открытых файлов вы можете воспользоваться специальной утилитой OpenSaveFilesView (OSFV), разработанной компанией Nirsoft. OSFV работает напрямую с реестром, извлекая список «последних» файлов из подразделов OpenSavePidlMRU и OpenSaveMRU.

Помимо их имён и расширений, утилита отображает их порядковый номер, полный путь, дату/время создания и модификации, время последнего просмотра, атрибуты и размер.

Имеется возможность сортировки списка и сохранения выбранных элементов в текстовый лог.

Установки утилита не требует, интерфейс имеет простой и понятный.

Совместима OpenSaveFilesView со всеми популярными версиями Windows обеих разрядностей. Язык интерфейса по умолчанию — английский. К программе прилагается русификатор, доступный для скачивания на сайте разработчика. Это простой INI-файл, который нужно поместить в одну папку с программой. И сама утилита, и русификатор совершенно бесплатны.
Где находится история в десктопной версии Яндекс браузера
Вся история всегда находится в хранилище веб-обозревателя. Если включена функция синхронизации данных с веб-сервером и другими устройствами, список посещений ещё хранится на облаке Яндекс. В этом случае история передаётся на все синхронизируемые устройства, поэтому есть возможность перейти на посещённую страницу на другом гаджете или ПК.
Есть три способа открыть историю в Яндекс браузере:
- Через меню браузера. Нажимаем на значок из трёх полос сверху правого края «Умной строки», наводим курсор на элемент «История» и жмём на одноимённый пункт в выпадающем окне;
- По ссылке. Довольно просто попасть на нужную страницу через ссылку browser://history;
- С помощью горячих клавиш. В большинстве популярных веб-обозревателей можем перейти на страницу с помощью комбинации клавиш Ctrl + H.
Самый быстрый способ найти историю в Яндексе браузере – нажать комбинацию клавиш (занимает 1-2 секунды). Прочие методы также быстрые, но требуют от 2 до 5 секунд.
Почему запросы с телефона отображаются на компьютере: что делать
Удивительно, но запросы, которые Вы вводите на смартфоне, могут отображаться на домашнем компьютере. Хотите узнать как этого избежать? Читайте далее.
Для того, чтобы защитить свою приватность следует правильно настроить синхронизацию аккаунтов Google. Кроме этого настройка синхронизации также поможет избежать проблем со снижением конфиденциальностью аккаунта.
Для того чтобы синхронизировать учетные записи необходимо зайти в настройки мобильного устройства и отыскать пункт «Учетные записи и синхронизация». В открывшемся меню следует отменить синхронизацию устройства с почтовым ящиком владельца. В случае паранойи можно полностью удалить из смартфона учетную запись Gmail. В дальнейшем пользователю нужно создать новую электронную почту и синхронизировать её с устройством
Ответить почему запросы с телефона отображаются на компьютере очень просто — просто на мобильном устройстве заданы неверные настройки синхронизации. Зарегистрировав почтовый ящик Google Вы автоматически получаете универсальный аккаунт.
Смартфон по умолчанию будет синхронизировать его со всеми устройствами с Вашей учётной записью — в случае если домашним компьютером пользуются другие люди синхронизацию аккаунта нужно отключить
В идеале для каждого пользователя рекомендуется создать отдельные почтовые ящики. Однако, синхронизация между двумя устройствами может быть полезна. Например, в случае когда родитель хочет контролировать своего ребёнка
Итак, проблема почему запросы с телефона отображаются на компьютере решается гораздо проще чем может показаться на первый взгляд — просто отключите синхронизацию…
Сохранить поиски для упрощенного доступа
Выполнение поиска последних файлов довольно просто, но если вы хотите сделать это ещё проще, сохраните поисковый запрос, чтобы его можно было быстро повторить позже.
После выполнения поиска вернитесь на вкладку «Поиск» в Проводнике файлов и нажмите кнопку «Сохранить условия поиска».

По умолчанию поиск сохраняется в папке с именем «Поиски», которую вы можете найти в папке пользователя, обычно в «C:/Users//» – хотя вы можете сохранять условия поиска в любом месте. (В Windows 7 они сохраняются в папке «Избранное».)
Папка «Поиски» – это достаточно удобное место для их хранения, но её можно сделать удобнее, если щелкнуть правой кнопкой мыши и выбрать «Закрепить на панели быстрого доступа» в контекстном меню. Тогда она появится в левой боковой панели File Explorer.
Отвечаем на вопросы
Как посмотреть историю подписок на YouTube? Чтобы проанализировать сведения, воспользуйтесь «творческой студией», для чего кликаем по аватарке и выбираем ссылку «youtube analytics».
Ютуб перестал сохранять историю, как все исправить? Если хостинг не показывает такую информацию, убедитесь, активирована ли функция «история просмотров», выполните очистку браузерного кеша, куков, выключите рекламный блокировщик, если таковой имеется. Эти действия помогут восстановить работу.











