Файл образа программы имеет верный формат но предназначен для компьютеров другого типа fifa 13
Самые популярные ошибки и предупреждения, чаще всего встречающиеся в куидах ТРС-2012 и методы их исправлений.
Безусловным лидером в хит-параде «Предупреждений» является :
1 — Это дополнение использует устаревший номер сборки игры. Номера сборок ниже 2.9 больше не поддерживаются.
Исправляется довольно просто, но может иметь и другие последствия, в виде ошибок и предупреждений, которые вылезут в связи с изменённым наполнением файла CONFIG.TXT для версии 3.7.
Выделяем куид в КМ, правой кнопкой мыши открываем контекстное меню. Выбираем пункт «Редактировать — Редактировать в окне Контент Креатор Плюс».
Открывается окно Контент-Креатора, соглашаемся на изменения в выскакивающем окошке — закрываем. Проверяем результат — правая кнопка мыши «Показать ошибки и предупреждения». Если таковых нет — «Редактировать — Подтвердить». Прыгаем до потолка. )
Если всё-таки вылезли иные предупреждения или ошибки — смотрим дальше по теме.
2 — Отсутствует обязательный контейнер ‘thumbnails’.
Выделяем куид в КМ, правой кнопкой мыши открываем контекстное меню. Выбираем пункт «Редактировать — Редактировать в окне Контент Креатор Плюс».
Открывается окно Контент-Креатора, слева, в отдельном поле, есть «дерево» контейнеров данного дополнения. Наводим курсор на самый верх, откуда всё начинается, правой кнопкой открываем контекстное меню и выбираем «Добавить контейнер эскизов.
После добавления появится вот такое окно —
В нём есть окно файла (цифра раз), с помощью которого нужно выбрать файл рисунка в папке куида. Он может там быть, а может и нет. Чаще всего имеет название $Screenshot$.jpg, либо «Thumbnail.jpg». Может называться и по-другому, не поленитесь, посмотрите. Если файл рисунка-превьюшки отсутствует — то добавьте что-нибудь сами, например воспользовавшись программой «МешВьювер», о ней чуть ниже и отдельно, как и о других. Или любую другую ассоциативно схожую по содержимому из названия куида.
Либо прочитать чуть ниже, и выбрать как будет правильней для самих себя. На откуп совести )
3 — Не задан тег ‘image’ в контейнере ‘0’.
Тэг ‘image’ в ‘0’ указывает на несуществующий файл ‘thumbnail.jpg’.
Тег ‘image’ в ‘0’ должен иметь расширение файла изображений.
(он-же «Image.jpg». он-же «Art_0.jpg и Art_1.jpg». он-же «Icon.bmp» и иже с ними )
Способ 1 — ( и он-же правильный, если куид без значка «редактированный», т.е. без зелёного треугольника в КМ, дабы оставить куид «оригинальным» )
— скопировать последнее число куида ( ), открыть папку UserData и вставить это число в окно поиска виндовс.
Он предложит много всего, но необходимо найти именно папку с искомым куидом и поместить в неё рисунок в формате JPEG или ВМР, разумно маленького размера, с таким-же именем и форматом. После чего, не закрывая папки, проверить наличие ошибки ещё раз. Вдруг не туда поместили.
Если куид используется локально, то можно любую. Если потом будет упаковываться в пак дополнений — сделайте нормальный рисунок.
Способ 2
— открыть куид в окне «Эксплорер», и поместить туда графический файлик, по типу «способа 1». Если в папке куида присутствует папка Art, и в ошибках-предупреждениях она будет указана как путь эскиза, то помещать рисунок нужно именно в неё.
Способ 3 ( вандальный )
— открыть куид в окне «Эксплорер», найти файл config.txt, открыть его и найти следующие строчки :
thumbnails
0
image «thumbnail.jpg»
width 240
height 180
>
>
Путём, каким ходить не надо, превращаем эти строчки в :
thumbnails
>
Расчёт окончен:)
Сохраняем изменения в файле и «поддтверждаем» куид в КМ. Предварительно выбрав «Посмотреть ошибки и предупреждения», вдруг что забыли или напортачили.
4 — Встречается иногда и такое, либо на подобии — Файл ‘хххххххх.wav’ не существует.

На самом деле он существует и жив-здоров ! Просто называется он по-другому и лежит себе спокойненько в папке куида.
Тут два способа :
1 — открыть через «Редактировать — Открыть в окне Эксплорер» и переименовать, как того требует предупреждение. Вернее какое имя оно указывает, так и переименовать.2 — Либо открыть с помощью «Контент креатор плюс», найти слева в окне дерева куида вкладку sound, и в нём указать имя существующего файла.
5 — А вот такую ошибку надо исправлять уже с помощью конвертера звука.
Ошибка загрузки звука ‘bells.wav’, убедитесь что это действительно WAV-файл.
6 — Не задан тег ‘category-era’ в ‘scenery’.
Тут всё просто как апельсин.
Открывается в «Контент креатор плюс», и ставится период времени, когда было такое «что-то». Машина, корова, труба и т.д., может быть что угодно Нужна просто некая эра существования сего предмета.
По умолчанию, «креатор» поставит 00 и предупреждение пропадёт само-собой, так что на ваш выбор. Либо сами поставьте, либо просто закройте креатор и проверяйте ошибки и предупреждения снова. Данное предупреждение исчезнет.
7 — Не задан тег ‘category-region’ в ‘groundtexture’.
Тут тоже не так всё суицидально !
Необходимо открыть в «Контент креатор плюс» и проставить регион, в главном окне. Этот контейнер будет пурпурно-красным. Не ошибётесь.
Иначе Креатор сам проставит регион по-умолчанию, и на этом всё закончится.
8 — Нет файла *.texture.txt для тектстуры ‘gab_gl.texture’.
9 — Текстура ‘shadow/shadow.jpg’ имеет не верный формат.
По поводу этой проблемы можно писать диссертации. На ТрайнзАпе как-то встречалась подобная заметка, с исправлением в 16-тиричном редакторе. По сути-то всё правильно, исправлять надо в корне проблемы, но. Все мы люди, все мы человеки, и нам проще сделать — как проще.
Данный пример приведён исходя из того, что текстура имеет чёрный цвет, то есть её RGB = 0,0,0. Если текстура другого «абсолютного цвета — проставляются отсутствующие цвета, так-же как написано ниже.
Открываем графический редактор, выбираем палитру и проставляем в значениях цвета красный 2, зелёный 2, синий 2, то есть абсолютно чёрный цвет. почти абсолютно )
Как выставили цвет и добавили в палитру — ставим самым маленьким пером одну единственную точку, где-нибудь в уголке картинки. Сохраняем изменения и проверяем в КМ на наличие ошибок.
Если текстура очень маленького разрешения (встречаются 8х8), то можно увеличить её разрешение, до 16х16 или 32х32 — в зависимости от назначения, и явственного проглядывания нашего изменённого пикселя.
По поводу губительного влияния этой точки на всю сцену — можно вести долгие дискуссии, итог которых будет один — кому как проще — тот так и сделает.
Что касается использования программы «Trainz Mesh Viewer 2» — то очень удобная смотрелка дополнений. Нужно всего-лишь установить её, прописать в опциях так-же как и с «Image2Tga» и можно любоваться, делать превьюшки дополнений, они сразу-же будут помещаться в папку редактируемого куида. В общем стоящая вещица, автору респект ! А находится она здесь , как и многие другие полезные программы для трайнз
Кое-что из подобных ошибок описано и взаимствованно отсюда. Проблема с TS 12 Build 61297-61388 — (3.7 )
По мере нахождения новых проблемных ситуаций — будем пополнять эту мурзилку, для удобства и быстрого решения возникших неприятностей.

Как узнать расширение
Система компьютера может быть настроена таким образом, что расширения у всех файлов показаны.

Или наоборот: так, что показаны только имена, без форматов.

Эту настройку можно изменить.
В Windows 10 открыть любую папку, нажать на пункт «Вид» вверху и поставить или убрать птичку с пункта «Расширения имен файлов».
Или так: Вид → Параметры → вкладка «Вид» → пункт «Скрывать расширения для зарегистрированных типов файлов».

В Windows 7 чуть сложнее:
- Открыть любую папку.
- Нажать на «Упорядочить значки» вверху.
- Выбрать «Параметры папок и поиска».
- В появившемся окошке перейти на вкладку «Вид».
- Внизу списка поставить или убрать галочку с пункта «Скрывать расширения для зарегистрированных типов файлов».
Или так: Пуск → Панель управления → Оформление и персонализация → Параметры папок.


Если расширения нет
Если у объекта нет расширения, компьютер не может подобрать программу для его запуска. Это происходит, когда пользователь случайно или намеренно удаляет расширение из имени. А еще может быть из-за вируса.

Решить эту проблему легко, если знаешь тип объекта. Например, знаешь, что это фотография. Тогда нужно просто переименовать файл, добавить после названия точку и указать формат. Вот как это сделать:
- Настроить компьютер на показ расширений (см. выше).
- Правой кнопкой мыши по файлу – Переименовать.
- Сразу после названия напечатать точку и расширение.
- Нажать Enter.

Наиболее популярные форматы:
- Документы – doc, docx или pdf
- Таблицы – xls, xlsx
- Архивы – zip или rar
- Фотографии – jpg или png
- Музыка – mp3 или wav
- Видео – mp4 или avi
Другие типы можно посмотреть в конце урока в таблице.
Если формат неизвестен . Чтобы открыть файл, необязательно вручную прописывать расширение. Можно просто запустить его и в окошке выбрать подходящую программу. Если вы правильно ее укажите, объект откроется.
Или щелкните по нему правой кнопкой мыши, выберите «Открыть с помощью…». Или «Открыть с помощью» → «Выбрать другое приложение».
Узнать тип файла можно через сервис open-file.ru. Просто перетяните объект в окошко, и сайт определит формат.
Исправление ошибки
В случае, когда речь идет о поврежденном образе – исправление невозможно. Повторите попытку и создайте сначала.
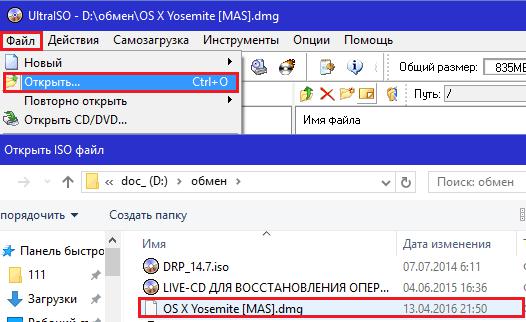
Кроме того, даже когда файл ассоциируется с UltraISO (присутствие иконки при нажатии правой кнопки мыши в «Открыть с помощью») – не гарантия того, что объект поддерживается. В этом случае откройте саму программу и объект через меню. Когда сообщение об ошибке выдается для указанных расширений, рекомендуется попробовать открыть пакет через программу-архиватор – 7Zip или WINRAR. Помимо стандартных функций, содержат опцию извлечения по одному элементу. Это поможет сохранить здоровые на жестком диске. Последнее – попробуйте установить свежие обновления UltraISO.
Как извлечь файлы ISO
Если вы не хотите записывать файл ISO на диск или USB-устройство хранения данных, большинство программ сжатия/распаковки, таких как бесплатные программы 7-Zip и PeaZip, извлекают содержимое файла ISO в папку.
При извлечении ISO-файла все файлы из образа копируются прямо в папку, которую вы можете просматривать, как и любую папку на вашем компьютере. Несмотря на то, что вновь созданная папка не может быть напрямую записана на устройство, как я обсуждал в разделе выше, знание того, что это возможно, может оказаться полезным.
Например, вы загрузили Microsoft Office в виде файла ISO. Вместо записи образа ISO на диск вы можете извлечь установочные файлы из ISO, а затем установить программу, как обычно, как любую другую программу.
Каждая программа распаковки требует различного набора шагов, но вот как вы можете быстро извлечь ISO-образ, используя 7-Zip: щелкните правой кнопкой мыши файл, выберите 7-Zip, а затем выберите параметр Извлечь в .
Если эти шаги не работают, дважды проверьте расширение файла, чтобы убедиться, что вы не путаете файл с другим форматом. ISZ является одним из примеров файла, который можно легко спутать с ISO.
Чем открыть BIN файл
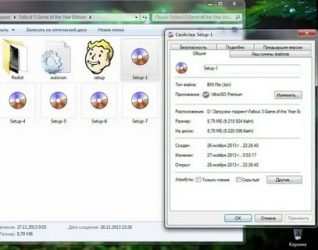
У некоторых пользователей может возникнуть необходимость открыть файл с расширением bin. Подобные файлы могут иметь различную природу (к примеру, на своём ПК вы можете найти множество файлов с таким расширением), потому раскрыть такие файлы какой-то одной специальной программой у вас вряд ли получится. В этом материале я расскажу, что такое файл bin, какие виды файлов bin существуют, и чем открыть BIN файл на вашем ПК.
Вариант 1: Программы для работы с виртуальными образами дисков
Сейчас физические диски постепенно перестают использоваться, а во многих компьютерах и ноутбуках даже нет привода, куда можно было бы вставить DVD или CD. Однако это не отменяет того факта, что определенная информация все еще хранится в образах, предназначенных для дисков, но читается она с помощью эмуляторов приводов и других специальных программ. Обычно виртуальный образ имеет формат ISO, но в некоторых случаях встречаются и BIN. Воспользуйтесь указанной ниже ссылкой, чтобы перейти к статье по теме открытия и установки BIN на компьютер, чтобы детально изучить эту тему и справиться с поставленной задачей.
Подробнее: Установка файла формата BIN
Вариант 2: Видеоплееры
Просмотр видеоконтента в операционной системе осуществляется при помощи видеоплеера. В Windows присутствует стандартный проигрыватель, но у него нет специальных кодеков и вовсе не предназначен для того, чтобы открыть фильм, сохраненный в формате BIN. Вы можете распознать, что внутри такого файла хранится именно видео только по его размеру, он будет достаточно большим даже при короткой длительности самого встроенного ролика. Разберем процесс открытия такого типа данных при помощи известного плеера под названием VLC:
Скачать VLC Media Player
- Запустите программу и сразу разверните всплывающее меню «Медиа».
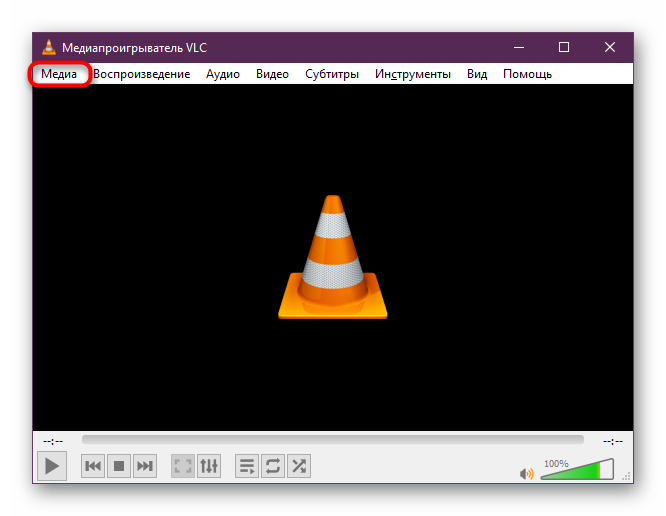
- Выберите пункт «Открыть файл».
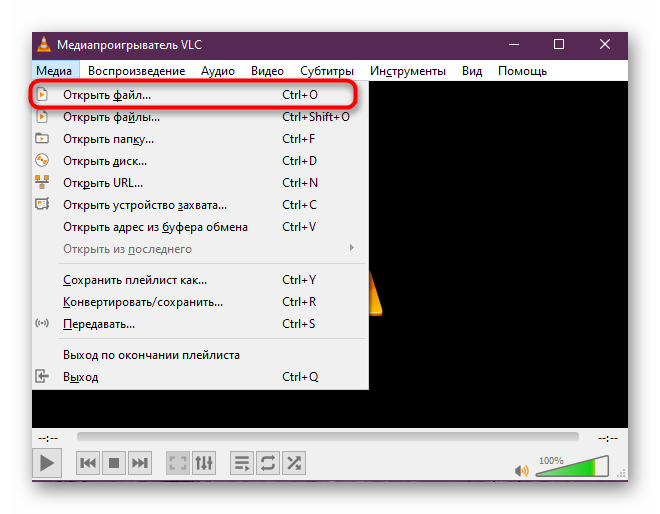
- Ожидайте появление нового окна Проводника, где выберите сам BIN-файл.
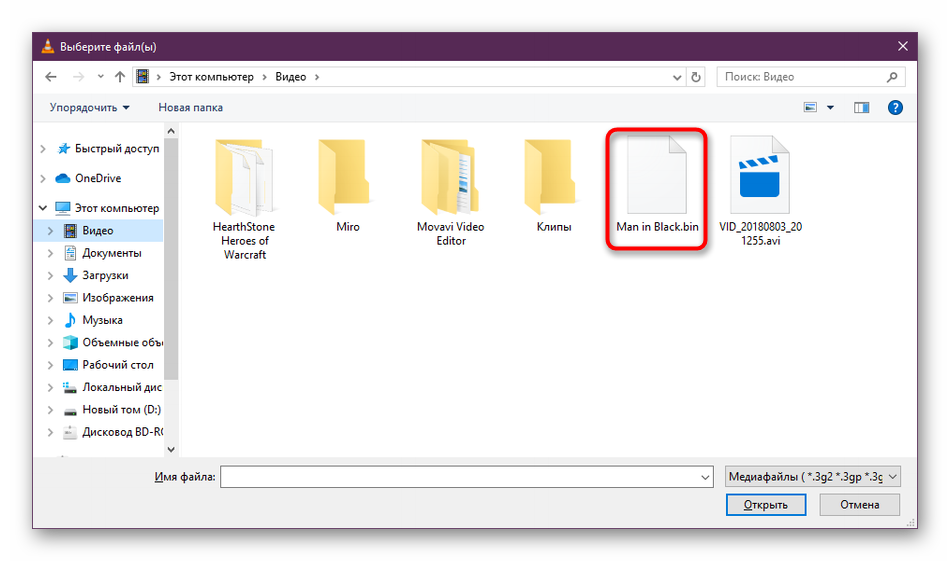
-
- Если воспроизведение началось, значит софт был выбран правильно. В случае появления на экране ошибки потребуется искать другой способ чтения объекта.
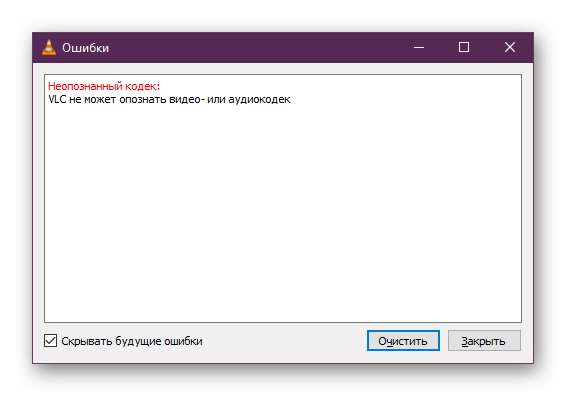
Если VLC Player по каким-либо причинам вам не подходит, вы можете выбрать практически любой подобный проигрыватель, например, KMPlayer. С полным списком такого ПО советуем ознакомиться в отдельном нашем материале далее.
Читайте также: Программы для просмотра видео на компьютере
Вариант 3: Эмуляторы Atari
Компания Atari занималась производством фирменных приставок и игр для них еще в далеких 80-х годах прошлого века. До нашего времени дошли практически все их игровые проекты, что позволяет запускать их на компьютерах. Все игры, разработанные специально для Atari-800 и последующих версий, как раз и имеют формат BIN. Определить их можно по соответствующему названию и небольшому объему. Для корректного запуска потребуется скачать подходящий эмулятор, что осуществляется следующим образом:
Скачать эмулятор Atari с официального сайта
- Перейдите по ссылке выше на англоязычный сайт, занимающийся выпуском различных эмуляторов. Там перейдите в раздел «Emulators».
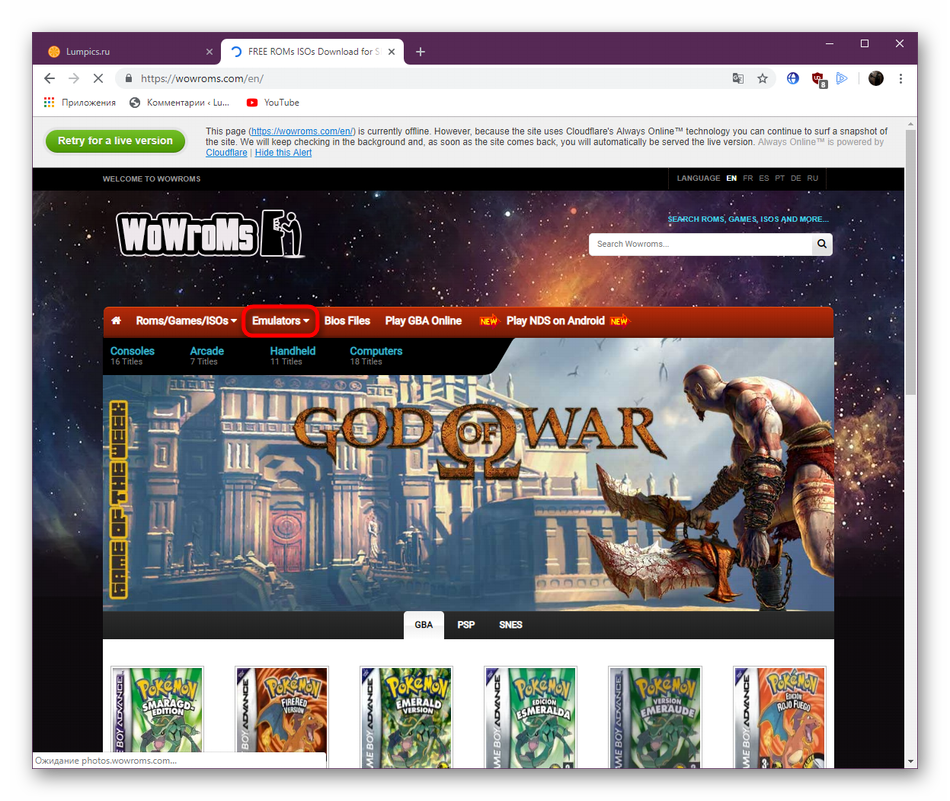
- В списке отыщите Atari и скачайте одну из версий либо же их все сразу, чтобы проверить работоспособность имеющегося файла везде.
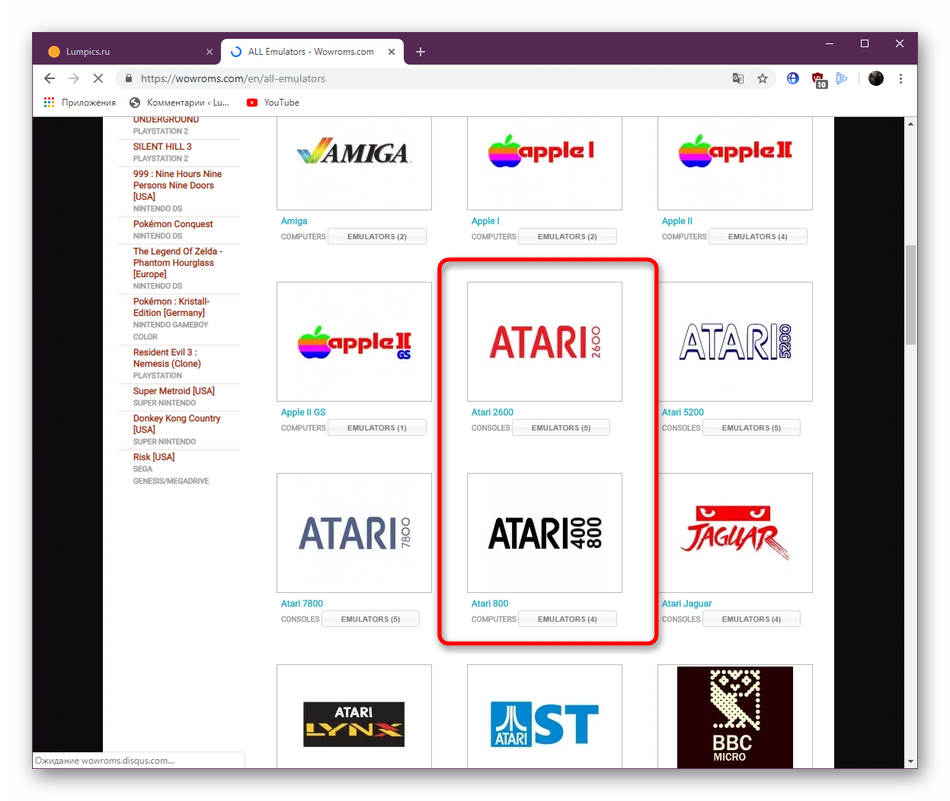
- Выберите подходящую версию, начните загрузку, а по завершении откройте архив.
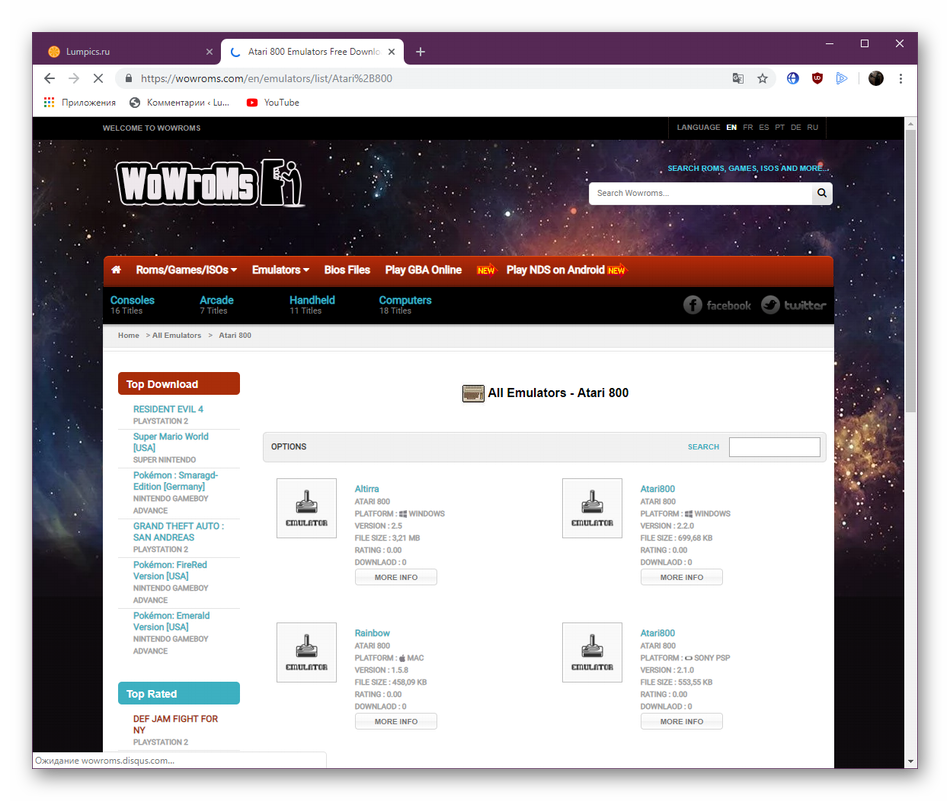
- Устанавливать эмулятор не требуется, просто запустите имеющийся в архиве исполняемый файл.
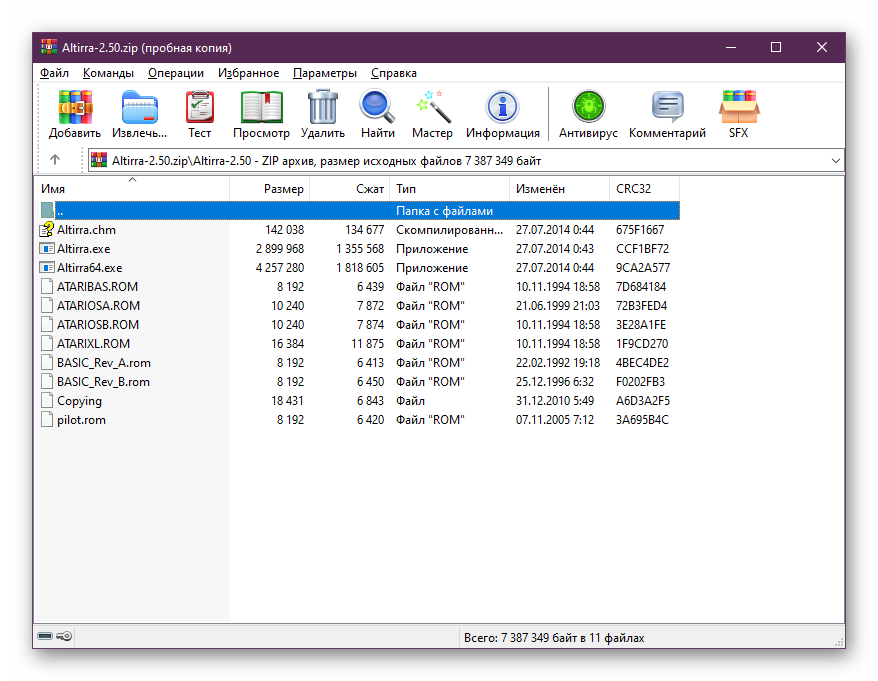
- Там перейдите к запуску образа игры, щелкнув по кнопке «Boot Image».
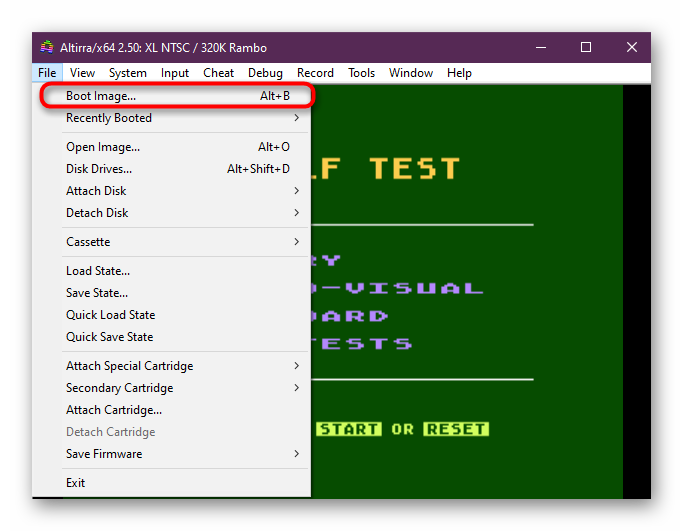
- В обозревателе выберите соответствующий файл.
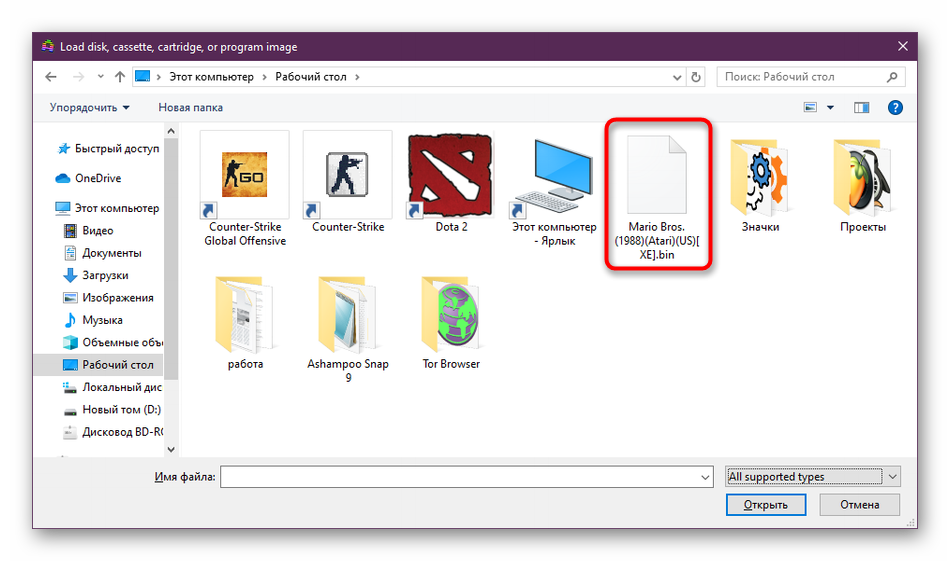
- Игра сразу начнется, если в качестве объекта BIN все же выступает образ игры от Atari.
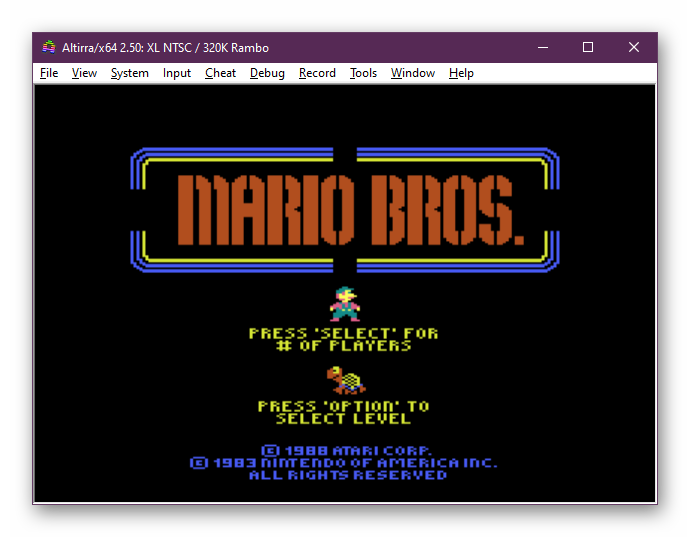
Вариант 4: Текстовые редакторы
Если файл типа BIN был расположен в папке с какой-либо программой либо носит название, относящееся к известному вам софту, скорее всего, он содержит в себе формат двоичного кода, исполняемого в определенный момент. Доступен к просмотру он через любой текстовый редактор. Для открытия вам следует:
- Нажать правой кнопкой мышки по элементу и выбрать пункт «Открыть с помощью».
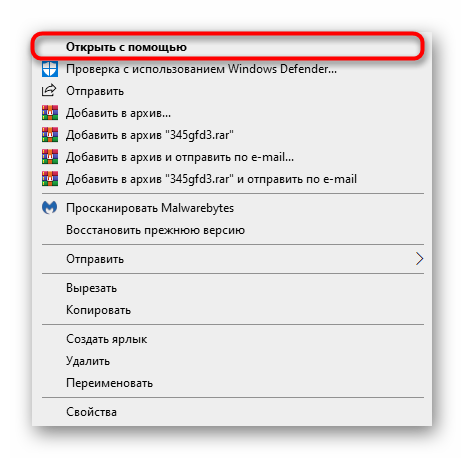
- Выбрать в списке любой удобный текстовый редактор, например стандартный Блокнот, и нажать на «ОК».
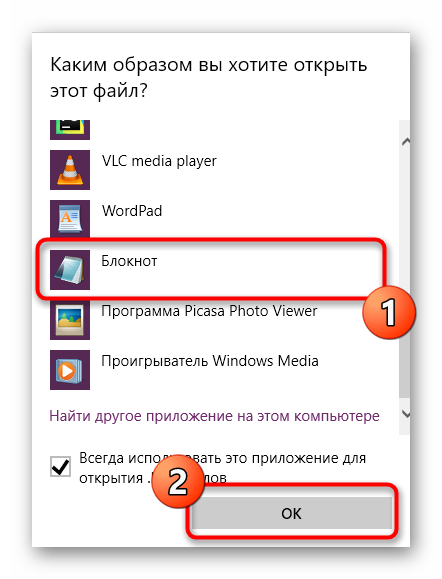
- После этого просмотрите содержимое. Некоторые программы могут не поддерживать используемую кодировку, поэтому вместо нормальных символов отобразятся иероглифы.
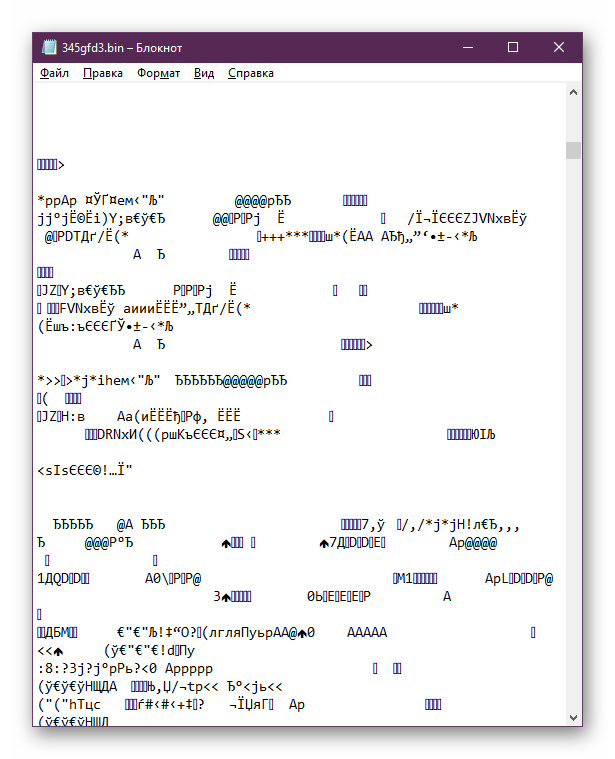
Дополнительно следует отметить, что файлы прошивок для различных роутеров или другого оборудования тоже имеют формат BIN. Они не предназначены для открытия на компьютере и загружаются непосредственно в программное обеспечение устройства. С примером прошивки маршрутизатора через BIN мы предлагаем ознакомиться, перейдя по следующей ссылке.
В статье мы не упомянули еще множество отраслей использование файлов рассмотренного формата, однако большинство из них не открывается программно или же вообще предназначено для других операционных систем. В рамках сегодняшнего материала были рассмотрены только самые популярные применения BIN.
Как открыть OBJ в MeshLab?
Для того, чтобы загрузить модель формата OBJ в программе MeshLab следует в верхнем меню перейти по пунктам «File» — «Import Mesh…». После выбора нужного файла 3d-модель откроется в центральном окне приложения. Для удобства просмотра можно воспользоваться кнопками включения/отключения отображения вершин, границ и полигонов.




Вопрос 6
Двоичный код каждого символа при кодировании текстовой информации (в кодах ASCII) занимает в памяти персонального компьютера:
Какой принцип является основополагающим при создании и развитии автоматизированной информационной системы?
Видео: Открыть образ диска
Создание и копирование
Копирование точной копии диска на физический носитель, и в дальнейшем прожиг его копии называют клонированием. Сервера обмена файлами и торренты переполнены образами всевозможных дисков с программами, играми и операционными системами, предоставляя возможность бесплатно их скачивать.
Но если у вас возникла необходимость создать точную копию для того, чтобы клонировать какую-нибудь информацию с физического носителя, необходимо использовать одну из программ:
Рассмотрим на примере Daemon Tools.
Для того чтобы начать создание виртуального клона для оптического или физического (раздел или флешка) носителя информации, необходимо выполнить несколько простых действий:
Монтируем образ
Давайте разберемся, что делать со скачанным или созданным iso файлом. Для того чтобы увидеть всю структуру диска необходимо смонтировать образ при помощи ПО, тогда ваш компьютер будет считать виртуальный диск самым настоящим устройством.
Если версия вашей операционной системы, ниже восьмой, вам будет необходимо воспользоваться одной из программ для чтения образов. Наиболее удобной и легкой в понимании будет Daemon Tools.

При запуске софт сам предложит смонтировать один или несколько дисков на ваш выбор. Также программа сама попробует найти все образы, хранящиеся на вашем компьютере. Если у неё это не получится, или вы монтируете с флешки, всегда можно указать путь.
Если вы еще не знаете, какое количество виртуальных дисков вам необходимо, не переживайте. Вы всегда можете заменить один образ на другой, или подключить еще один.

Для этого нажмите на иконку в трее (рядом с часами) правой кнопкой мыши и выберите в меню пункт под названием Mount image (в русской версии — монтировать).












