Расшифровка клавиатуры на ноутбуке — функциональные клавиши и их значение

Клавиши на ноутбуке необходимы для ввода информации и управления программами и самим устройством. Неопытному пользователю трудно сориентироваться среди сотни с лишним кнопок, но при этом даже продвинутые пользователи не знают о некоторых клавиатурных комбинациях и второстепенных функциях отдельных клавиш. Подробно о возможностях основного устройства ввода будет рассказано ниже.
Обозначение клавиш на ноутбуке

На клавиатуре ноутбука есть клавиши, точнее обозначения на клавишах, смысл которых непонятен для новичка. В этом уроке я хочу разъяснить смысл таких обозначений. Если Вы взгляните на клавиатуру ноутбука, то непременно увидите на ней клавишу «Fn», она обычно находится в левом нижнем углу клавиатуры. Надпись «Fn» обычно выделена синим цветом или обведена белой рамкой, это зависит от модели ноутбука. Кроме того, если присмотреться то можно увидеть на клавиатуре значки также выделенные синим цветом или обведены белой рамкой. Как Вы уже, наверное, догадались между клавишами с этими значками и клавишей «Fn» есть связь.

Клавиша «Fn» (читается как «Фанкшин») в сочетании с клавишами со значками синего цвета или обведёнными белой рамкой заставляют компьютер выполнить определённое действие. На разных моделях ноутбуков эти значки закреплены за разными клавишами, поэтому опишу действия в картинках, дабы не привязываться к конкретной комбинации клавиш. Вот список таких комбинаций и соответствующих действий:
«Fn» +  — вызов справки по сочетанию клавиш.
— вызов справки по сочетанию клавиш.
«Fn» +  — вызов настроек энергопотребления.
— вызов настроек энергопотребления.
«Fn» +  — включении / выключение BlueTooth.
— включении / выключение BlueTooth.
«Fn» +  — включение / выключение спящего режима.
— включение / выключение спящего режима.
«Fn» +  — если к ноутбуку подключен внешний дисплей (монитор или телевизор), то с помощью этой комбинации клавиш можно переключать режимы отображения: на дисплей ноутбука, на внешний дисплей или одновременно на дисплей ноутбука и внешний дисплей.
— если к ноутбуку подключен внешний дисплей (монитор или телевизор), то с помощью этой комбинации клавиш можно переключать режимы отображения: на дисплей ноутбука, на внешний дисплей или одновременно на дисплей ноутбука и внешний дисплей.
«Fn» +  — выключение монитора ноутбука с целью энергосбережения.
— выключение монитора ноутбука с целью энергосбережения.
«Fn» +  — включение / выключение TouchPada (устройство, по которому Вы водите пальцем для перемещения курсора. Заменяет мышь).
— включение / выключение TouchPada (устройство, по которому Вы водите пальцем для перемещения курсора. Заменяет мышь).

С этой комбинацией клавиш у меня есть интересная история. Мой знакомый пользовался ноутбуком уже больше года и как-то при встрече попросил меня помочь разобраться, почему не работает Тачпад, т.е. без мышки он не мог работать на ноутбуке уже целый год!
Я не долго думая, нажал эту комбинацию клавиш – включил Тачпад и всё заработало. Он очень удивился т.к. считал, что Тачпад попросту сломан
«Fn» +  — включение / выключение звука.
— включение / выключение звука.
«Fn» +  — включить / выключить режим цифровой клавиатуры. Т.е. если этот режим включен, то при нажатии клавиш, на которых есть значки цифр синего цвета или цифры, обведённые белой рамкой, будут отображаться соответствующие цифры (как на калькуляторе).
— включить / выключить режим цифровой клавиатуры. Т.е. если этот режим включен, то при нажатии клавиш, на которых есть значки цифр синего цвета или цифры, обведённые белой рамкой, будут отображаться соответствующие цифры (как на калькуляторе).
Если вас интересует как включить калькулятор на ноутбуке, то делается это так. Меню Пуск — все программы — стандартные — калькулятор.
С этой комбинацией клавиш у меня тоже есть интересная история. Как-то звонит мне знакомый и говорит, что у него на ноутбуке одна половина клавиатуры (левая) работает нормально, а другая половина (правая) почему-то печатает цифры и что он только не делал — исправить не получается. Как Вы уже поняли, вопрос решился за 5-ть секунд – я ему сказал про эту комбинацию клавиш, и всё встало на свои места. Как он включил режим работы с цифрами, осталось загадкой
«Fn» +  — включение / выключение режима перемещения экрана. На сейчас работает только в Excel.
— включение / выключение режима перемещения экрана. На сейчас работает только в Excel.
«Fn» +  — цифра 7 при включенном режиме NumLk.
— цифра 7 при включенном режиме NumLk.
«Fn» +  — цифра 8 при включенном режиме NumLk.
— цифра 8 при включенном режиме NumLk.
«Fn» +  — цифра 9 при включенном режиме NumLk.
— цифра 9 при включенном режиме NumLk.
«Fn» +  — символ «/» при включенном режиме NumLk.
— символ «/» при включенном режиме NumLk.
«Fn» +  — цифра 4 при включенном режиме NumLk.
— цифра 4 при включенном режиме NumLk.
«Fn» +  — цифра 5 при включенном режиме NumLk.
— цифра 5 при включенном режиме NumLk.
«Fn» +  — цифра 6 при включенном режиме NumLk.
— цифра 6 при включенном режиме NumLk.
«Fn» +  — символ «*» при включенном режиме NumLk.
— символ «*» при включенном режиме NumLk.
«Fn» +  — цифра 1 при включенном режиме NumLk.
— цифра 1 при включенном режиме NumLk.
«Fn» +  — цифра 2 при включенном режиме NumLk.
— цифра 2 при включенном режиме NumLk.
«Fn» +  — цифра 3 при включенном режиме NumLk.
— цифра 3 при включенном режиме NumLk.
«Fn» +  — символ «-» при включенном режиме NumLk.
— символ «-» при включенном режиме NumLk.
«Fn» +  — цифра 0 при включенном режиме NumLk.
— цифра 0 при включенном режиме NumLk.
«Fn» +  — символ «+» при включенном режиме NumLk.
— символ «+» при включенном режиме NumLk.
«Fn» +  — увеличить яркость монитора.
— увеличить яркость монитора.
«Fn» +  — уменьшить яркость монитора.
— уменьшить яркость монитора.
«Fn» +  — увеличить звук.
— увеличить звук.
«Fn» +  — уменьшить звук.
— уменьшить звук.
«Fn» +  — режим работы клавиши Home.
— режим работы клавиши Home.
«Fn» +  — режим работы клавиши End.
— режим работы клавиши End.
«Fn» +  — включение / выключение сети Wi-Fi.
— включение / выключение сети Wi-Fi.
«Fn» +  — получение почты. Этот режим назначается с помощью спец. программного обеспечения, которое должно поставляться вместе с ноутбуком.
— получение почты. Этот режим назначается с помощью спец. программного обеспечения, которое должно поставляться вместе с ноутбуком.
«Fn» +  — подключение к интернету. Этот режим также назначается с помощью спец. программного обеспечения, которое должно поставляться вместе с ноутбуком.
— подключение к интернету. Этот режим также назначается с помощью спец. программного обеспечения, которое должно поставляться вместе с ноутбуком.
«Fn» +  — включение / выключение вебкамеры.
— включение / выключение вебкамеры.
«Fn» +  — один трек назад в Windows Media PlayerE.
— один трек назад в Windows Media PlayerE.
«Fn» +  — начать проигрывание/пауза в Windows Media PlayerE.
— начать проигрывание/пауза в Windows Media PlayerE.
«Fn» +  — один трек вперёд в Windows Media PlayerE.
— один трек вперёд в Windows Media PlayerE.
«Fn» +  — остановить проигрывание в Windows Media PlayerE.
— остановить проигрывание в Windows Media PlayerE.
Если Вы не нашли в этом уроке обозначения, которое есть у Вас на ноутбуке, напишите про это пожалуйста в комментариях и отправьте мне картинку с изображением непонятного значка. Я постараюсь найти определение и вставлю в урок.
Три лампочки на клавиатуре. Зачем они нужны

1) Caps Lock (на клавиатуре слева). Если не нажимать на Caps Lock (т.е. лампочка не горит) и зайти в текстовый редактор (н-р, Word или Блокнот), то при вводе текста буквы (как англ., так и русские) будут выводиться маленькими. Если нажать на Caps Lock (лампочка, точнее, световой индикатор горит), тогда при вводе текста буквы будут выводиться заглавными (большими). Таким образом, лампочка Caps Lock отвечает за режим больших или маленьких букв.
2) Num Lock (на клавиатуре справа) отвечает за работу малой цифровой клавиатуры в двух режимах: если индикатор Num Lock не горит, тогда малая цифровая клавиатура работает в режиме управления курсором (стрелки вверх, вниз, вправо, влево). Если индикатор Num Lock горит (т.е. нажали на клавишу Num Lock), тогда малая цифровая клавиатура работает в режиме ввода цифр 0, 1. 9.
3) Scroll Lock (на клавиатуре сверху справа) — широко применялась в начале 80-х годов. При включенном режиме «Scroll Lock» клавиши курсора выполняли функцию передвижения экрана (вверх, вниз, влево, вправо), а когда отключён — изменения положения курсора. Сейчас на действие этой кнопки можно посмотреть, например, в электронных таблицах Excel. Если запустить Excel и нажать Scroll Lock, тогда курсор зафиксируется в одной ячейке и при этом можно стрелками перемещаться по таблице. А вообще, редко используемая клавиша Scroll Lock в разных программах может работать так, как она будет запрограммирована.
Читайте также
Основные стили для кнопки
Основные стили для кнопки Сначала добавим поля, сменим шрифт на Helvetica, чтобы кнопка сочеталась с остальными элементами дизайна, уберем обводку и выставим белый цвет фона.#thing-alerts input[type="submit"] < padding: 8px 15px; font-family: Helvetica, Arial, sans-serif; font-weight: bold; line-height: 1; color: #444; border: none; background-color: #fff;
Кнопки
Кнопки При создании формы без кнопок не обойтись: с их помощью можно отправить, очистить или отредактировать форму. В общем, кнопки необходимы. Мы можем создавать разные кнопки, в зависимости от того, что нужно сделать с формой.Чтобы создать обычную кнопку, присваиваем
Навигационные кнопки
Навигационные кнопки Над адресной строкой проживает кнопочная панель, на которой представлены все наиболее популярные инструменты для перемещения по страничкам.Эта панель, наряду с адресной строкой – наш главный «пульт управления». Все кнопки здесь полезны, все –
Кнопки и индикаторы QIP
Кнопки и индикаторы QIP Ну а теперь займемся изучением главного окна программы. Большую его часть занимает контакт-лист, в котором чуть позже появятся имена ваших друзей и знакомых… Но об этом мы поговорим чуть позже.Нижнюю часть этого «небоскреба» оккупировали уже
Меню кнопки Пуск
Меню кнопки Пуск Внешний вид кнопки Пуск Удаление фиксированного списка программВ Windows XP в контекстном меню исполняемых файлов появился пункт Закрепить в меню "Пуск", который добавляет программу в фиксированный список данного меню. Также там могут находится две
Внешний вид кнопки Пуск
Внешний вид кнопки Пуск Удаление фиксированного списка программВ Windows XP в контекстном меню исполняемых файлов появился пункт Закрепить в меню "Пуск", который добавляет программу в фиксированный список данного меню. Также там могут находится две программы интернета и
12.2.3. Кнопки
12.2.3. Кнопки Для создания кнопки в Ruby/GTK2 предназначен класс Gtk::Button. В простейшем случае мы задаем обработчик события clicked, которое возникает, когда пользователь щелкает по кнопке.Программа в листинге 12.5 позволяет ввести одну строку в текстовое поле и после нажатия кнопки All
Кнопки навигации
Кнопки навигации У карманных компьютеров есть кнопки навигации, позволяющие управлять объектами на экране. Это кнопки со стрелками и кнопка ввода.Чтобы узнать, на какую кнопку нажал пользователь, нужно переопределить событие OnKeyDown. Для создания тестового приложения
Кнопки
Кнопки done: запомнить новые установки.reload file: перезагрузить текущий файл с новыми установками.cancel: отменить новые установки.default: назначить установки по
Кнопки и опции
Кнопки и опции browse: выбрать картинку.alignment: выбор расположения картинки по отношению к окружающему тексту.border: толщина (в пикселах) темной рамки вокруг картинки.hspace/vspace: горизонтальный/вертикальный сдвиг картинки (в пикселях).width/height:– левое серое окно показывает
Индикаторы ввода-вывода и прогресса выполнения задания
Индикаторы ввода-вывода и прогресса выполнения задания В левой и правой части раздела исходных данных и раздела результатов окна с фиксированной компоновкой выделено место для отображения дополнительных индикаторов в виде вертикальных цветовых полос (аналогичные
КНОПКИ: Веселые фракталы
КНОПКИ: Веселые фракталы Если начать словами, что фрактальные изображения обладают психоэмоциональным воздействием, ибо несут в себе субъективную эстетическую составляющую… то есть риск навечно получить клеймо непроходимого зануды. Потому что заумные казенные фразы
Полезные кнопки
Полезные кнопки Если вы оплачиваете Интернет по карте, есть несколько способов сэкономить.Например, отключившись от Интернета, вы можете вновь посетить пройденные страницы. Дело в том, что страницы, которые вы просматривали, браузер скачал на компьютер и составные части
Как поставить точку на макбуке
На лэптопах, произведенных «яблоком», долгое время вообще не было русского языка. Поэтому неудивительно, что, создав русскую раскладку клавиатуры, разработчики Apple использовали ряд нестандартных решений. Часть из них коснулись именно написания точки и запятой, что и становится причиной отказа многих людей от этого семейства ноутбуков. Кстати, в конце прошлого года компания начала выпуск MacBook Pro 16" с обновленной клавиатурой.
Установка клавиатуры «Русская – ПК»
Если пользователь не желает учить новую раскладку, то есть вариант установки несложного дополнения. Сделать это можно с помощью системных средств MAC по следующему алгоритму:
- Откройте «Системные настройки»;
- Перейдите в раздел «Клавиатура»;
- Во вкладке «Источники ввода» нажмите «+»;
- Найдите русский язык и выберите «Русская ПК».
Чтобы не путаться, рекомендуют удалить стандартную раскладку. Данная процедура делается в этом же окне. Стоит заметить, что такой способ настройки лэптопа наиболее предпочтительный, именно его используют опытные пользователи.
Shift+6 или Shift+7
По умолчанию, запятая и точка на макбуке спрятаны под клавишами «6» и «7». Можно не устанавливать специальные раскладки, а просто переучиться писать знаки препинания, зажимая SHIFT и одну из этих цифр. Эргономика этого способа сомнительна. Неудивительно, что её разрабатывали не русскоговорящие люди. В то же время многие привыкают и к этому способу.
Через буквы «Б» и «Ю»
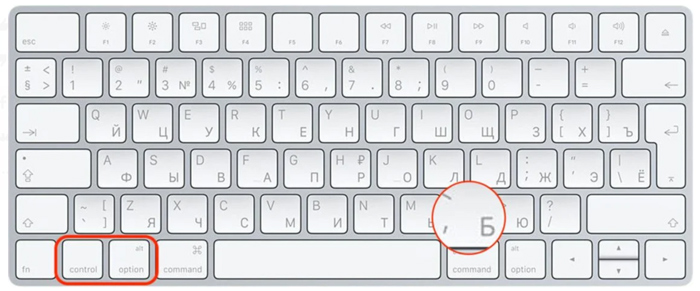
Стандартно, в английской аппликатуре буквы «Б» и «Ю» ставят точку и запятую. В MAC-буке есть метод печатать эти знаки без постоянных переходов между раскладками. Правда, для этого придется зажимать сразу 3 клавиши: Ctrl + Option (Alt) + «Ю» или «Б».
Способ не самый удобный, но в случае, когда печатать приходится на чужом лэптопе или времени на установку нужной раскладки нет, он станет хорошим решением проблемы.












