Msi расчет мощности блока питания
Чтобы избежать проблем с нестабильностью системы, сбросом и отключением питания, вызванных недостаточным питанием, предлагаем вам использовать наш калькулятор, чтобы рассчитать блок питания, который наилучшим образом подойдет для вашей системы. В результате вы получите рекомендуемую цифру мощности в зависимости от дополнительных компонентов, вами выбранных, и мы рекомендуем вам приобрести блок питания с более высокой мощностью.
Рекомендуется использовать источник питания на :
Указанная мощность является суммой пиковых мощностей каждого компонента. Суммарная мощность измеряется, исходя из мощности устройств при пиковой нагрузке. Следует иметь в виду, что эта мощность никогда не будет достигнута при нормальной работе оборудования.
При сборке персонального компьютера или майнинг фермы (рига) необходимо правильно подобрать блок питания. При этом возникает вопрос » Сколько мощности нужно моей системе? «. Для этого нужно точно рассчитать мощность БП. Чтобы сделать это быстро, можно использовать удобный калькулятор мощности блока питания .

Мы рекомендуем делать запас по мощности на 20-30% больше, не менее 100-150W. А в случае, если вы планируете дальнейший апгрейд компьютера, то сразу покупать блок питания большей мощности. Также стоит учитывать подключение периферийных устройств во время эксплуатации ПК, различной оргтехники (если планируется), телефонов, плееров и пр. внешних устройств.
Калькулятор расчета мощности БП
Это самый простой вариант, так как не нужно искать спецификацию для каждой детали. Существуют как онлайн-калькуляторы, так и специализированный софт. Лично я не рекомендую пользоваться таким вариантом, и вот почему.
Каждая программа или сайт создается программистом, который вводит эти параметры вручную. Он может располагать ошибочными данными, а при отсутствии информации взять ее «с потолка», опираясь на свой опыт и интуицию. Также не следует исключать вероятность банальной ошибки.
В сумме эти факторы приводят к тому, что разные калькуляторы в итоге демонстрируют разную потребляемость для компьютеров с одинаковой конфигурацией. Оно нам надо? Конечно, нет!
Сервисы для расчета мощности блока питания компьютера
В интернете не всегда легко найти информацию о требуемой мощности для того или иного компонента компьютера. В связи с этим процесс самостоятельного расчета мощности блока питания может отнять немало времени.
Но существуют специальные онлайн-сервисы, которые позволяют рассчитать потребляемую комплектующими мощность и предложить оптимальный вариант блока питания для работы компьютера.
1. EXTREME POWER SUPPLY CALCULATOR
Сервис EXTREME POWER SUPPLY CALCULATOR — это один из лучших интернет-калькуляторов для расчета блока питания. Среди его основных плюсов можно выделить удобный интерфейс и огромную базу комплектующих. Кроме того, данный сервис позволяет рассчитать не только «базовое» потребление мощности компонентами компьютера, но и повышенное, которое характерно при «разгоне» процессора или видеокарты.

Сервис может высчитать необходимую мощность блока питания компьютера по упрощенным или экспертным настройкам. Расширенный вариант позволяет задать параметры комплектующих и выбрать режим работы будущего компьютера. К сожалению, сайт полностью на английском языке, и пользоваться им будет удобно не всем.
2. КАЛЬКУЛЯТОР ИСТОЧНИКА ПИТАНИЯ ОТ MSI
Известная компания MSI, которая занимается выпуском игровых комплектующих для компьютеров, на своем сайте имеет калькулятор для расчета источника питания. Он хорош тем, что при выборе каждого компонента системы можно видеть, насколько сильно изменяется требуемая мощность блока питания.

Также явным плюсом можно считать полную локализацию калькулятора. Однако используя сервис от MSI, следует помнить, что блок питания предстоит покупать мощностью на 50-100 Ватт выше, чем он порекомендует, поскольку данный сервис не учитывает при расчете потребления клавиатуры, мышки и некоторых других дополнительных аксессуаров.
Ну а на сегодня все! Напишите пожалуйста в комментариях получилось ли у Вас рассчитать мощность блока питания для своего компьютера? И с какими при этом трудностями вы столкнулись? Ну а прилично сэкономить и выбрать нужный вам блок питания вы можете ЗДЕСЬ!
А также если вам понравился данный выпуск, поддержите его пальцем вверх и не забудьте ПОДПИСАТЬСЯ НА МОЙ КАНАЛ и оповещения нажав на колокольчик рядом с кнопкой подписки!
реклама

То есть, калькулятор считает, что процессор всегда будет работать, не превышая 90% доступной мощности. Интересно. Пользователю нужны все 100%, мы же не медиаплеер собираем. Далее.

Тоже интересно. Какую потребляемую мощность берет в расчет калькулятор при таком выборе? Судя по всему, значения JEDEC, то есть, стандартная частота 2666-2933MHz и вольтаж 1.2в. Теперь самое интересное: покупая ОЗУ, пользователь первым делом смотрит на частоту XMP профиля. Чем больше, тем лучше. В таком случае энергопотребление будет отличаться от стандартов JEDEC. ОЗУ на частоте хотя бы 3600MHz и вольтаже (стандартном для XMP) 1.35в будет потреблять в два раза больше ватт, нежели в заводской настройке. И это мы не берем в расчет разгон и настройку таймингов.
Автоматический расчет мощности с помощью онлайн-калькулятора
Для этого потребуется перейти по ссылке outervision.com/power-supply-calculator , в результате чего откроется «расширенный калькулятор мощности» сервиса по расчету мощности блока питания от небезызвестной компании Coolermaster. Можете так же перейти в стандартный калькулятор, который предлагает меньше возможностей для расчета, просто нажав на ссылку «Standart» в верхнем правом углу. В большинстве случаев стандартного варианта должно хватить, поэтому начнем с него.
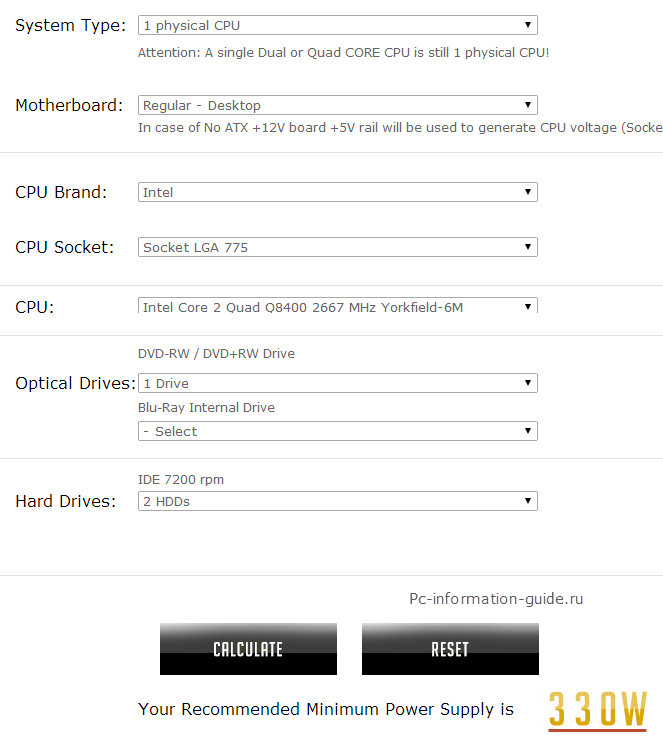
- Итак, в поле System Type в подавляющем большинстве случаев будет значение «1physical CPU». Означает — количество процессоров в системе, практически все персональные компьютеры оснащаются одним центральный процессором.
- В поле Motherboard указывается тип материнской платы. Если у вас дома не сервер, что скорее всего так и есть, указываем здесь Regular-Desktop, либо High End-Desktop — если установлена навороченная геймерская или оверклокерская материнская плата с большим количеством слотов.
- Что касается CPU (центральный процессор), его модель и тип сокета, в который он устанавливается, можно узнать, например, через утилиту под названием CPU-Z, скачав ее с официального сайта
- Video Card — модель видеокарты. Узнать ее можно с помощью все той же утилиты «CPU-Z», перейдя на вкладу Graphics. К сожалению, в упрощенной версии калькулятора нет возможности указать сразу несколько видеокарт, если они у вас находятся, к примеру, в режиме SLI.
- В поле Optical Drives необходимо указать количество установленных оптических приводов, обратите внимание на то, что отдельным пунктом идет Blu-Ray привод.
- Ну и последним пунктом здесь идет количество жестких дисков. После всех проделанных шагов нажимаем кнопку Calculate и вуаля, внизу пропишется значение рекомендуемой калькулятором минимальной мощности блока питания. Это именно минимальное значение, т.е. ниже этого значения блок лучше не брать, его может просто не хватить.
Как видите, упрощенная версия калькулятора имеет ряд недостатков, например: невозможно указать одновременно несколько видеокарт, если таковые установлены в компьютере; невозможно указать скорость вращения жесткого диска (почему то доступен только один вариант — IDE 7200 об/мин); плюс ко всему, здесь не учитывается энергопотребление комплектующих, находящихся в разгоне, а разница, надо сказать, не такая уж незначительная. Расширенный режим позволяет обойти стороной эти проблемы, правда придется кое-что пояснить, поскольку не все пункты в нем могут быть понятны.
Режим «Advance» (расширенный) калькулятора мощности
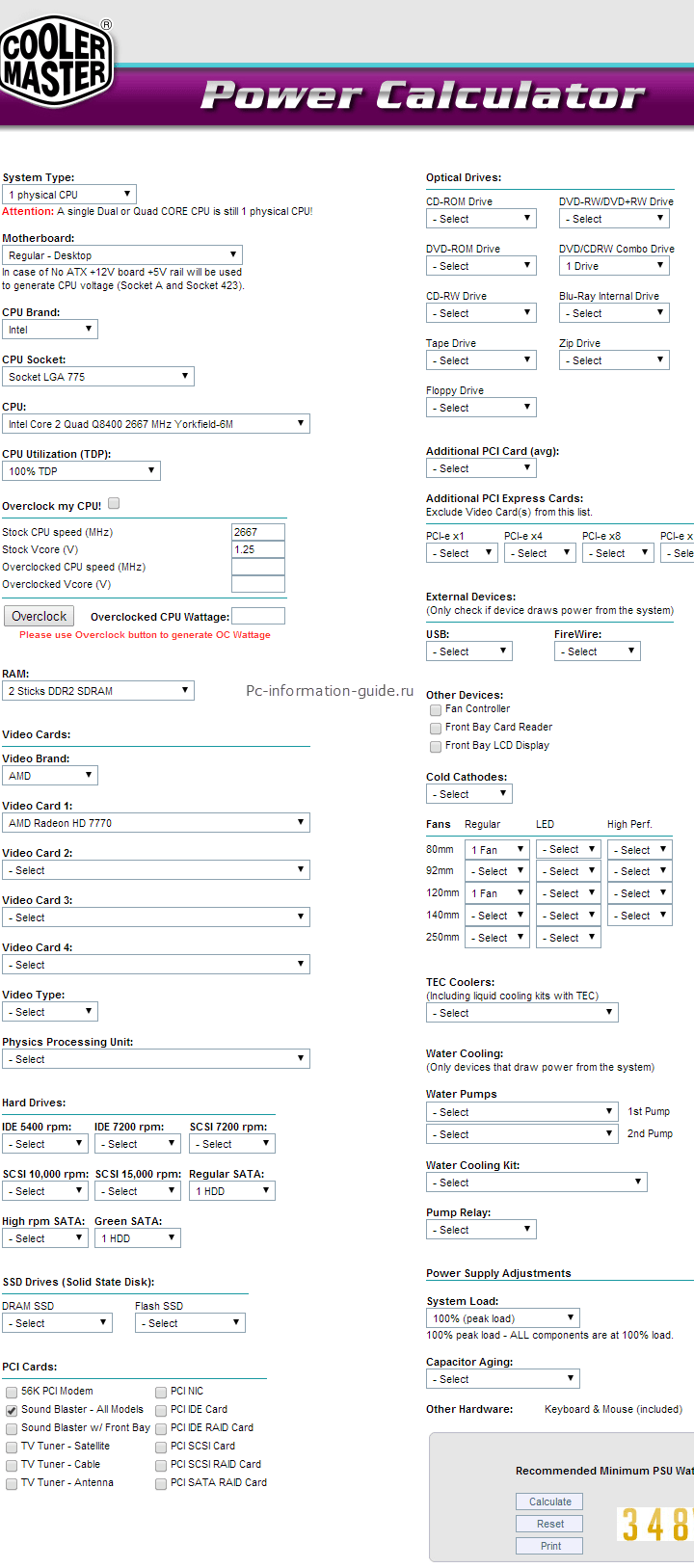
В поле CPU Utilization (TDP) расширенного режима рекомендую выставить 100%, означает потребление энергии процессором при его стопроцентной загрузке. Если разгоняли процессор, значит отметьте галочкой соответствующий пункт и укажите значения частоты и вольтажа после разгона. По нажатию кнопки Overclock, в поле справа появится значение мощности, потребляемой процессором после разгона. Естественно, значение это должно быть несколько выше по сравнению со стоком.
Как вы можете видеть, там где в стандартной версии было всего лишь одно поле для видеокарты, тут их аж четыре. Кроме того, имеется возможность указать сам тип соединения видеокарт между собой — SLI/CrossFire. В секции выбора жестких дисков тоже произошли некоторые изменения, в частности — теперь можно указать интерфейс жесткого диска и его класс (примерное количество оборотов): Regular SATA — 7200 об/мин; High rpm SATA — свыше 10000 об/мин; Green SATA — 5200 об/мин. Можно указать количество SSD накопителей, если таковые имеются.
В секции PCI Cards можно указать устройства (платы расширения), обеспечивающие расширенный функционал — например, TV-тюнер или звуковая карта. В пункте Additional PCI Express Cards укажите платы расширения, подключаемые соответственно по интерфейсу PCI Express (слот, куда устанавливается видеокарта и другие ниже), исключая саму видеокарту.
В разделе External Devices указываются все устройства, подключенные к компьютеру в данный момент, которые питаются исключительно через порт USB. Это может быть вентилятор, модуль Wi-Fi (который обычно всегда подключен к системному блоку) и т.д. Всевозможные принтеры и сканеры в эту категорию не входят, так как они имеют свои источники питания.
Следующая обширная категория — Fans (вентиляторы, кулеры). Как вы могли заметить, в упрощенном режиме не было даже упоминания об этом, хотя потребляют они значительно, особенно чем больше их диаметр и количество. Так же, чуть ниже находится пункт Water Cooling — тут вы можете указать параметры водяного охлаждения своей системы, если оно у вас есть.
Последним пунктом в расширенном калькуляторе является пункт System Load — здесь можно выставить процент загрузки всей системы в целом. По умолчанию в данном поле стоит значение 90%, я все же рекомендую выставить 100%, поскольку пусть даже незначительный запас по мощности должен быть. Capacitor Aging — как я понял, означает процент старения конденсаторов в блоке питания, поправьте меня пожалуйста если что. Процент этот берется от начального состояния (совсем новый блок питания) и изменяется прямо пропорционально количеству отработанных часов.
И хотя данный параметр носит весьма условный характер, все же рекомендую учитывать и его тоже, рассчитывать нужно примерно так: 5 лет работы (в номинальном режиме — т.е. не под 100% нагрузкой и не 24 часа в сутки) — 20-30%, т.е. это как бы потеря мощности за счет старения. Получается, приблизительно прикинув сколько у вас проработает блок, вы таким образом можете купить блок с запасом по мощности, вообще, именно так и нужно выбирать блок питания — с запасом, старайтесь не брать что называется «впритык».
Все, после того, как все поля заполнены, нажимаем Calculate и видим рекомендуемое значение мощности. У меня разница в результате составила порядка 18 Вт.
Как узнать сколько электроэнергии потребляет компьютер
В характеристиках процессора или видеокарты указываются значения электроэнергии, сколько ватт в час они потребляют в максимальной нагрузке. Больше всего в игровых компьютерах потребляют электроэнергии именно эти комплектующие. При сборке компьютера подбирается блок питания исходя из данных потребления электроэнергии всех комплектующих.
Эта статья расскажет, как узнать, сколько электроэнергии потребляет компьютер. Значения указываются приблизительно поскольку зависят от множества факторов. Более точный вариант заключается в использовании специальных приборов изменения потребления прямо с розетки. Сколько потребляет ватт процессор и видеокарта можно непосредственно в операционной системе.
Сколько ватт в час электроэнергии потребляет компьютер
Стоит понимать, энергопотребление компьютера кардинально отличается в максимальной нагрузке (игры, тесты производительности), в простое (торренты, работа в браузере, просмотр фильмов) или же в спящем режиме. Чем больше задач выполняется в данный момент, тем больше электроэнергии потребляет компьютер в целом.
Калькулятор энергопотребления компьютера
Множество различных калькуляторов мощности позволяют очень точно определить максимальное значение энергопотребления компьютера. Зачем это нужно? В первую очередь это помогает выбрать блок питания для системы. Так как он выбирается исходя из мощности всех комплектующих системы. Но можно также использовать калькулятор для определения потребления энергии системой.
Рекомендуем воспользоваться сервисом OuterVision — расчёта энергопотребления ПК. После выбора всех установленных комплектующих в своём компьютере, есть возможность указать дополнительные значения разгона (частоту, вольтаж и загрузку процессора, значения частот и вольтажа видеокарты). В результате чего сервис не только покажет значения потребления электроэнергии, но и поможет выбрать оптимальный блок питания.

Энергопотребление комплектующих ПК
Более сложное решение — ознакомление с полными характеристиками устройства и приблизительная оценка энергопотребления всей системы. Почему такая оценка может быть только приблизительная? Да всё просто. В различной нагрузке комплектующие потребляют разное количество энергии. При разной яркости монитора его потребление также будет разным.
Достаточно посмотреть характеристики компьютера на Windows 10. После ознакомления с полными характеристиками можно найти данные потребления конкретных комплектующих в Интернете. При необходимости можно даже узнать сколько потребляет монитор. Конкретные цифры потребления монитора зависят от его диагонали, разрешения, уровня подсветки.
Мониторинг потребления электроэнергии
Различные приборы (счётчики, тестеры) позволяют выполнить мониторинг потребления электроэнергии всеми устройствами, которые подключаются к сети. Неважно, то телевизор или же компьютер. Непосредственно подключив всю систему через такой прибор, на его экране отображаются значения потребления энергии (ватт в час).

Сколько потребляет процессор и видеокарта (Ватт)
В современных системах можно посмотреть данные с датчиков видеокарты или процессора по их потреблению. Обратите внимание, если же эти данные по графической карте отсутствуют, значит, видеокарта не имеет встроенного датчика энергопотребления.
AIDA64 позволяет быстро снимать показатели со всех датчиков в системе. Ранее уже рассматривалось, как пользоваться программой AIDA64 Extreme. Достаточно перед использованием запустить программу от имени администратора Windows 10.
В открывшемся окне программы AIDA64 перейдите в раздел Компьютер > Датчики. При первом запуске будет выполнено получение данных с датчиков. После чего можно посмотреть значения потребления электроэнергии процессора — CPU Package и видеокарты — Графический процессор. Как указывалось нами ранее в нагрузке текущие значения увеличиваются в несколько раз.

Для проверки максимальных значений энергопотребления можно воспользоваться различными стресс тестами. Непосредственно в программе AIDA64 есть несколько стресс тестов. В процессе тестирования можно посмотреть реальные значения потребления процессора и видеокарты. Если же в играх процессор сложно нагрузить на максимум, то видеокарта работает в большинстве сцен в таком режиме.
Как уменьшить потребление электроэнергии компьютера
Есть множество различных способов уменьшить энергопотребления компьютера в целом. Особенно если же производительности ПК больше чем достаточно. В таком случае действительно будет актуальным установка ограничений производительности.
Потребление процессора. Обычно пользователи ищут, как разогнать процессор, но можно и понизить частоту процессора. Профессионалы рекомендуют выполнять андервольтинг — снижение напряжения на процессоре для уменьшения его тепловыделения. Обычное снижение частоты, путём изменения множителя не только уменьшает производительность, но и потребление энергии процессором.
Потребление видеокарты. С графическими картами проходит такая же история. Но для новичков рекомендуем включить вертикальную синхронизацию в играх. Вертикальная синхронизация ограничивает производительность, путём ограничения игрового количества кадров в секунду. Например, если всегда отображалось 300 кадров в секунду и видеокарта работала на максимум, то ограничение до 60 кадров позволит видеокарте отдохнуть.
Однозначно компьютер потребляет в спящем режиме значительно меньше энергии даже в сравнении с простоем системы. Существует множество способов, позволяющих узнать, сколько электроэнергии, потребляет компьютер. Данные потребления энергии указываются в единицах ватт в час. Но проблема заключается в том, что большинство доступных способов только приблизительно показывают значения потребления.
Расчет блока питания от Be Quiet!
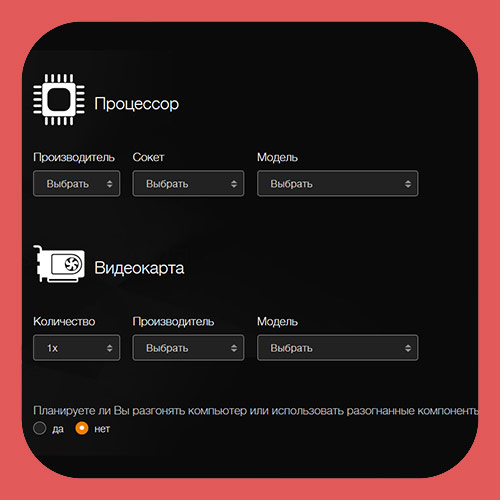

Чтобы произвести расчет мощности блока питания на сайте Be Quiet! , перейдите по ссылке:

Смотрим на коннекторы
Блок питания подключается практически ко всему компьютерному оборудованию. В зависимости от типа разъема вы сможете питать только определенный тип компонента.

- Кабель основного питания 20 + 4 контакта. Версия 1.0 или более поздняя подключается к материнской плате через 20-контактный разъем. Это устаревший стандарт, сейчас таких блоков питания не встречается. Версия 2.0 и выше подключается к материнской плате через 24-контактный разъем. Многие из этих источников питания обратно совместимы со старыми материнскими платами, так как имеют разъемный разъем (20 + 4 контакта).
- Кабель питания процессора. Обеспечивает питание процессора. На изображении показан стандартный 4-контактный разъем, но есть и вариант 4 + 4-контактный — для особо мощных процессоров. Если на материнской плате есть 8-контактный разъем для питания процессора, а в блоке питания есть только 4-контактный кабель, не беспокойтесь. Системой по-прежнему можно управлять, просто подключив 4-контактный разъем к 8-контактному разъему.
- Кабель питания жесткого диска SATA. Он снабжает энергией современные агрегаты.
- Кабель периферийного питания. Сейчас используется редко. В основном используется для подключения подсветки, охладителей корпуса, регулятора скорости и т.д.
- Кабель питания шины PCI Express. Предназначен для подключения видеокарты. В большинстве случаев он имеет формат 6 + 2 контактов. Но есть и другие.
- Кабель питания дисковода гибких дисков. Используется для питания дисковода гибких дисков. Устаревший тип кабеля. Также иногда используется в картах расширения (например, звуковой карте).
Выбирая блок питания, определитесь с комплектацией компонентов. Любой блок питания содержит основной кабель и хотя бы один кабель питания процессора. Если у вас несколько дисков SATA, выберите модель с соответствующим количеством кабелей питания. Это относится к приводам IDE и приводам CD / DVD. Если у вас мощная видеокарта или несколько видеокарт, вам могут потребоваться дополнительные кабели PCI-Express для их питания.
В редких случаях вам понадобятся все кабели, имеющиеся в блоке питания. Это означает, что неиспользуемые провода будут только мешать, перекрывая потоки воздуха и касаясь остальных компонентов. В современных моделях эта проблема решена за счет модульности конструкции. Просто отсоедините ненужные кабели и отложите их, пока они вам не понадобятся.
● Калькулятор потребления энергии
o Рекомендуется использовать инструмент под названиемPOWER SUPPLY CALCULATOR выбирая используемые вами компоненты из выпадающего меню.

o Возьмем для примера следующую сборку: процессор i9-9900KF (1 шт.), RTX-2080 (1 шт.), DDR4 (4 шт.), жесткие диски (2 шт.), внешние USB-устройства (4 шт.), вентиляторы (6 шт.).
o При добавлении компонента на странице будет пересчитываться рекомендуемое минимальное потребление энергии.

o В соответствии с приведенным выше расчетом ориентировочное минимальное потребление энергии составляет 523 Вт. Фактическое потребление энергии обычно выше этого значения. В данном случае рекомендуется выбрать более мощный источник питания, например, 600 Вт, чтобы обеспечить задел для дальнейшего обновления компьютера или разгона.












