Преобразовать изображение в редактируемый word
Загрузить файл
Выберите файл, который вы хотите конвертировать с вашего компьютера, Google Drive, Dropbox или перетащите его на страницу
Выберите язык и формат вывода
Выберите все языки, используемые в документе. Также выберите любой желаемый формат вывода, например .doc (поддерживается более 10 текстовых форматов)
Конвертировать и скачать файл
Оптическое распознавание символов или оптическое считывание символов (OCR) — это электронное или механическое преобразование изображений рукописного или печатного текста в машинный код, будь то отсканированный документ, фотография документа, фотография сцены (например, текст на знаках и рекламных щитах на альбомной фотографии) или из текста субтитров, наложенного на изображение (например, из телевизионной трансляции).
Широко используется как форма ввода данных из печатных бумажных данных, будь то паспортные документы, накладные, банковские выписки, компьютеризированные квитанции, визитные карточки, почта, распечатки статических данных или любая подходящая документация — это распространенный метод оцифровки печатных текстов, чтобы их можно было редактировать, искать, хранить в электронном виде более компактно, отображается в режиме онлайн и используется в машинных процессах, таких как когнитивные вычисления, машинный перевод, (извлеченный) преобразование текста в речь, ключевые данные и анализ текста. OCR — это область исследований в области распознавания образов, искусственного интеллекта и компьютерного зрения.
В ранних версиях нужно было тренироваться с изображениями каждого персонажа и работать с одним шрифтом за раз. В настоящее время распространены современные системы, способные обеспечить высокую степень распознавания для большинства шрифтов, с поддержкой различных входных форматов файлов цифровых изображений. Некоторые системы способны воспроизводить форматированный вывод, который близко соответствует исходной странице, включая изображения, столбцы и другие нетекстовые компоненты.
Как распознать текст с изображения?
Загрузите изображения или PDF-файлы
Выберите файлы с компьютера, Google Диска, Dropbox, по ссылке или перетащив их на страницу
Язык и формат
Выберите все языки, используемые в документе. Кроме того, выберите .doc или любой другой формат, который вам нужен в результате (поддерживается больше 10 текстовых форматов)
Конвертируйте и скачивайте
Нажмите «Распознать», и вы можете сразу загрузить распознанный текстовый файл
Как сканировать документы непосредственно из Word 2016
В Microsoft Office 2010 по какой-то причине разработчики решили убрать функцию прямого сканирования из Word, чем существенно усложнили задачу по вставке отсканированных изображений в тело документа. Чтобы вставить изображение со сканера, пользователю приходится передавать преобразованную в совместимый графический файл картинку на жесткий диск и только потом вставлять ее в Word-документ.
Отсутствие функции прямого сканирования может доставить массу неудобств, особенно если операцию приходится выполнять по нескольку раз в день.
В последующих версиях Microsoft Office 2013 и 2016 в отношении сканирования ничего не изменилось, сканы по-прежнему приходится вставлять опосредовано, но есть один способ, который может облегчить эту задачу.
Воспользовавшись небольшим макросом на языке VBA , вы можете создать собственную кнопку отправки изображений со сканера непосредственно в текстовый редактор. Способ этот работает в Word 2010, 2013 и 2016.
Первым делом скачайте файл с кодом скрипта по ссылке yadi.sk/i/N7uhShY6ZSVkUQ. Откройте Word, переключитесь на вкладку «Вид» и нажмите на панели инструментов Макросы -> Макросы.

В открывшемся окошке выберите в выпадающем меню «Макросы из» опцию «Normal.dotm (общего шаблона)», дайте макросу название WIA_Scan (если хотите дать другое имя, нужно будет изменить его в коде) и нажмите кнопку «Создать».

Откроется окно VB -редактора. Выберите в меню Tools -> References и отметьте птичкой в списке подключаемых компонентов библиотеку «Microsoft Windows Image Acquisition Library v2.0», именно она позволит Word получать доступ к внешним сканерам.

Сохраните настройку нажатием «OK», затем вставьте в поле редактора скопированный из скачанного ранее текстового файла код скрипта.

Закройте окно редактора.
Осталось только добавить кнопку на панель инструментов.
Откройте настройки ленты.

В выпадающем списке «Выбрать команды» укажите «Макросы», создайте новую группу с подходящим названием и поместите в нее созданный макрос.

Нажав «OK».

Вы увидите, что на ленте инструментов в выбранной вами категории появилась новая кнопка.

Если ее нажать, должно появиться стандартное окно Windows Image Acquisition, где вы сможете задать необходимые настройки и запустить процедуру сканирования, по завершении которой изображения автоматически будет вставлено в Word-документ.
Популярный просмотрщик всех видов PDF-файлов с базовыми функциями работы с документацией. Позволяет просматривать, копировать, менять ориентацию или отправлять на печать документы. Для слабовидящих юзеров доступна опция масштабирования, увеличивающая размер шрифта до нужных параметров. Также можно воспользоваться функцией трёхмерного изображения и воспроизведения интегрированных в мультимедийный контент объектов. Доступен поиск в PDF картах, портфолио и файлах, а также комментирование файлов, присоединение электронных подписей и настройка плагинов для веб-навигаторов. Из минусов бесплатной версии отметим ограниченный только просмотром функционал.
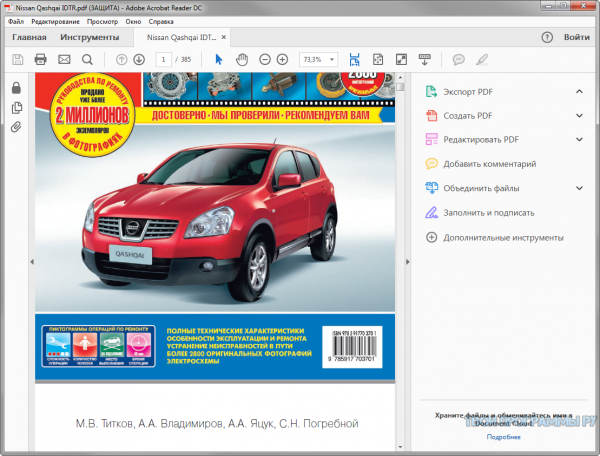
Дополнительное программное обеспечение

Отсканировать документ более удобно, можно установив на компьютер программу «ScanLite» размером 3 мб.
Программа проста в обращении, но позволяет выполнить минимальный набор опций:
- ввести наименование документа — это придётся делать постоянно;
- отметить папку, где будет сохранён документ;
- отсканировать, нажав на кнопку запуска.
Для того, чтобы быстро отсканировать и качественно распознать текст, картинку, PDF-файлы, нужно другое программное обеспечение. Хороша программа ABBYY FineReader.

Может сохранять результаты сканирования в приложения:
- Microsoft Word;
- Excel;
- PowerPoint;
- Adobe Acrobat;
- WordPerfect;
- OpenOffice Writer.
ABBYY FineReader имеет дружественный интерфейс, поддерживает около 200 языков и словарей.
Более продвинутым пользователям, программа чтобы отсканировать документ на компьютер с принтера, позволяет воспользоваться вкладкой «настройки» и выбрать формат, цвет и качество.
При стремлении получить фото хорошего качества надо пользоваться продуктом «VueScan».

Принтер и многофункциональное устройство HP Deskjet 2130, Minolta, Nikon, Polaroid, Epson L210, Canon PIXMA MP 250, Canon i-SENSYS MF3010 хорошо дружат с этой программой.
Преимущества:
- — автоматически удаляет дефекты;
- — подавляет зерно;
- — позволяет сохранить файлы в raw file и работать с ними при выключенном устройстве;
- — программа великолепно работает с негативами, слайдами, другими прозрачными изображениями.
Работа со сканером в Word 2007
Роман интересуется возможностью работы со сканером в редакторе Word 2007. В редакторе Word 2003 он мог разместить на панели инструментов специальную кнопку «Со сканера или камеры» и спокойно сканировать. В новой версии редактора Роман не может найти такой команды. Есть ли вообще такая команда?
Увы, в редакторе Word 2007 команды «Вставить рисунок со сканера или камеры» нет. Но есть другой способ работы с этими устройствами. Для этого выполните следующие действия.
Кстати, то же самое можно сделать с помощью простого макроса:
Эта информация почерпнута мною из статьи базы знаний Microsoft How to insert an image from a scanner into a Word 2007 document.
Вы можете помочь в развитии сайта, сделав пожертвование:
—> Или помочь сайту популярной криптовалютой:
BTC Адрес: 1Pi3a4c6sJPbfF2sSYR2noy61DMBkncSTQ
ETH Адрес: 0x7d046a6eaa1bd712f7a6937b042e9eee4998f634
LTC Адрес: LUyT9HtGjtDyLDyEbLJZ8WZWGYUr537qbZ
USDT (ERC-20) Адрес: 0x7d046a6eaa1bd712f7a6937b042e9eee4998f634
Яндекс Деньги: 410013576807538
А тут весь список наших разных крипто адресов, может какой добрый человек пожертвует немного монет или токенов — получит плюсик в карму от нас 🙂 Благо Дарим, за любую помощь! —>











