Где находятся резервные копии iPhone (iPad) на компьютере Windows или Mac?
Каждый раз во время синхронизации своего iPhone с iTunes вы автоматически создаете резервную копию устройства, из которой впоследствии можете восстановить утраченную информацию. Однако нередким бывает случай, когда резервные копии удаляются, например, после переустановки Windows. Чтобы не потерять собранные за долгое время данные необходимо уметь копировать файлы резервной копии на сменный носитель или в облачный сервис.
В резервной копии, которую делает iTunes хранится множество данных: от контактного листа до закладок браузера Safari. Потерять такие важные данные не хочется никому, поэтому сейчас мы посмотрим где обнаружить файлы резервной копии на различных операционных системах.
Часть 1. Где находится резервная копия iTunes на Windows и Mac
Найти резервную копию iTunes в Windows 10/8/7
В Windows XP нажмите «Документы и настройки»;
В Windows 7 / Vista нажмите «Пуск»;
В Windows 8 нажмите увеличительное стекло в правом верхнем углу;
В Windows 10 щелкните панель поиска рядом с кнопкой «Пуск».
Затем введите «% appdata%» в строку поиска и нажмите «Return»> Дважды щелкните папки: «Apple Computer»> «MobileSync»> «Backup», чтобы найти место для резервной копии iTunes.
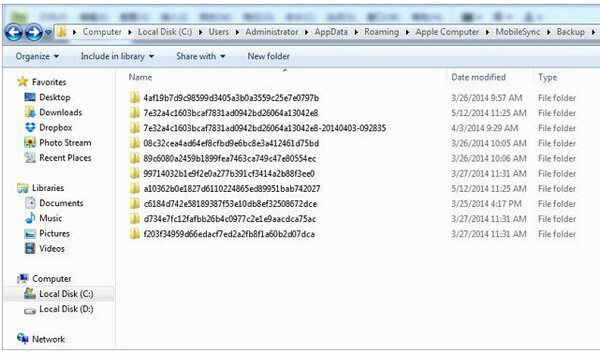
Перейдите в папку резервного копирования iTunes на Mac
Щелкните значок «Поиск» в строке меню> введите «~ / Библиотека / Поддержка приложений / MobileSync / Backup /»> нажмите «Return», чтобы найти место хранения резервной копии iTunes на вашем Mac.
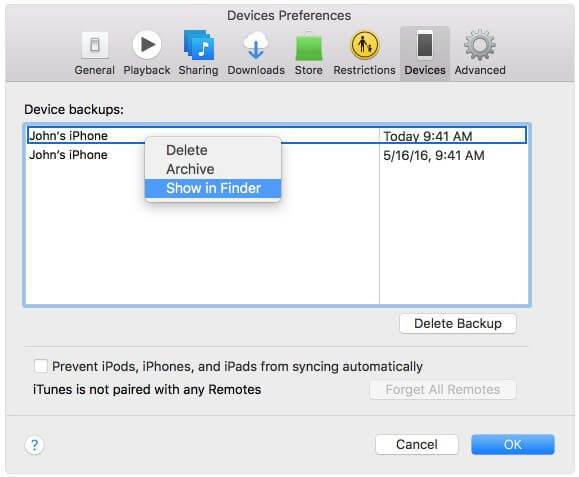
Mac OS X
Если вы являетесь счастливым обладателем операционной системы Mac OS, то для того чтобы найти резервные копии мобильных гаджетов, iPhone и iPad, вам нужно воспользоваться следующим путем:
Вы также можете самостоятельно создать резервную копию или восстановить iPad или iPhone из этой копии:
-
- Запустите программу iTunes, именно с помощью нее мы будем создавать резервные копии, а также восстанавливать устройства с помощью резервных копий;
- Подключите мобильный гаджет к персональному компьютеру на катаром установлена и запущена программа iTunes;
- На начальном экране перейдите на вкладку “Обзор”;
- Далее, в поле “Резервные копии” вам нужно воспользоваться двумя кнопками, а именно: “Создать копию сейчас” – для создания резервной копии подключенного в данный момент, к вашему компьютеру устройства, а также “Восстановить из копии” – для восстановления устройства из уже существующей копии.
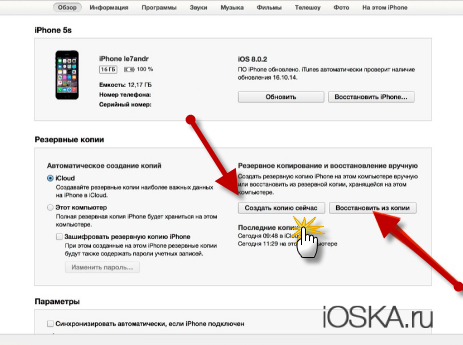
Резервная копия содержит в себе самые важные данные с устройства, в том числе:
- Медиафайлы, хранящиеся на устройстве;
- Тексты и заметки;
- Сообщения;
- Настройки операционной системы;
- Покупки в AppStore;
- Различные данные о ваших учетных записях, например Game Center;
- Обои, загруженные вами на устройство;
- Различные пометки и заметки на карте, сделанные с устройства, например пометки о посещенных местах.
На сегодня у меня все, надеюсь, вам удалось отыскать резервные копии вашего мобильного (iPad или iPhone) гаджета. Самая лучшая благодарность автору – комментарий к посту, а также, если вы поделитесь постом в социальных аккаунтах.
Удалить или скопировать прошивкой резервных копий на компьютере Mac или PC
Не редактировать, переместить, переименовать или экстракт содержимого из файлов резервных копий, так как эти действия могут разрушить файлы. Используйте следующие разделы, чтобы делать копии резервных копий или удалить резервные копии, которые вам больше не нужны.
Скопировать прошивкой резервных копий в другое место
Если вам нужны копии ваших резервных копий, вы можете найти резервную копию папки и скопировать всю папку (а не только его часть) в другое место, как внешний накопитель или сетевой-склад.
Когда вы используете машину времени, он автоматически копирует резервную копию папки, когда вы резервное копирование в домашней папке на вашем Mac.
Удаление резервных копий iOS
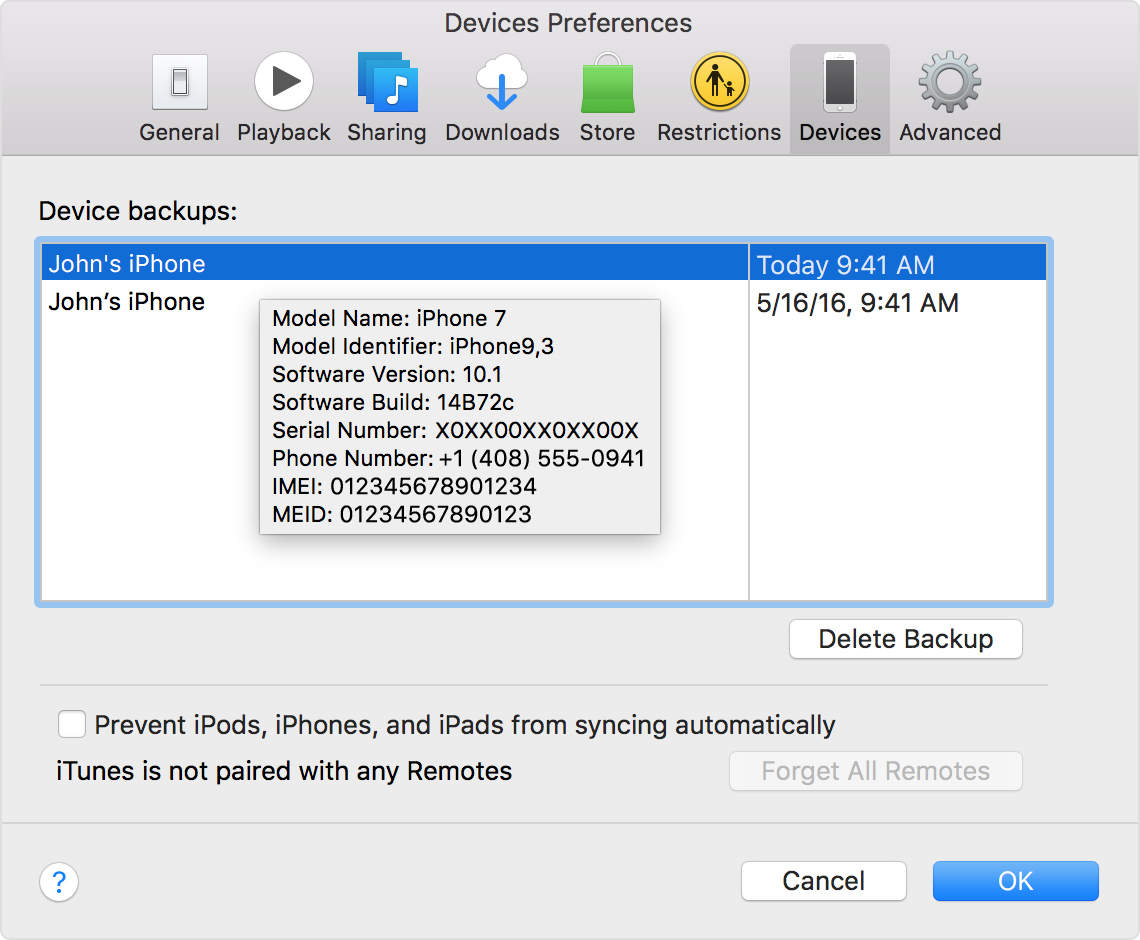
- Мак: выбрать настройках iTunes>.
Windows: Выберите Правка > Предпочтения. Узнать, как включать меню в системах Windows 7 и 8. - Нажмите Кнопку Устройства.
- Выберите резервную копию, которую вы хотите удалить. Если у вас есть несколько устройств или резервных копий, наведите указатель мыши на резервную копию, чтобы увидеть больше деталей.
- Нажмите кнопку «Удалить резервную копию», затем подтвердите.

Часть 1: Как Поменять Папку Создания Резервных Копий iTunes В Windows
Изменение местоположения резервной копии iTunes — настоятельная потребность пользователей, у которых недостаточно места на диске C. Далее приводится подробное руководство: как изменить место хранения резервной копии iPhone.
-
01 Найдите текущую папку резервных копий iTunes.
- Контакты — var/mobile/Library/AddressBook. (резервная копия контактов iphone. в папке два файла,сохраняем оба.).
- SMS — var/mobile/Library/SMS .
- Почта — var/mobile/Library/Mail .
- Заметки — /var/mobile/Library/Notes/ .
- Программы из App Store должны быть в iTunes, если нет — нажмите в iTunes на айфоне правой кнопкой мыши, затем — «Перенести покупки».
- Программы из Сydia придётся переустанавливать. Можно сохранить их список с помощью AptBackup, установив соответствующее приложение из Cydia.
- Фотографии лежат в var/mobile/Media/DCIM .
- Музыка должна быть в iTunes, если нет — скопируйте с помощью файлового менеджера (и только не вздумайте потом копировать им обратно, он испортит вам медиатеку в телефоне и восстанавливать её придется только полным обновлением библиотеки).
- Рингтоны должны быть в iTunes, если нет — скопируйте с помощью файлового менеджера для iPhone (не вздумайте потом копировать им обратно, он испортит вам медиатеку в телефоне!).
- Календарь — /var/mobile/Library/Calendar .
- Закладки, история — /var/mobile/Library/Safari .
- Закладки из Safari в виде иконок на рабочем столе /var/mobile/Library/WebClips .
- Щелкаем на Лупу в графе Меню.
- Вводим в строку следующий текст ~/ Library / Application Support / MobileSync / Backup /
- Жмем кнопку Ввода.
- Открываем АйТюнс, щелкаем АйТюнс и выбираем меню Настроек.
- Выбираем Устройства, где хранятся бэкапы iphone.
- Зажимаем и держим кнопку Control, кликаем на требуемом бэкапе, кликаем на Показать в Finder
- Восстановление контактов, фотографий, видео, текстовых сообщений, заметок, обоев, приложений и многого другого без файлов резервных копий.
- Восстановление более чем типов файлов данных 9 и типов мультимедийного содержимого 10 с вашего устройства iOS.
- Восстановление устройств iOS с непрерывным циклом восстановления, застреванием в логотипе Apple, черно-белым экраном и т. Д.
- Получить взломанную учетную запись данных для случайного удаления, поломки устройства, потери устройства, джейлбрейка или обновления iOS.
- Автоматическое восстановление файлов с устройств iOS в резервную копию iCloud и резервную копию iTunes.
-
Нажмите Win + R, чтобы открыть окно.

Затем здесь появится командное окно.
iTunes успешно изменила местоположение резервной копии! Теперь вы можете создать резервную копию своего устройства в желаемом месте, не занимая диск C.
Примечание: Для пользователей Windows 7 и Windows 8 необходимо выбрать «Открыть окно команд здесь» и ввести mklink / J «% APPDATA% Apple Computer MobileSync Backup» « E: Backup » для классического iTunes или mklink / J«% USERPROFILE% Apple MobileSync Backup »« E: Backup» для Microsoft Store iTunes во всплывающем окне.
Перенос данных из iPhone
Первый вариант мы рассмотрели.
Вариант номер два – это ситуация, когда через iTunes сделать резервное копирование не получается, а сделать его надо.
Внимание — для метода, описанного ниже вам понадобится установленный jailbreak на вашем устройстве. Способ этот является не совсем способом, а лишь возможностью спасти остатки «Помпеи» при различных форс-мажорных обстоятельствах.
Итак, если iTunes не хочет или не может выполнить бекап, а он очень нужен, то выйти из положения хоть в какой-то мере поможет следующее:
На всех папках из Library, перенесенных вручную необходимо обязательно проверить права (0700 Owner — mobile, Group — mobile), и на самих файлах, которые находятся внутри (0644 Owner — mobile, Group — mobile). Если права выставлены правильно, то контакты будут нормально сохранятся и вылетов не будет никаких.
Теперь, узнав как и где сделать Резервное копирование, вам уже будет не страшна потеря данных при смене телефона, либо при ситуации, когда вы совершили ошибку при ускорении работы iOS либо улучшении батареи iPhone.
Как найти резервную копию на компьютере Mac
Чтобы найти бэкап на Макбуке делаем следующее:
Для поиска конкретной резервной копии, нужно проделать следующие шаги:
Часть 1, Лучший способ просмотра резервных копий iCloud (настоятельно рекомендуется)
Поскольку iCloud выполняет автоматическое и безопасное резервное копирование практически всего, резервное копирование данных в iCloud является хорошим выбором для многих пользователей. Но это проблема, когда дело доходит до доступа ко всем данным, зарезервированным в iCloud. Существует несколько разных способов просмотра данных резервного копирования iCloud. Восстановление данных iPhone должен быть хорошим методом для проверки резервного копирования данных на iCloud. Вы можете принять это во внимание и загрузить программу, чтобы попробовать.
iPhone Data Recovery — профессиональное, высокоэффективное программное обеспечение для восстановления данных iPhone / iPad. Он помогает тысячам пользователей восстанавливать свои данные, включая, но не ограничиваясь, контакты, сообщения, заметки, напоминания, историю звонков, календарь, историю WhatsApp, закладки Safari, мессенджер Facebook, фотоаппарат, фотопоток, голосовую почту, голосовую заметку, фотографии приложений, фотографии приложений. , App Video, App Documents и многое другое с их iPhone, iPad или iPod touch.
Восстановление данных iPhone
Как просмотреть резервную копию iCloud с помощью iPhone Data Recovery
На самом деле, iPhone Data Recovery не только позволяет просматривать резервные копии iCloud, но и легко загружать файлы резервных копий на компьютер. Более того, вы также можете вернуть удаленные файлы из iCloud. Просто изучите подробности просмотра файлов резервных копий iCloud, как показано ниже.
Шаг 1. Выберите «Восстановить из файла резервной копии iCloud»
Загрузите и установите iPhone Data Recovery с официального сайта, а затем выберите «Восстановить из iCloud Backup«. Войдите в учетную запись iCloud, указав Apple ID и пароль. Это программное обеспечение не сохранит и не утекнет вашу конфиденциальность, поэтому вы можете с легкостью использовать его.

Шаг 2, Посмотреть файлы резервных копий iCloud в категории
Выберите файлы резервных копий iCloud, которые необходимо загрузить. Щелкните значок «Скачать«для просмотра всех файлов резервных копий iCloud. Он включает все файлы резервных копий iCloud, включая текстовые сообщения, iMessages, журналы вызовов, фотографии, видео и другие файлы.

Шаг 3, Восстановите файлы резервных копий iCloud
Если вам нужно восстановить файлы резервных копий или удаленные файлы из iCloud, вам нужно всего лишь нажать на значок «Восстановить«, чтобы извлечь файлы из резервной копии iCloud на свой компьютер. Затем вы можете удалить файлы в iCloud, чтобы освободить больше места.
Вот как вы можете просматривать файлы резервных копий iCloud, и даже управлять ими с помощью iPhone Data Recovery. Помимо файлов резервных копий в iCloud, вы также можете напрямую управлять файлами резервных копий в iTunes и iPhone. Это должно быть комплексное восстановление данных для файлов резервных копий iCloud. Вам не нужно беспокоиться о том, что ваша информация просочится.
Вы можете не только просматривать и восстанавливать данные из резервной копии iCloud, но и извлекать удаленные данные из резервной копии iTunes, если вы это сделали. резервное копирование ITunes до. Возьмите в качестве примера iMessages и узнайте, как восстановление удаленных iMessages из iTunes здесь.
Как восстановить данные на iPhone из резервной копии
Так как резервная копия iPhone может храниться в разных местах, процесс восстановления iPhone можно проводить разными способами. Собственно ниже я их и предлагаю.
Восстановление из резервной копии с помощью iTunes (копия хранится на компьютере):
1 Подключите iOS устройство к компьютеру, на котором создавалась резервная копия
2 Кликните по значку устройства (должен появиться в верхней части окна)
3 В правой части окна нажимаем кнопку «Восстановить из копии» (см. скрин в начале статьи)Восстановление из резервной копии iCloud (копия хранится в облаке):
Тут возможны две ситуации:
Первая. Данные восстанавливаются на новом устройстве. При первом запуске устройства вы попадаете на экран «Настройка iPhone (iPad, iPod)». Здесь необходимо выбрать пункт «Восстановить из копии iCloud», далее выбрать одну из трех последних резервных копий и ввести свой Apple ID и пароль.
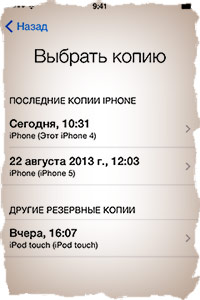
Вторая. Данные восстанавливаются на уже «рабочем» устройстве. Для этого переходим в меню Настройки > Основные > Сброс > Стереть контент и настройки.
После того, как все данные будут удалены, устройство перезагрузится, и вы снова попадете в меню «Настройка iPhone». Далее действуем как в пункте 1.
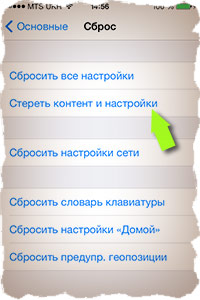
Ну вот как-то так! Создавайте резервные копии своих iOS устройств почаще и обязательно в обоих местах (компьютер и iCloud). Не хочу расстраивать, но даже в этой, казалось бы, простой схеме тоже бывают сбои.
Бывают случаи, когда резервная копия iPhone становится недоступной и в iTunes, и в iCloud. Тогда беда… Эту и другие проблемы мы рассмотрим в отдельной статье. Не пропусти — подпишись на обновления. И обязательно поделись с друзьями в социальных сетях.
Ну а если возникли сложности или есть вопрос по теме, смело пиши в комментарии!












