Все способы печати текста с компьютера на принтере: Профессиональная печать у вас дома
После покупки компьютера пользователь, как правило, получает голую систему с минимальным набором приложений. Как напечатать текст на компьютере, если нет текстового редактора. И новоиспеченный пользователь первым делом начинает иcкать пути как бы установить ворд от майкрософта. А для чего он вам нужен? Ну, если вы, действительно, профессионал, то вам эта программа необходима. А вот зачем она новичку? Чтобы написать несколько строчек текста и все.
Функционал офисного пакета от Microsoft огромен и нужен для профессионального использования. Для того чтобы писать небольшие заметки и статьи вполне достаточно текстового редактора, который уже есть в системе виндовс. Вы наверное и не подозревали, что такая программа у вас уже есть. И не нужно покупать или использовать нелицензионную версию.
PS: Современные дети пробуют печатать на пишущей машинке
Дорогой читатель! Вы посмотрели статью до конца. Получили вы ответ на свой вопрос? Напишите в комментариях пару слов.Если ответа не нашли, укажите что искали.
В этом небольшом уроке я расскажу вам, как напечатать текст на компьютере. Где найти программу для печати и как в ней работать.
Откройте программу Word. Возможно, на Рабочем столе (на экране) Вашего компьютера есть специальный значок, который ее открывает.
Если же такой иконки нет, нажмите на кнопку «Пуск» в левом нижнем углу экрана.
Откроется список. Нажмите на пункт «Программы» (Все программы).
Появится новый список. Найдите пункт «Microsoft Office», нажмите на него и в появившемся небольшом списке нажмите на «Microsoft Word».
Если надписи «Microsoft Office» Вы не найдете, то, скорее всего, пакет офисных программ (в том числе программа Microsoft Word) не установлен на Вашем компьютере. В этом случае Вы можете воспользоваться стандартной программой WordPad (Пуск — Все программы — Стандартные). Или можно в качестве Ворда использовать Writer из пакета OpenOffice.
Откроется следующее окно. Это и есть программа для печати текста Microsoft Word.
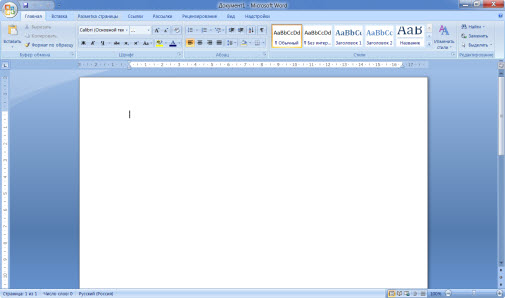
Нас интересует центральная белая часть. Это лист формата А4. Вот здесь мы и будем печатать.
Обратите внимание: лист как будто обрезан. На самом деле, он просто не поместился – ведь размер экрана компьютера меньше, чем размер листа формата А4. Та часть, которая не поместилась, «прячется» внизу. Чтобы ее увидеть, нужно покрутить колесико на мышке или перетянуть вниз ползунок с правой стороны программы.
Но печатать текст мы будем с начала листа, поэтому, если Вы опустились в его конец (вниз), поднимитесь в начало (наверх).
Для того, чтобы начать печатать текст, нужно щелкнуть левой кнопкой мышки по листу. Лучше щелкните где-нибудь в центре.
В верхнем левом углу программы должна мигать черная палочка. Тем самым, программа Word «подсказывает», что уже можно печатать текст.
Кстати, он будет печататься там, где мигает палочка. Если хотите, чтобы он был в другом месте, нажмите по нужному месту два раза левой кнопкой мышки.
А теперь попробуйте напечатать что-нибудь, используя клавиатуру. Но для начала посмотрите, какой язык установлен. Внизу справа показан тот алфавит, который выбран на компьютере. Показан он двумя английскими буквами.
RU — это русский алфавит, EN — это английский алфавит.
Чтобы изменить язык ввода, нажмите на эти две буквы левой кнопкой мыши и из списка выберите нужный алфавит.
Попробуйте набрать небольшой текст. Если Вам сложно самостоятельно его придумать, откройте любую книгу и напечатайте небольшой кусок из нее.
Для перехода на другую строку (для набора текста ниже), нужно нажать кнопку Enter на клавиатуре. Мигающая палочка сместится на строчку вниз – там и будет печататься текст.
Также стоит обратить Ваше внимание на одну очень важную кнопку в программе Word. Эта кнопка называется «Отменить» и выглядит следующим образом:
Находится она в самом верху программы и позволяет отменить последнее, что Вы сделали в программе Word.
Например, Вы случайно удалили текст или как-то его испортили (сместили, закрасили и т.д.). Нажав на эту замечательную кнопку, программа Word вернет Ваш документ (текст) в то состояние, в котором он только что был. То есть эта кнопка возвращает на один шаг назад. Соответственно, если Вы нажмете на нее два раза, то вернетесь на два шага назад.
В статье Как печатать текст на компьютере Вы узнаете:
- Основные инструмент Microsoft Word
- Как печатать текст при помощи основных инструментов Microsoft Word
- Как скачать программу Microsoft Word 2016 (в конце статьи)
- В конце будет познавательное видео.
Подключение принтера
Вне зависимости от модели подключаемого принтера и его набора функций, принцип подключения будет одинаковым для проводных устройств.
- Включите компьютер или ноутбук.
- Подсоедините провода от принтера к соответствующим разъёмам. Важно, чтобы в момент соединения с компьютером устройство было выключено, иначе в дальнейшем возможна некорректная работа.

Подключение принтера к компьютеру
Напечатать заявление на компьютере и распечатать на принтере
Ускоряет систему, реестр и доступ в Интернет. Оптимизирует, чистит и исправляет все проблемы с ПК в 1 клик. Выявляет и удаляет шпионские и рекламные модули.
Программа — победитель многих конкурсов. Подробнее

Scribus — кроссплатформенное бесплатное приложение с открытым исходным кодом, позволяющее решать широкий спектр задач по визуальной вёрстке документов на профессиональном уровне. С его помощью можно создавать практически любую полиграфическую продукцию.
get_app29 818 | Бесплатная |
FinePrint — отличный инструмент для редактирования различных типов документов и вывода их на печать. Присутствует предварительный просмотр перед печатью, создание фирменных бланков и пр. Результат можно сохранить в формате bmp, tiff, emf или jpeg.
get_app96 994 | Условно-бесплатная |

Крохотная портативная утилита, которая позволяет быстро и легко отправить на печать содержимое каталогов и папок. Имеется функция предварительного просмотра, возможность изменять соотношение сторон перед печатью, экспорт в форматы XLS, HTML, CSV или TXT.
get_app1 401 | Бесплатная |
Утилита для Windows 10, позволяющая быстро вернуть поведение принтера по умолчанию, как это было реализовано в Windows 7. Т.е. принтер по умолчанию остается таким, каким его установил пользователь, даже если иногда используются другие принтеры в сети.
get_app70 | Бесплатная |

Удобная и простая в использовании программа для хранения и печати адресов на конвертах. Присутствует функция печати обычного и удлиненного конверта, с возможностью редактирования под свои нужды. Также можно выполнять экспорт и импорт списка адресов.
get_app655 | Условно-бесплатная |

GreenCloud Printer — драйвер виртуального принтера, который по заявлениям разработчика позволяет пользователям сократить расход бумаги, чернил и тонера (экономия составляет до 60%), а также работающий со всеми моделями печатных устройств.
get_app6 278 | Бесплатная |
OK Print Watch — Программа представляет собой монитор и менеджер принтера.
get_app4 914 | Условно-бесплатная |

BullZip PDF Printer — виртуальный принтер, позволяющий печатать PDF документ из любого приложения Microsoft Windows, которое поддерживает функцию печати документа.
get_app53 374 | Бесплатная |

priPrinter — удобный инструмент для предварительного просмотра и корректировки документов до печати.
get_app8 623 | Условно-бесплатная |

Программа для печати и изготовления бумажных конвертов для CD и DVD дисков.
get_app8 815 | Бесплатная |

Программа позволяет легко и быстро получить нужную последовательность для печати документа, состоящего из любого количества страниц. При этом возможен расчет при расположении 2 (для брошюры формата А5) или 4 (для брошюры формата А6) страниц на листе.
get_app4 611 | Бесплатная |

Word Reader — бесплатная программа для просмотра документов Microsoft Word. Позволяет открывать, просматривать и печатать любой документ Microsoft Office Word (DOC, DOCX), RTF файлы, а также TXT файлы.
get_app47 875 | Бесплатная |

FillDocuments — надстройка, которая предназначена для формирования (подготовки) документов по шаблонам, с заполнением созданных файлов данными из текущей книги Excel, с возможностью отправки писем.
get_app8 629 | Условно-бесплатная |

Expert PDF Reader — бесплатный и легкий в эксплуатации инструмент для просмотра, редактирования и печати PDF документов. С помощью программы можно менять параметры страницы, добавлять аннотации и штампы, делать пометки, изменять текст документа.
get_app7 285 | Бесплатная |

DVD Slim — простая в использовании программа для создания обложек для CD, DVD, VHS, PSP, PS1, PS2, PS3, Xbox, Nintendo Wii, BlueRay и др.
Учимся набирать текст на компьютере
Как набрать текст на компьютере? Сделать это можно в специальной программе Microsoft Office Word.
Внешний вид программы может быть различным, в зависимости от версии Windows. Ярлыки также будут выглядеть по-разному.
При отсутствии ярлыка на рабочем столе компьютера, попробуйте найти программу в общем меню. Для этого проделайте следующее:
- Нажмите «Пуск». Эта кнопка расположена в нижней части рабочего стола слева.
- Выберите «Все программы»
- Выбираем Microsoft Office
- Находим редактор, установленный на компьютере, например, Microsoft Office Word 2003 или Microsoft Office Word 2007.
Как набрать текст на компьютере, если не установлено вообще ни одной версии Microsoft Office? Выход всё же можно найти.
Нажимаем на «Пуск», далее «Все программы» — «Стандартные» и выбираете программу WordPad. Её возможности несколько ограничены по сравнению с Microsoft Office, но самые необходимые функции в ней присутствуют. С её помощью вы сможете набрать текст на компьютере.
В верхней части окна программы Microsoft Word находится панель задач. При подведении курсора к расположенным на панели кнопкам появляются подсказки, поясняющие назначение кнопки. С помощью кнопок можно выбрать размер, цвет и стиль шрифта.
Текст набирается на листе формата А4. Полностью на экране он не отображается. Для просмотра листа полностью пользуйтесь для прокрутки колёсиком мыши или клавишей-бегунком в правой части клавиатуры.
По умолчанию в программе определены границы текста: верхняя, левая и правая. Границы можно регулировать самостоятельно.
В верхней левой части чистого листа находится мигающая чёрточка. Она обозначает место, с которого печатается текст. Перед тем, как набрать текст на ноутбуке, нужно щёлкнуть левой клавишей мыши по чистому листу.
Если допустили ошибку, вернитесь назад и отмените предыдущее действие. Для этого на панели задач имеется кнопка со стрелочкой.
До того, как набирать текст на ноутбуке, нужно проверить правильность раскладки клавиатуры, и выбрать нужный язык.
Для сохранения напечатанного текстового документа, кликнете по пункту меню «Файл», находится вверху слева. Затем выберите «Сохранить как». Следующим шагом выбираете папку, в которой будет хранится документ, и указываете имя файла.
Сходите в бизнес-центр
Ну, знаете, такие большие пафосные здания с кучей офисов, в одном из которых наверняка будет типография, рекламное агентство, фотоателье или другая организация, предоставляющая услуги печати. Даже если вы не найдете огромных баннеров с чем-то вроде «Экспресс-печать здесь», многие из подобных организаций не откажутся распечатать для вас несколько страниц за небольшое вознаграждение или даже бесплатно (хотя бы спасибо сказать не забудьте).
Помните о проблемах с конфиденциальностью. Хоть эти компании и выглядят более солидно, нежели школьная библиотека, никто не гарантирует вам безопасность ваших данных. Более того, они могут попросить вас отправить файл на их компьютер через электронную почту, оправдывая это тем, что не хотят вставлять в свои ПК чужие флэшки. А это значит, что как минимум документ останется на их почте, максимум – отправится в путешествие по интернету.
Как распечатать документ

Как же раньше тяжело было жить студентам, да и обычным людям, когда еще не было принтеров и приходилось писать вручную рефераты, курсовые и т.д. Появление принтеров очень облегчило жизнь. Для того, чтобы распечатать документ понадобится всего лишь пара минут. Давайте разберемся как это сделать.
1. Открываем документ для печати в Ворде. Есть очень простой способ печати — это нажать на значок с изображением принтера в левом верхнем углу. Но не у всех он отображается.
Для того, чтобы была видна кнопка печати нужно нажать на стрелочку и выбрать «Быстрая печать». Появился значок, мы на него нажимаем и печатаем!

Включаем отображение кнопки для быстрой печати

Печатаем одним кликом! Нажимаем на значок и готово
2. Следующий способ: нажимаем на кнопку, которая расположена в самом углу слева и в меню выбираем «Печать». Можно сразу нажать, либо выбрать из списка «Печать», «Быстрая печать», «Предварительный просмотр».

Для печати вордовского файла откройте главное меню и нажмите на «Печать»
3. Самый простой способ — это нажать сочетание клавиш Ctrl+P.
После того, как вы произведете одну из вышеперечисленных операций, появится окно с параметрами печати. В нем вы можете выбрать принтер, настроить его, выбрать какие страницы будут печататься, выбрать двустороннюю печать, число копий и т.д. Нажимаем «Ок».

Если вы хотите распечатать страницу как книжку, т.е. альбомной ориентации, то переходим в Ворде во вкладку «Разметка страницы». Нажимаем на «Ориентация» и в меню выбираем «Альбомная». Теперь вы сможете распечатать файл как книгу.

Распечатываем документ в виде книги
Все очень просто! Надеемся, что с помощью этой статьи вы узнали как распечатать файл в Word.











