Раскладка клавиатуры компьютера — расположение клавиш, символов и знаков
Название данной клавиатуры происходит от аббревиатуры «ADB» (Apple Desktop Bus). В таких устройствах ввода используется специальный тип порта, ранее встраиваемый в компьютеры . Клавиатуры ADB подключаются только к компьютерам, имеющим разъём «ADB». Но с помощью специального адаптера-переходника эти устройства можно подключить и к обычному порту ЮСБ. Работающие в основном на платформе Macintosh, клавиши типа ADB используется до сих пор.






Комбинации клавиш на клавиатуре windows 7
Здесь я вам подробно распишу клавиатуру компьютера и назначение клавиш, описание, фото. Давайте начнем по-порядку:
- Клавиша Win — открывает меню «Пуск». Унифицирована под все операционные системы.

- Win + E — запускает проводник для просмотра файлов.

- Win + D — сворачивает все окна и показывает рабочий стол. Очень удобно, когда у вас открыто пятнадцать окон, или одно из окон «висит» в каком-то процессе, и свернуть его не представляется возможным.

- Win + R — открывает строку для запуска программы. Аналог кнопки «Запуск» в меню «Пуск».

- Win + F — открывает окно поиска файлов. Аналог «Поиска» в меню «Пуск»

- Alt + Tab— переключает запущенные приложения в Windows.

- Alt + F4 — закрывает активное окно или программу. Очень полезная команда, Помогает избежать зависания приложений во время работы Windows.

- Alt + Enter — переходит с текущего окна (в браузер, проводник, текстовый редактор и так далее)

Клавиатура пк и назначение клавиш
- Начнем с Ctrl + A — полное выделение содержания активного окна (текст, файлы, изображения, а так же содержимое веб-страниц)

- Ctrl + C — копирование файлов, текстов, изображений, содержимого сайтов и прочих объектов в буфер обмена.

-
Ctrl + X — Функция вырезать файл, текст. Копирует по тому же принципу, как и Ctrl + C, только с последующим удалением из исходника (кроме сайтов, разумеется).

- Рассмотрим Ctrl + V — вставляет содержимое из буфера обмена.


- Ctrl + Shift + S — сохраняет проект «как. » Здесь вы можете выбрать другое название, другой формат, и другой путь к файлу.

Кстати, а вы знаете, какую клавиатуру выбрать лучше: механическую или мембранную? Недавно написал статью на эту тему, если интересно почитайте.
Горячие клавиши самые полезные сочетания
Для ускорения работы в программах предусмотрены быстрые комбинации клавиш. Их еще называют «горячими» клавишами. Условно они разделены на группы.
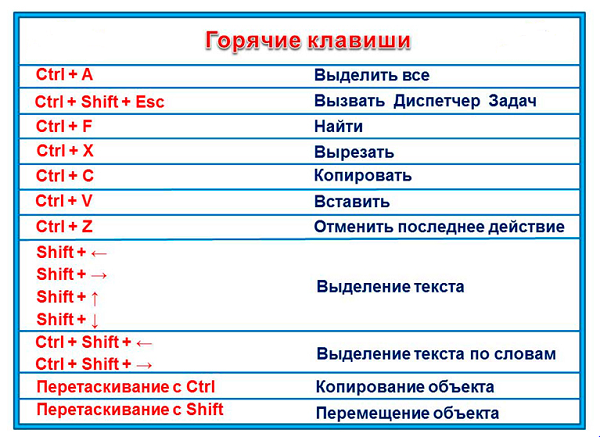
Буфера обмена:
- «шифт» + Insert – вставка фрагмента скопированного в буфер обмена,
- «контрол» + Insert – копирование фрагмента в буфер,
- «шифт» + Del – вырезания фрагмента и помещение его в буфер с возможностью вставки.
Редактирование шрифта:
- «контрол» + «и» – выделение текста «жирным»,
- «контрол» + «ш» – курсивное написание,
- «контрол» + «г» – подчеркнуть.
Выравнивание текста:
- «контрол» + «д» – по левому краю документа,
- «контрол» + «у» – центрирование,
- «контрол» + «к» – по правой стороне документа,
- «контрол» + «о» – равномерное распределение текста между полями.
Скрытые комбинации операционной системы позволяют теперь настраивать компьютер без открытия параметров:
- Windows + «+»: открыть центр действий,
- Windows + «я»: получить доступ в настройки Windows,
- Windows + «ы»: запустить программу Cortana,
- Windows + «с»: перевести Cortana в режим прослушивания.
Символы
Для набора спецсимволов, необходимо зажать комбинацию клавиш Alt и +, после чего следует набор зашифрованной команды. Примеры набора кодов показаны ниже.
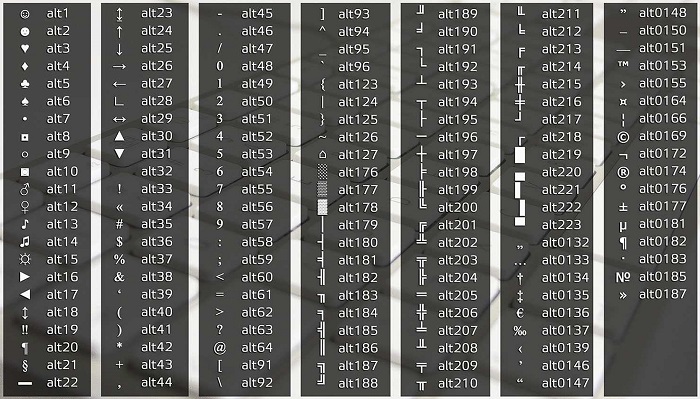
Числовой код необходимо набирать на Num-pad
На какую кнопку нужно нажать, чтобы…
Изменить раскладку с английского на русский (или наоборот) можно сочетанием клавиш:
Alt+Shift (стандартно), Win+Пробел, Alt+Shift.
Запятая сверху (апостроф) ставится с помощью клавиши Э. Её нужно нажать вместе с Shift на английской раскладке клавиатуры.
Точка на клавиатуре ставится с помощью клавиши с символом / и ? (рядом с буквой Ю) на русской раскладке. На английской раскладке клавиатуры точка ставится кнопкой с символом > и . (буква Ю).
Запятая на клавиатуре ставится с помощью кнопки с символом / и ? (рядом с буквой Ю). Её нужно нажимать вместе с Shift. В английской раскладке запятая ставиться с помощью клавиши со знаками < и , (буква Б).
Буква ё находится в левом верхнем углу клавиатуры. На некоторых клавиатурах она перенесена к Enter или левому Shift.
Двоеточие вставляется комбинацией клавиш Shift+6 на русской раскладке. На английской раскладке двоеточие вводиться комбинацией Shift+Ж.
Вырезать, скопировать и вставить объект можно горячими клавишами Ctrl+X (вырезать), Ctrl+C (копировать), Ctrl+V (вставить).
Решетка вставляется на английской раскладке клавишами Shift+3.
Знак корня √ нельзя набрать на стандартной раскладке клавиатуре. Можно сделать это, зажав кнопку Alt и набрав код 251 на цифровом блоке клавиатуры.
Знак вертикальной палочки ставится на английской раскладке с зажатым Shift клавишей со значком (рядом с Enter). На некоторых клавиатурах есть отдельная клавиша под Backspace или рядом с правым Shift.
Вопросительный знак вставляется сочетанием клавиш Shift+7 на английской раскладке или на русской раскладке кнопкой со значком слеша / (между правым Shift и Ю) совместно с зажатым Shift.
Знак деления и умножения находится на цифровом блоке клавиатуры вверху. Также знак деления (косая черта) есть рядом с правым Shift, а знак умножения находится на цифре 8 (нажимать вместе с Shift). В тексте знак деления можно заменить двоеточием, а знак умножения крестиком (буквой х).
Если цифровой блок (справа) на клавитуре не работает, проверьте, горит ли индикатор Num Lock на клавиатуре. Если нет — включите его кнопкой Num Lock.
Если печатаются только большие буквы, отключите режим Caps Lock с помощью этой кнопки.
Клавиша Fn встречается только на ноутбуках. Это дополнительная клавиша-модификатор. Обычно используется совместно с клавишами F1-F12 для управления яркостью экрана, громкостью, тачпадом.
Видео о популярных горячих клавишах в Windows:
Если на клавиатуре не хватает какой-то кнопки, или она не работает, воспользуйтесь виртуальной клавиатурой. Её можно найти через поиск в Пуске или Панель управления — Специальные возможности. Также во многих текстовых программах есть возможность вставлять дополнительные символы. Например в Ворде на вкладке «Вставка» есть кнопка «Дополнительные символы». Если вам часто нужно вводить нестандартные знаки, рекомендую установить на компьютер типографскую раскладку Бирмана.
Дополнительные клавиши

Insert – клавиша даже в комбинациях предназначена для вставки либо замены фрагмента. В текстовых редакторах она позволяет оперировать информацией в буфере обмена.
Home – в текстах она переносит курсор в начало строки, позволяя пользователю редактировать без помощи мыши.
Page Up – переход от текущего места на страницу выше.
Page Down – прокручивание страницы вниз.
Стрелки – направление клавиш указывает, в какую сторону будет перемещен курсор. При комбинации с клавишей «Виндоус» перемещает активное окно вправо или влево. Если нажать направление вверх или вниз, окно развернется.
Пауза – предназначена для остановки мультимедийного проигрывателя на некоторое время. Повторное нажатие продолжит воспроизведение.
«Цифровой замок» (NumLock) служит для отключения цифровой клавиатуры.
«Принтскрин» клавиша для фиксации экрана в виде скриншота.
Разноцветная компьютерная клавиатура

Ошибочно полагать, что части компьютера бывают только скучного белого, черного или серого цвета. Сегодня в магазинах можно увидеть устройства самых разных цветов и форм. Мы тоже вдохновимся ярким и необычным примером для того, чтобы научиться тому, как нарисовать клавиатуру компьютера.
Вначале нарисуем общую форму. Она будет не прямоугольной, без острых углов и прочей скукотищи.

Затем изобразим внутри основные блоки клавиш. Пока что — только блоки.

На следующем этапе прорисуем отдельные клавиши. И звездочки внизу — для красоты.

Теперь раскрасим все в самые яркие цвета. К примеру, в оранжевый, фиолетовый и т.д.

Все, наша необычная клавиатура полностью дорисована.
Устройство
Стандартная клавиатура выполнена из пластика, дополненного рядом кнопок на микролифте или пружинном механизме. Кнопки на ней всегда расположены в определенном порядке.
Условно их можно разделить на несколько блоков:
- Функциональные клавиши Esc , F1 — F12 расположены на панели в верхнем ряду и выполняют обслуживающие функции при управлении БИОСом компьютера, уменьшении-увеличении яркости, контрастности монитора, звука, и других особых функций;
- Специальные кнопки расположены с двух сторон от основного буквенного блока — это Caps , Tab , Shift , Alt , Win , Ctrl , необходимые для форматирования текста при вводе (отступы, абзацы, заглавные буквы и т. д.);
- Над буквенным блоком расположен циферный блок – включает кнопки от одного до нуля, которые при зажатой клавише Shift преобразуются в типографские знаки – точки, запятые, равно и т. д.;
- Справа от блока букв расположен блок специальных клавиш – его может и не быть на миниатюрных клавиатурах – тогда основные кнопки из него размещены в других частях панели;
- Правее этого блока расположен еще один циферный блок – он включает в себя цифры и математические символы, удобен для ввода формул, но присутствует не на всех клавиатурах – иногда производители ноутбуков убирают его для экономии места;
- Стандартная клавиатура в правой части включает также клавиши-стрелки – вверх/вниз, вправо/влево;
- В верхней части панели расположены световые индикаторы – всегда присутствует индикатор включения Caps Lock , Insert , но могут иметься и другие – индикатор заряда, залипания клавиш и прочее.
Выше приведено описание стандартной массивной клавиатуры.
Обычно, такие клавиатуры являются приставными, оснащены крупными клавишами, удобны для тех, кто много печатает.
Клавиатуры ноутбуков компактнее – кнопки на них меньше, многие нечасто используемые блоки убраны, то же касается миниатюрных клавиатур для планшетов.
Важно! Экранная клавиатура, активацию которой предусматривает практически любая операционная система, имеет упрощенное строение – оснащена только буквенным и цифровым блоком, включает основные функциональные клавиши.

Комментарии: 27 к “Клавиатура для компьютера”
Надежда,я бы про БИОС и не поминал бы,у меня правило-не соображаешь,не лезь куда не надо.Просто нужно было переустановить ОС,а для этого выставить загрузку с диска,пришлось клавиатуру подключать через переходник на PS2/.А так-то у меня действительно изначально было подключение через PS2,т.е.получается,что мой комп на неё и расчитан и нечего голову забивать.А насчёт оптимизации-но ведь действительно комп стал шустрее работать.Спасибо.
Здравствуйте Надежда.Такая ситуация-клавиатура USB,во время загрузки ОС она неактивна,потом всё нормально.Но получается,что я не могу войти в БИОС,при подключении через SP2 всё работает,но ведь так не должно быть? М.б.перестарался с оптимизацией пользуюсь Iobit? Похоже,что при загрузке все USB порты неактивны.Как это можно исправить? Спасибо.
Здравствуйте, Анатолий. Оптимизацией лучше не заниматься, поскольку оптимизируется не работа операционной системы, а «оптимизируются» Ваши возможности работы с операционной системой 🙂
«Родная» клавиатура Вашего ПК, возможно, подключена именно через PS-2, потому этот порт и работает во время загрузки. Остальные порты постепенно «подгружаются» в ходе загрузки операционной системы.
Настройка подключения портов USB делается в BIOS. Попробуйте там что-то изменить, чтобы сделать их постоянно активными. Конкретных рекомендаций дать не могу, все зависит от Вашей модели BIOS и заложенных туда возможностей.
С другой стороны, если даже порт USB будет активным, то Вы уверены, что клавиатура будет работать? Ведь для ее работы нужны еще и драйверы, которые должны «подгрузиться» в ходе загрузки операционной системы.
Вообще, для работы с BIOS не рекомендуется пользоваться внешними дополнительными устройствами, например, внешней клавиатурой, внешним монитором или телевизором. Для этого нужно пользоваться только «родными» клавиатурой и монитором, тогда все будет работать штатно.
Здравствуйте.При подключении к ПК внешнего оборудованиянапример-телефонпроисходит поиск и установка драйверов.Не могут ли драйвера конфликтовать между собой? В очередной раз отказала клавиатура,после удаления драйверов Nokia всё наладилось.Так может у меня все проблемы из-за этого?Внешнее оборудование подключаю часто.Спасибо.
Здравствуйте. Конечно, драйверы могут конфликтовать друг с другом, особенно если к компьютеру подключать «нестандартные» устройства. Драйвер внешнего устройства может перехватывать чужие прерывания (сигналы), полагая что эти сигналы идут от его «родного» устройства. Плохо, что в Вашем случае страдает клавиатура. Если это USB клавиатура, то ее надо попробовать переключить в другой порт USB, может помочь. Если это клавиатура PS-2, то попробуйте другую клавиатуру, подключаемую к USB. И наоборот, при наличии порта PS-2 попробуйте USB клавиатуру подключить к этому порту (существуют переходники USB/PS-2). Возможно, при подключении к другому порту компьютера клавиатура перестанет реагировать на подключение внешних устройств.
При отказе клавиатуры попробуйте посмотреть состояние устройства: «Пуск» — «Панель управления» — «Клавиатура» — вкладка «Оборудование» — кнопка «Свойства». На вкладке «Общие» должно быть написано, что «Устройство работает нормально». Если это не так, то посмотрите вкладку «Сведения». Выбирая различные свойства клавиатуры в поле «Свойства», можно посмотреть значения этих свойств в поле «Значение». Возможно, это даст какую-то подсказку о проблеме.
Но вообще такого рода проблемы непросто разрешаются. Это могут быть проблемы даже в «железе» компьютера, в каких-либо переключателях на материнской плате, например. Хотя, возможно, нужно просто заменить клавиатуру на другую. Я бы начала с переключения клавиатуры в другие порты, потом попробовала бы заменить клавиатуру (если, конечно, это не мультимедийная специальная игровая клавиатура, например).
Надежда,клавиатура у меня PS2,когда перестаёт работать-ПК её не видит вообще,в диспетчере устройств её нет,ни о каких ,, свойствах,, речи быть не может .При подключении к ПК светодиоды на клавиатуре моргают-значит есть контакт,проверял на другом ПК -клава рабочая.Вы будете смеяться,но такие мелочи как переходники,штекера-у нас большая проблема,а ехать специально за 100 вёрст как-то…
Анатолий, тогда могу только посоветовать подключать внешние устройства в другие порты, если их несколько на Вашем компьютере. Может быть, таким образом Вы сможете эти устройства «развести» между собой.
Что касается удаленности. Я это знаю, не один год подряд ездила в глухую деревню, куда перестал ходить регулярный автобус. Но, как ни странно, почта («Почта России») там еще работает. Значит, можно отправлять то, что нужно, по почте. Посылала, посылки доходят. Поэтому недостающие вещи можно купить, например, в интернет магазине, заказав доставку по почте. Согласна, что это не так удобно, но все-таки выход из положения.
Здравствуйте. У меня проблема на ноутбуке с клавиатурой, подклучила внешнюю клавиатуру, потом отключила. Родная клавиатура перестала грамотно печатать. Помогите.
В чем именно заключается проблема с основной клавиатурой?
Клавиатуру уже менял-результат тот же,вот и сейчас пишу экранной клавиатурой.
Попробуйте подключиться к другому порту USB. Если же клавиатура не USB, то попробуйте все-таки новую клавиатуру, подключаемую к USB, или используйте переходник для подключения к USB. Возможно, проблема с портом, куда обычно подключается клавиатура.
Здравствуйте.Периодически примерно раз в месяц отказывается работать клавиатура,система его не видит.Никаких обновлений в это время не устанавливалось,помогают только точки восстановленияоткат.Сейчас стоит Win 10,но и на 7 было то же самое.Подскажите-как можно решить эту заморочку по другому?Спасибо.
Здравствуйте.
Замените клавиатуру, если это возможно.
Уважаемая Надежда! При наборе текста, в том числе и этого, у меня пропадает курсор и печатание превращается в мучение. Как устранить эту досаду?
Отключите (закройте) все лишние программы, кроме той, где Вы печатаете текст.
Также если Вы для печати текстов писем пользуетесь почтовыми программами из Интернета, попробуйте эти программы запускать из другого браузера. Например, если Вы пользовались браузером Google Chrome, то вместо этой программы попробуйте Internet Explorer.
Добрый день!
Помогите, пожалуйста, справиться с такой проблемой:
ребенок на ноутбуке Тошиба нажал куда-то на клавиатуре (возможно, просто жала, где хотела) и после этого у меня перестала работать малая клавиатура с цифрами.
Кнопку num lock включаю (индикатор горит), но все равно цифры не набираются (работают только стрелки), цифры в верхнем ряду работают, как с включенной, так и с выключенной кнопкой num lock.
В ноутбуках сама никогда не пользовалась NumLock и никому не рекомендовала это делать, поскольку в ноутбуках клавиатура не полноразмерная, и цифровые клавиши совмещены с обычными алфавитными клавишами. Это крайне неудобно.
Считаю, что если очень нужна отдельная цифровая клавиатура, то ее лучше приобрести (полноценную клавиатуру 101 клавиша или отдельно цифровую клавиатуру, как-то видела такую в магазине) и подключить ее к ноутбуку через USB.
Как отключить режим, который подключил Ваш ребенок, точно сказать не могу. Попробуйте понажимать NumLock совместно с клавишей Fn, или с клавишей Alt, или с клавишей Ctrl (которую надо держать нажатой и одновременно нажимать на NumLock). Но не уверена, что это поможет.
Спасибо за полезные знания.От электроники-науки о плохих контактах очень страдают практически все больные-носители электрокардиостимуляторов ( ЭКС ). С уважением Ахат 8 июля 2013г.
здравствуйте. я почистела внутри клавиатуру от компьютера а когда включила она не печатает совсем
что делать
Самал, такую процедуру можно делать ТОЛЬКО с пленочными клавиатурами. Теперь, по-видимому, остается идти в ремонт или купить новую клавиатуру.
А вообще, электроника — это наука о плохих контактах. Чистить обычную клавиатуру можно только спиртом (либо специальными средствами) и ветошью типа бязь, которая не ворсится. Нельзя обычную клавиатуру мыть ватой и водой, от воды происходит окисление, она ржавеет, а от ваты ворсинки попадают в электронику. В итоге возникают проблемы с контактами.
Если пользоваться пылесосом, то пылесос должен работать на выдувание из себя, а не на всасывание.
Здравствуйте Надежда!. У меня ноутбук. На работе компьютер стационарный, привыкла работать на классической клавиатуре, да и быстро, но на ноуте для меня неудобно, просто привыкла быстро, я хотела бы подключить клавиатуру к ноутбуку. Как это сделать и целесообразно ли? Спасибо.
Жанна, к ноутбуку можно подключить все, что угодно, вплоть до того, что сделать из ноутбука системный блок. Тогда к ноутбуку подключают внешний монитор и клавиатуру.
Можно просто к ноутбуку подключить внешнюю клавиатуру через порт USB также, как Вы подключаете флешку.
Посмотрите еще:
«Ноутбук: не работают внутренние устройства»: https://www.compgramotnost.ru/kak-rabotaet-pk/staryj-noutbuk-ne-rabotayut-vnutrennie-ustrojstva
«Как подключить внешний монитор к ноутбуку»: https://www.compgramotnost.ru/sostav-computera/kak-podklyuchit-vneshnij-monitor-ili-proektor-k-noutbuku
спасибо за полезный и хороший урок!
У меня клавиатура как на второй картинке. Мягкая, беззвучная, с подсветкой. Минус один (никто в этом обычно не признаётся): подсветка издаёт тихий, но неприятный гул. Уху почти не слышно, но на нервы действует. В остальном — супер.
Михаил. Обычно это происходит из заедания кнопки -СШИФТ-.А вообще-то желательно не курить над клавой и после всех работ накрыть хотя бы газетой.В основном такие казусы присходчт из-за грязи.
Здравствуйте.У меня на 7 последнее время клавиатура начала
путать все буквы.
Вместо М-О,вместо Р-Д и т.д.Надо очень долго играть с Шифт-Альт
пока всё наладится, как в русском так и в английском вариантах.
Очень прошу помочь чайнику.
Спасибо.
Михаил, Вы не пишите, почему вдруг «клавиатура начала путать все буквы». Это произошло после запуска какой-то игры или что-то еще? Возможно, надо посетить «Панель управления» — «Часы, язык и регион» — «Язык и региональные стандарты» — «Смена раскладки клавиатуры или других способов ввода» и там что-то поменять.
Уважаемые читатели, рада Вас видеть! Меня зовут Надежда.
Задайте свой вопрос здесь: Спросить. Мой ответ придет на почту, указанную вами.












