Клавиатура не переключается на английский язык что делать
В основном Мы используем русский язык ввода и меняем его на английский, когда требуется прописать название почтового ящика, пароль и другое. Для совершения данной операции чаще используют сочетание клавиш, но иногда клавиатура не переключается на английский язык, что делать с такой проблемой рассмотрим в уроке.
Причины не переключения языка:
- Включен 1 язык ввода – если не отображается языковая панель на Windows 7, 8 в трее, вероятнее всего, что в настройках задан один язык.
- Не назначены или отключены горячие клавиши – традиционно смена происходит нажатием клавиш Shift + Alt или Shift + Ctrl, но в опциях могут быть назначены другие кнопки клавиатуры.
- Не работают клавиши переключения – повреждение работоспособности кнопок, в этом случае потребуется задать другие сочетания или переключать язык ввода мышкой через языковую панель.
Прежде чем проделывать инструкции, перезагрузите ПК. Возможно, это сбой в результате установки или обновления ПО. Если проблема осталась, тогда вперед ее устранять.
Добавление языка
Если на панели задач в области системного трея Вы увидите языковую панель, тогда смело пропускайте выполнение инструкции этого раздела. Иначе проделайте следующие шаги:
1. Запустите панель управления Windows 7, 8. Переключитесь на крупные или мелкие значки в области просмотра. Среди компонентов найдите и выберите «язык и региональные стандарты».

2. Перейдите во вкладку «языки и клавиатуры». Потом кликните кнопку «изменить клавиатуру».

3. Обратите внимание на количество языков. Если один «русский», тогда жмите кнопку «добавить».

4. В огромном списке найдите «английский (США)» язык и кликните плюсик перед ним. Здесь доступно 2 пункта.
Нажмите на плюсик 1 пункта. Отметьте флажком «США», чтобы назначить классическую английскую раскладку. Если Вы используете ручной сенсорный ввод, раскройте 2 раздел и отметьте опцию распознавания рукописного текста – Ink Correction. Далее щелкните OK.

5. Теперь рядом с русским должен появиться английский язык. Из списка выше выберите язык по умолчанию, который будет действовать после запуска Windows. Кликните кнопку «применить» и проверьте изменения. Если и сейчас клавиатура не переключается с русского на английский язык, тогда делайте шаги ниже.

Задаем горячие клавиши
Перейдите в окошко «языки и службы текстового ввода», до которого доберетесь, выполнив шаги 1 и 2 выше. Переместитесь во вкладку «переключение клавиатуры». Посмотрите какие у Вас действия и назначены ли на них сочетания клавиш. У меня везде стоит «нет» из-за этого клавиатура не переключается и не меняется язык ввода.

Чтобы назначить кнопки, кликните на «переключить язык», затем «сменить сочетание клавиш». В окне задайте смену языка ввода из 3 доступных вариантов:
- Ctrl + Shift
- Alt (слева) + Shift
- Е, знак ударения (над Tab)
Я выбрал 2 вариант, он для меня более удобен. Выберите свое сочетание, щелкните OK в этом и предыдущем окне.
Вы также можете задать горячие клавиши для конкретного языка. Выберите, к примеру, английский и нажмите «сменить сочетание клавиш». На изображении присвоены кнопки Ctrl + 1, присвойте свои значения и жмите OK.

Если не меняется язык ввода после проделанных действий, проверьте исправность кнопок. Запустите экранную клавиатуру и последовательно кликайте кнопки назначения. Изменение цвета клавиши говорит об ее исправности.

В настройках языка во вкладке языковой панели убедитесь, что отмечена опция закрепления на панели задач. Это поможет переключать язык с русского на английский с помощью мыши. Кликните OK.

Теперь Вы знаете, почему клавиатура не переключается на английский язык, и что делать при данной ситуации. Рекомендации в 90 % срабатывают, за исключением неисправности клавиш и повреждения текстовой службы.
Как сменить кнопки для переключения раскладки клавиатуры

Иконка клавиатурной раскладки Eng-Ru расположена в трее Windows
У клавиатуры Windows 7 есть своя «приборная доска» – Языковая панель. Проще всего вызвать её нажатием правой кнопки по значку с раскладкой языком, далее – «Параметры…». Этот значок (Рус/Eng) находится в правом нижнем углу монитора, около часов в трее.

Как настроить клавиатуру в Windows
Появляется диалоговое окно «Языки и службы текстового ввода» – нужная нам вкладка «Переключение клавиатуры» находится правее остальных.

В диалоге изменения сочетания клавиш всё понятно на интуитивном уровне. Смена языка ввода производится комбинацией Alt+Shift по умолчанию; удобнее переключить изменение раскладки на Ctrl+Shift. Правую часть меню, где написано про смену раскладки клавиатуры, трогать не следует. Пара привычных кнопок «Ок» и «Применить» – теперь русско-английская раскладка будет меняться крайними левыми кнопками клавиатуры.
Как переключать клавиатуру с одного языка на другой на ноутбуках и компьютерах под управлением «Windows 8», «Windows 8.1», «Windows 10»?
Для более новых версий «Windows» смена языка клавиатуры остаётся такой же: «Alt+Shift» и «Ctrl+Shift». Но если у вас таинственным образом пропала раскладка языка, либо вы хотите настроить раскладку под себя, тогда следуйте инструкции, которая не сильно отличается от предыдущей:
- Для начала также, как и в случае с «Windows 7», пройдите в «Панель управления», и далее — в настройки языка, которые для «Windows 8», «Windows 8.1», «Windows 10» будут в разделе «Изменение способов ввода».
- Далее пройдите в раздел дополнительных параметров
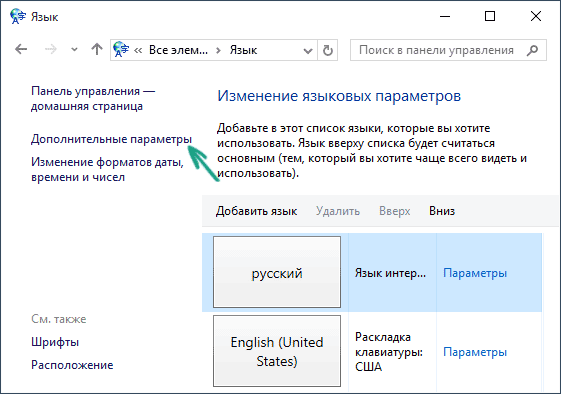
Как сделать переключение языка на клавиатуре компьютера и ноутбука Windows 7, 8, 10 Пропало переключение языков клавиатуры на компьютере, ноутбуке Windows что делать
- Затем в сами настройки раскладки клавиатуры
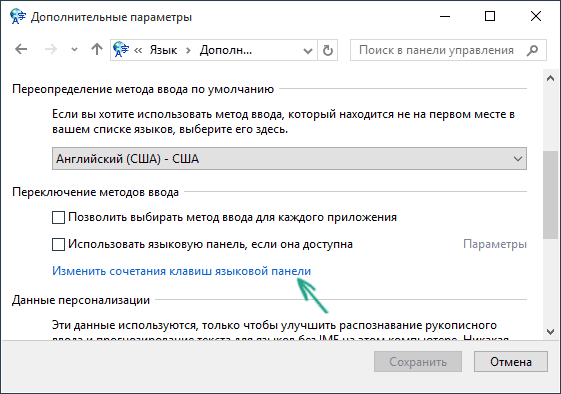
Как сделать переключение языка на клавиатуре компьютера и ноутбука Windows 7, 8, 10 Пропало переключение языков клавиатуры на компьютере, ноутбуке Windows что делать
- Перед вами откроется точно такое же окошко, как и в предыдущей инструкции. Здесь на вкладке «Переключение клавиатуры» можно менять раскладку языка также по своему усмотрению.
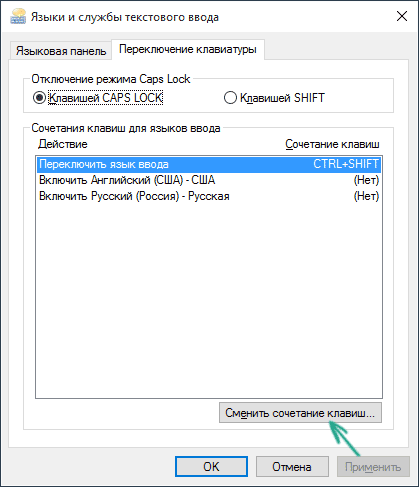
Как сделать переключение языка на клавиатуре компьютера и ноутбука Windows 7, 8, 10 Пропало переключение языков клавиатуры на компьютере, ноутбуке Windows что делать
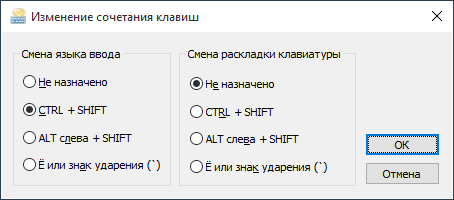
Как сделать переключение языка на клавиатуре компьютера и ноутбука Windows 7, 8, 10 Пропало переключение языков клавиатуры на компьютере, ноутбуке Windows что делать
Изменение горячих клавиш смены языка в Windows 11
В Windows 11 изменить клавиши, с помощью которых будет меняться язык ввода можно для текущего пользователя: это сочетание будет работать только после входа в систему, а можно — задать стандартную комбинацию для всех пользователей, в этом случае она же будет переключать раскладку на экране блокировки при входе в систему. Далее рассмотрим оба варианта.
Для того, чтобы изменить сочетание клавиш, которое будет использоваться для смены языка ввода с русского на английский или между другими языками в Windows 11 выполните следующие шаги:
Учитывайте, что после проделанных изменений, сочетание клавиш будет изменено только для текущего пользователя — для других, а также на экране блокировки Windows 11 продолжат использоваться стандартные сочетания. Кроме этого, сочетание клавиш Windows+Пробел для изменения языка ввода также продолжит работать, независимо от сделанных вами настроек.
Примечание: обычно в Windows 11 первым языком ввода является текущий язык системы. Если вы захотите изменить это, зайдите в Параметры — Время и язык — Язык и регион, в списке языков выберите язык, который нужно установить основным языком ввода и переместите его вверх с помощью кнопки с изображением стрелки.
Как поменять язык на экранной клавиатуре
На экранной клавиатуре переключение языка происходит автоматически при смене языка на языковой панели.

Как сделать экранную клавиатуру на английском
Чтобы на экранной клавиатуре переключить язык нужно навести курсор на языковую панель и нажать левую кнопку мыши.

Так можно перевести экранную клавиатуру на английский
Появиться контекстное меню в котором выбираем нужный язык и экранная клавиатура моментально переключается на этот же язык.











