Как узнать сколько электроэнергии потребляет компьютер
В характеристиках процессора или видеокарты указываются значения электроэнергии, сколько ватт в час они потребляют в максимальной нагрузке. Больше всего в игровых компьютерах потребляют электроэнергии именно эти комплектующие. При сборке компьютера подбирается блок питания исходя из данных потребления электроэнергии всех комплектующих.
Эта статья расскажет, как узнать, сколько электроэнергии потребляет компьютер. Значения указываются приблизительно поскольку зависят от множества факторов. Более точный вариант заключается в использовании специальных приборов изменения потребления прямо с розетки. Сколько потребляет ватт процессор и видеокарта можно непосредственно в операционной системе.
Автоматический расчет мощности с помощью онлайн-калькулятора
Для этого потребуется перейти по ссылке outervision.com/power-supply-calculator , в результате чего откроется «расширенный калькулятор мощности» сервиса по расчету мощности блока питания от небезызвестной компании Coolermaster. Можете так же перейти в стандартный калькулятор, который предлагает меньше возможностей для расчета, просто нажав на ссылку «Standart» в верхнем правом углу. В большинстве случаев стандартного варианта должно хватить, поэтому начнем с него.
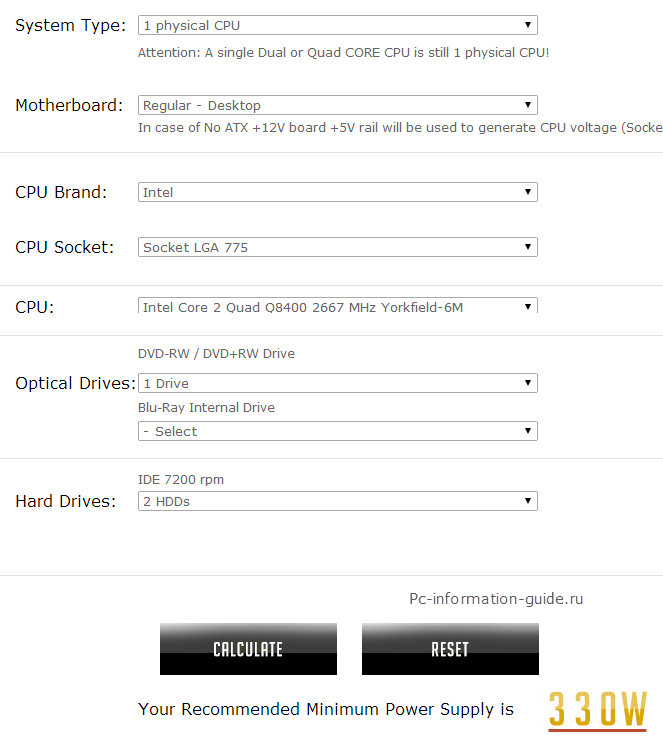
- Итак, в поле System Type в подавляющем большинстве случаев будет значение «1physical CPU». Означает — количество процессоров в системе, практически все персональные компьютеры оснащаются одним центральный процессором.
- В поле Motherboard указывается тип материнской платы. Если у вас дома не сервер, что скорее всего так и есть, указываем здесь Regular-Desktop, либо High End-Desktop — если установлена навороченная геймерская или оверклокерская материнская плата с большим количеством слотов.
- Что касается CPU (центральный процессор), его модель и тип сокета, в который он устанавливается, можно узнать, например, через утилиту под названием CPU-Z, скачав ее с официального сайта
- Video Card — модель видеокарты. Узнать ее можно с помощью все той же утилиты «CPU-Z», перейдя на вкладу Graphics. К сожалению, в упрощенной версии калькулятора нет возможности указать сразу несколько видеокарт, если они у вас находятся, к примеру, в режиме SLI.
- В поле Optical Drives необходимо указать количество установленных оптических приводов, обратите внимание на то, что отдельным пунктом идет Blu-Ray привод.
- Ну и последним пунктом здесь идет количество жестких дисков. После всех проделанных шагов нажимаем кнопку Calculate и вуаля, внизу пропишется значение рекомендуемой калькулятором минимальной мощности блока питания. Это именно минимальное значение, т.е. ниже этого значения блок лучше не брать, его может просто не хватить.
Как видите, упрощенная версия калькулятора имеет ряд недостатков, например: невозможно указать одновременно несколько видеокарт, если таковые установлены в компьютере; невозможно указать скорость вращения жесткого диска (почему то доступен только один вариант — IDE 7200 об/мин); плюс ко всему, здесь не учитывается энергопотребление комплектующих, находящихся в разгоне, а разница, надо сказать, не такая уж незначительная. Расширенный режим позволяет обойти стороной эти проблемы, правда придется кое-что пояснить, поскольку не все пункты в нем могут быть понятны.
Режим «Advance» (расширенный) калькулятора мощности
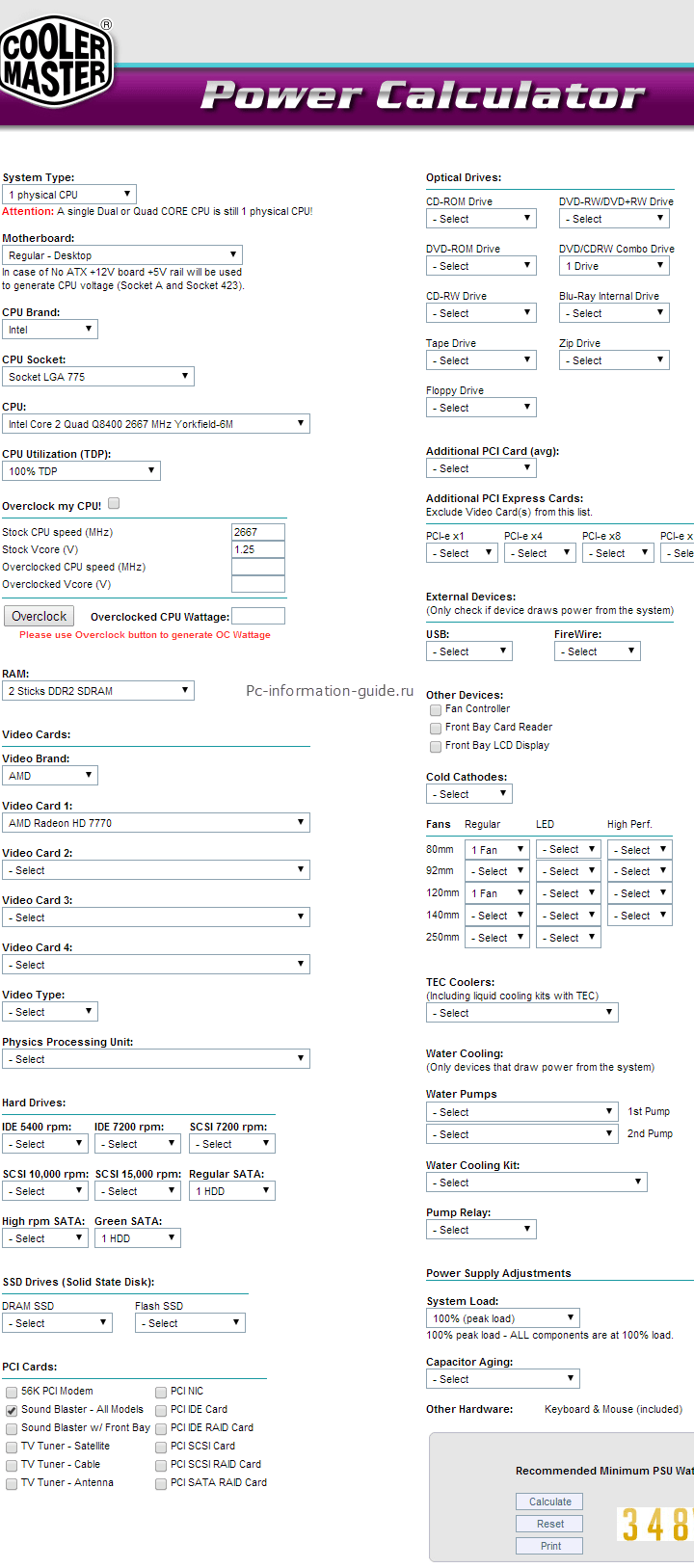
В поле CPU Utilization (TDP) расширенного режима рекомендую выставить 100%, означает потребление энергии процессором при его стопроцентной загрузке. Если разгоняли процессор, значит отметьте галочкой соответствующий пункт и укажите значения частоты и вольтажа после разгона. По нажатию кнопки Overclock, в поле справа появится значение мощности, потребляемой процессором после разгона. Естественно, значение это должно быть несколько выше по сравнению со стоком.
Как вы можете видеть, там где в стандартной версии было всего лишь одно поле для видеокарты, тут их аж четыре. Кроме того, имеется возможность указать сам тип соединения видеокарт между собой — SLI/CrossFire. В секции выбора жестких дисков тоже произошли некоторые изменения, в частности — теперь можно указать интерфейс жесткого диска и его класс (примерное количество оборотов): Regular SATA — 7200 об/мин; High rpm SATA — свыше 10000 об/мин; Green SATA — 5200 об/мин. Можно указать количество SSD накопителей, если таковые имеются.
В секции PCI Cards можно указать устройства (платы расширения), обеспечивающие расширенный функционал — например, TV-тюнер или звуковая карта. В пункте Additional PCI Express Cards укажите платы расширения, подключаемые соответственно по интерфейсу PCI Express (слот, куда устанавливается видеокарта и другие ниже), исключая саму видеокарту.
В разделе External Devices указываются все устройства, подключенные к компьютеру в данный момент, которые питаются исключительно через порт USB. Это может быть вентилятор, модуль Wi-Fi (который обычно всегда подключен к системному блоку) и т.д. Всевозможные принтеры и сканеры в эту категорию не входят, так как они имеют свои источники питания.
Следующая обширная категория — Fans (вентиляторы, кулеры). Как вы могли заметить, в упрощенном режиме не было даже упоминания об этом, хотя потребляют они значительно, особенно чем больше их диаметр и количество. Так же, чуть ниже находится пункт Water Cooling — тут вы можете указать параметры водяного охлаждения своей системы, если оно у вас есть.
Последним пунктом в расширенном калькуляторе является пункт System Load — здесь можно выставить процент загрузки всей системы в целом. По умолчанию в данном поле стоит значение 90%, я все же рекомендую выставить 100%, поскольку пусть даже незначительный запас по мощности должен быть. Capacitor Aging — как я понял, означает процент старения конденсаторов в блоке питания, поправьте меня пожалуйста если что. Процент этот берется от начального состояния (совсем новый блок питания) и изменяется прямо пропорционально количеству отработанных часов.
И хотя данный параметр носит весьма условный характер, все же рекомендую учитывать и его тоже, рассчитывать нужно примерно так: 5 лет работы (в номинальном режиме — т.е. не под 100% нагрузкой и не 24 часа в сутки) — 20-30%, т.е. это как бы потеря мощности за счет старения. Получается, приблизительно прикинув сколько у вас проработает блок, вы таким образом можете купить блок с запасом по мощности, вообще, именно так и нужно выбирать блок питания — с запасом, старайтесь не брать что называется «впритык».
Все, после того, как все поля заполнены, нажимаем Calculate и видим рекомендуемое значение мощности. У меня разница в результате составила порядка 18 Вт.
Калькулятор мощности блока питания MSI
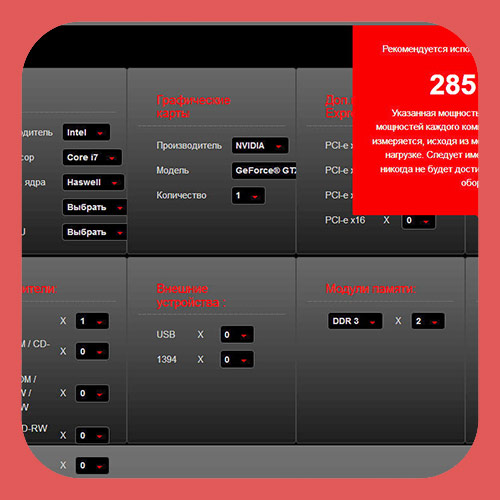

Чтобы произвести расчет мощности блока питания на сайте MSI , перейдите по ссылке:

Считаем самостоятельно
Самый надежный способ, посчитать нужную выходную энергию – сделать это самостоятельно при помощи калькулятора (или в уме, если хорошо работает «соображалка»). Принцип прост: нужно всего лишь посчитать сумму мощности, потребляемой всеми компонентами ПК.
Задача существенно упрощается, если вы собираетесь купить все комплектующие в интернет-магазине: в описании каждой позиции обычно указывается интересующая нас характеристика.
Чтобы было более понятно, приведу пример расчета электроэнергии на конкретной конфигурации:
- Процессор Intel Core i5-7400 3.0GHz/8GT/s/6MB (BX80677I57400) – 65 Вт;
- Материнская плата Gigabyte GA-H110M-S2 – 20 Вт;
- Оперативная память Goodram SODIMM DDR4-2133 4096MB PC4-17000 (GR2133S464L15S/4G) (2 шт) – 2×15 Вт;
- Жесткий диск Western Digital Blue 1TB 7200rpm 64MB WD10EZEX – 7 Вт;
- Видеокарта MSI PCI-Ex GeForce GTX 1060 Aero ITX (GTX 1060 AERO ITX 3G OC) – 120 Вт.
Посчитав сумму, получаем на выходе 242 Ватта. То есть, блока питания мощностью 400 Ватт вполне достаточно для нормальной работы такой системы. Эту же требуемую мощность указывает и производитель в характеристиках видеокарты.
Для ПК, который будет использоваться для майнинга, а также для фермы, принцип тот же: продумав конфигурацию, следует посчитать сумму потребляемой энергии и исходя из этого выбирать блоки питания.

Почему блоки во множественном числе? Грамотно спроектированная ферма делается из нескольких кластеров, где на одну материнку навешивается 3-4 видеокарты. Каждый такой кластер требует отдельного БП.
Если вы – продвинутый юзер и решили собрать ферму для майнинга криптовалют, учитывайте, что этот способ еще несколько лет тому назад утратил актуальность. Специальные устройства – майнеры, заточенные именно под эту задачу, показывают более высокий хешрейт, при этом покупка обходится, как правило, дешевле.
Как рассчитать мощность блока питания Компьютера
Чтобы определиться с блоком питания, который необходим для конкретной сборки компьютера, нужно оперировать данными о потреблении энергии каждым отдельным компонентом системы.

Конечно, некоторые пользователи решают купить блок питания с максимальной мощностью, и это действительно действенный способ не ошибиться, но весьма затратный. Цена на блок питания с мощностью 800-1000 Ватт может отличаться от модели с мощностью 400-500 Ватт в 2-3 раза, а иногда ее вполне хватит для подобранных компонентов компьютера.
Некоторые покупатели, собирая компоненты компьютера в магазине, решают спросить совета в выборе блока питания у продавца-консультанта. Данный способ определиться с покупкой далеко не самый лучший, учитывая не всегда достаточную квалификацию продавцов.
Идеальным вариантом является самостоятельный расчет мощности блока питания. Сделать это можно с помощью специальных сайтов и довольно просто и об этом я расскажу далее.
Сейчас же я предлагаю ознакомиться с некоторыми общими сведениями о потреблении мощности каждым компонентом компьютера:
Это были основные компоненты компьютера, по которым рассчитывается мощность блока питания, достаточного для конкретной сборки компьютера.
Обратите внимание, что к полученной при подобном расчете цифре необходимо прибавить 50-100 Ватт дополнительно, которые уйдут на работу кулеров, клавиатуры, мыши, различных аксессуаров и «запас» для грамотной работы системы под нагрузкой.
Мощность из характеристик vs реальная мощность
Стоит сразу уяснить, что указанные в характеристиках Ватты всегда отличаются от реальных показателей. Абсолютно всегда. Вопрос лишь в том, насколько сильно. Например, если на блоке питания написано «500 Вт», то это совсем не гарантирует реальные 500 Вт выходной мощности. Это просто округлённое значение, навязанное маркетологами. Тоже самое с другими мощностями — 700 Вт, 1300 Вт. Это всё красивые цифры, привлекающие внимание.
Обычно на более-менее приличных блоках пишут коэффициент полезного действия. У моделей среднего уровня и выше будет указан сертификат 80 Plus (Bronze, Silver, Gold, Platinum). Это значит, что КПД данной модели выше 80%. Чем выше уровень сертификата, тем выше и процент КПД. Например, у модели с Bronze будет 82-85% КПД от заявленной цифры, а у варианта с Gold — 90%. Ниже я привёл табличку, на которой казан процент КПД под разной степенью нагрузки. У тех моделей, которые сертификатом похвастаться не могут, КПД обычно 75% и ниже.
Вот и получается, что вы покупаете БП на 600 Вт, без сертификата, а получаете 450 Вт реальной мощности. Стоит учитывать этот момент при покупке «двигателя» компьютера, ведь очень часто на данную деталь не обращают внимание и удивляются постоянному выключению ПК под нагрузкой. На сегодняшний день большая часть БП получают сертификат 80 Plus Bronze, такие модели можно считать разумным минимумом. Блоки без сертификата остаются тёмными лошадками — кто его знает, сколько там реальной мощности получится.
Как можно «посчитать» сколько съедает кВт ПК
В сети есть спец. конфигураторы , в которые можно указать своё железо, и они рассчитают его энергопотребление. Разумеется, чтобы воспользоваться ими — вам для начала понадобиться запустить утилиту AIDA 64 (например) — она покажет вам все ваши «железки» (их наименование, модель).
https://www.dns-shop.ru/configurator/ (от DNS для сборки системного блока. Просто добавьте сюда аналогичное железо, что установлено в вашем «системнике» — AIDA в помощь!)
https://www.bequiet.com/ru/psucalculator (аналогичный сервис от be quiet!)
*
Небольшой пример см. ниже — суммарное энергопотребление комплектующих составляет 288 Вт.

Конфигуратор DNS подсчитал сколько Вт потребляет железо
Кстати, не забудьте, что помимо системного блока электроэнергию будут потреблять монитор, колонки, МФУ и пр. устройства. Обычно, по той же модели монитора (например) очень быстро можно найти его мощность (см. пример ниже). Разумеется, ее нужно прибавить к предыдущей цифре (в моем случае 288 Вт + 19 Вт = 307 Вт).

Потребление мощности при работе (характеристики монитора)
Если у вас достаточно старое «железо» и в конфигураторах нет ничего такого — можно оценить еще «грубее» (за это в меня полетят «камни») :
- с помощью утилиты CPU-Z узнать мощность ЦП (TDP), видеокарты;
- добавить к этому ∼50 Вт на мат. плату;
- до-плюсовать по 15-20 Вт на каждый жесткий диск в системе;
- не забыть про ОЗУ — еще около 15-20 Вт;
- кулер + вентиляторы — это еще на каждый по 10-15 Вт (очень усреднено; можно попробовать посмотреть на них воочию) ;
- мышь, клавиатура — еще по 5 Вт.

Max TDP 15W — 15 Вт
Сервисы для расчета блока питания компьютера
В интернете не всегда легко найти информацию о требуемой мощности для того или иного компонента компьютера. В связи с этим процесс самостоятельного расчета мощности блока питания может отнять немало времени. Но существуют специальные онлайн-сервисы, которые позволяют рассчитать потребляемую комплектующими мощность и предложить оптимальный вариант блока питания для работы компьютера.
eXtreme Power Supply Calculator
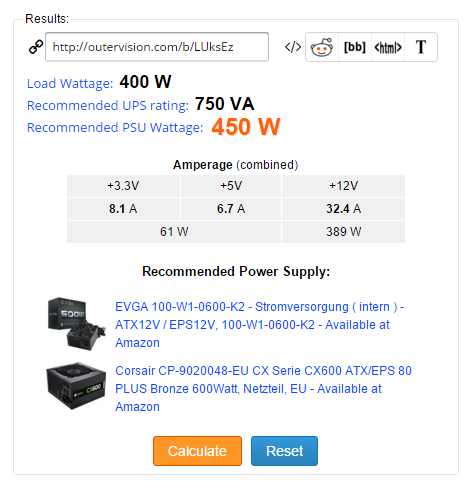
Один из лучших интернет-калькуляторов для расчета блока питания. Среди его основных плюсов можно выделить удобный интерфейс и огромную базу комплектующих. Кроме того, данный сервис позволяет рассчитать не только «базовое» потребление мощности компонентами компьютера, но и повышенное, которое характерно при «разгоне» процессора или видеокарты.
Сервис может высчитать необходимую мощность блока питания компьютера по упрощенным или экспертным настройкам. Расширенный вариант позволяет задать параметры комплектующих и выбрать режим работы будущего компьютера. К сожалению, сайт полностью на английском языке, и пользоваться им будет удобно не всем.
Калькулятор источника питания от MSI
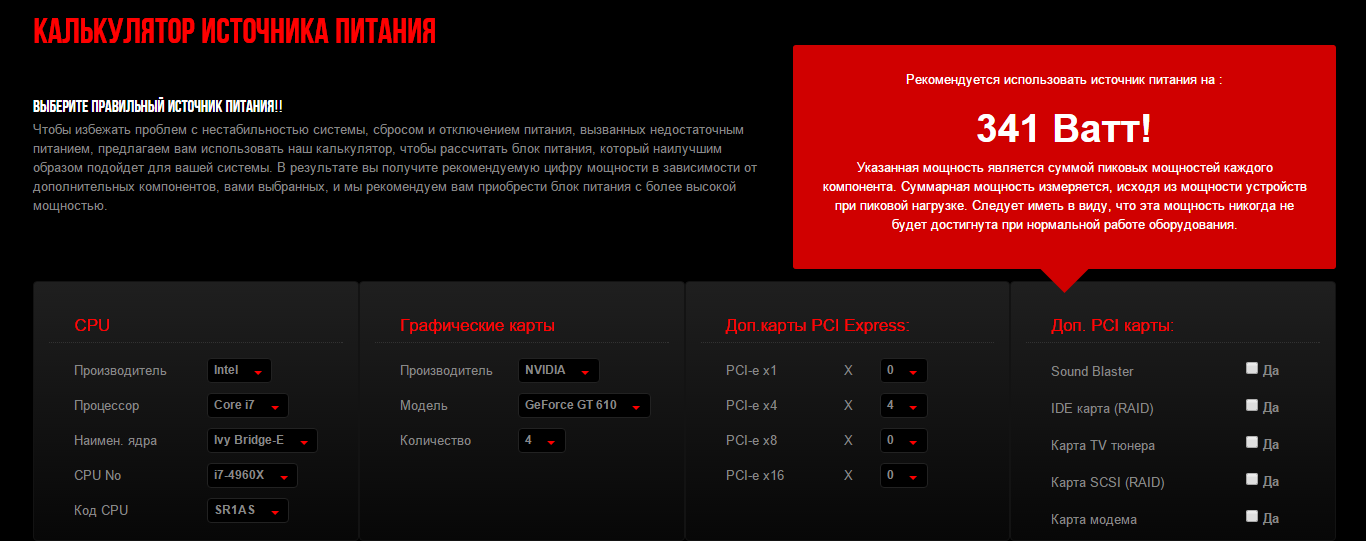
Известная компания MSI, которая занимается выпуском игровых комплектующих для компьютеров, на своем сайте имеет калькулятор для расчета источника питания. Он хорош тем, что при выборе каждого компонента системы можно видеть, насколько сильно изменяется требуемая мощность блока питания. Также явным плюсом можно считать полную локализацию калькулятора. Однако используя сервис от MSI, следует помнить, что блок питания предстоит покупать мощностью на 50-100 Ватт выше, чем он порекомендует, поскольку данный сервис не учитывает при расчете потребления клавиатуры, мышки и некоторых других дополнительных аксессуаров.
Как узнать мощность блока питания на компьютере не разбирая
Узнать мощность БП, который установлен на ПК или ноутбуке, можно так же, как мы узнавали технические показатели других комплектующих устройства.
Если у вас сборный агрегат, то, соответственно есть в наличии упаковочные коробки. На внешней стороне, обязательно указывается мощность блока питания.

Также, технические характеристики устройства есть в документации, которая прилагается ко всем комплектующим.
Ещё один метод выяснить мощность – при помощи поиска в Интернете. Достаточно ввести в поиск установленную модель блока питания, и вы получите полную информацию о нём.

Узнать технические характеристики всех составляющих вашего ПК можете из сопутствующих документов. Думаю, что у каждого они имеются. В противном случае, чтобы узнать нужную информацию, вам всё таки придётся снять крышку корпуса и прочитать информацию на самом блоке.

Надеюсь, что моя статья была полезна для вас, жду комментарии, обязательно нажмите кнопки поделиться в социальных сетях. Каждому автору нужна обратная связь, а я прошу совсем не много за свой труд. Успехов и до новых статей!
Статьи для прочтения:
Как собрать игровой компьютер недорогой, но хороший;
Сколько стоит видеокарта GTX 1080;
Что такое майнинг крипто валюты;
Как запустить БИОС на Windows 7;
Как запустить компьютер в безопасном режиме;
Сильно шумит вентилятор на компьютере? Решаем вопрос.
P.S. Прикладываю скриншот моих заработков в партнёрских программах. Более того, напоминаю, что так зарабатывать может каждый, даже новичок! Главное — правильно это делать, а значит, научиться у тех, кто уже зарабатывает, то есть, у профессионалов Интернет бизнеса.
Заберите список проверенных, особенно актуальных, Партнёрских Программ 2018 года, которые платят деньги!
Скачайте чек-лист и ценные бонусы бесплатно
=>> «Лучшие партнёрки 2018 года»












