Научимся ранжировать числовые данные в Excel с помощью стандартной сортировки, а также функции РАНГ и ее частных случаях (РАНГ.РВ и РАНГ.СР), которые помогут в автоматизации сортировки.
Приветствую всех, дорогие читатели блога TutorExcel.Ru.
Задача ранжирования числовых данных постоянно возникает в работе с целью поиска наибольших или наименьших значений в списке.
В Excel с этой задачей можно справиться 2 способами: стандартным инструментом сортировки и с помощью функций.
Для примера возьмем простую таблицу со списком числовых значений, в которой в дальнейшем и будем ранжировать данные:
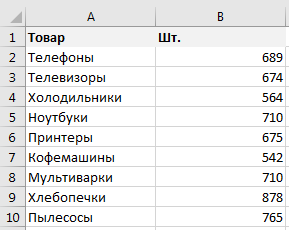
Сортировка данных
Начнем с самого простого и доступного варианта — сортировки.
Мы уже частично разбирали как можно структурировать данные с помощью фильтра и сортировки.
Вкратце, для сортировки необходимо выделить диапазон с данными и на панели вкладок выбрать Главная -> Редактирование -> Сортировка и фильтр, а далее указать по какому критерию нужно произвести сортировку.
В данном случае выберем Сортировка по убыванию, где значения будут расположены от большего к меньшему:
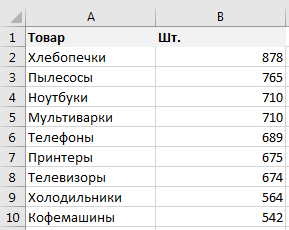
Минусом данного способа является изменение структуры исходных данных, так как в процессе сортирования данных строки и столбцы могут меняться местами, что в некоторых случаях неудобно или невозможно сделать.
Также к важным недостаткам этого варианта можно отнести отсутствие возможности автоматизировать сортировку. Поэтому каждый раз при изменении данных сортировку придется делать еще раз.
В качестве решения данной проблемы рассмотрим другой способ ранжирования, который впрочем можно рассматривать и отдельно от решения этой задачи.
Ранжирование данных
При отсутствии возможности изменения структуры документа мы можем создать дополнительный ряд данных, где будут содержаться порядковые номера исходных данных.
Получить эти порядковые номера нам поможет функция РАНГ (а также РАНГ.РВ и РАНГ.СР).
Функция РАНГ в Excel
Синтаксис и описание функции:
РАНГ(число; ссылка; [порядок])
Возвращает ранг числа в списке чисел: его порядковый номер относительно других чисел в списке.
- Число(обязательный аргумент) — число для которого вычисляется ранг;
- Ссылка(обязательный аргумент) — массив или ссылка на массив чисел;
- Порядок(необязательный аргумент) — способ упорядочения. Если аргумент равен 0 или не указан, то значение 1 присваивается максимальному элементу в списке (условно говоря, сортируем по убыванию), в ином случае значение 1 присваивается минимальному элементу (сортируем по возрастанию).
Эта функция доступна во всех версиях Excel, однако начиная с Excel 2010 на ее замену добавлены РАНГ.РВ и РАНГ.СР, а РАНГ оставлена для совместимости с Excel 2007, давайте подробнее остановимся на их работе.
Функции РАНГ.РВ и РАНГ.СР в Excel
Синтаксис и описание функций:
РАНГ.РВ(число; ссылка; [порядок])
Возвращает ранг числа в списке чисел: его порядковый номер относительно других чисел в списке; если несколько значений имеют одинаковый ранг, возвращается высший ранг из этого набора значений.
РАНГ.СР(число; ссылка; [порядок])
Возвращает ранг числа в списке чисел: его порядковый номер относительно других чисел в списке; если несколько значений имеют одинаковый ранг, возвращается средний ранг.
Аргументы у всех трех функций одинаковые, т.е. кардинально они почти не отличаются, есть небольшие различие в деталях.
На примере исходной таблицы посмотрим как работает с данными каждая из функций:

Как мы видим отличие заключаются лишь в типе ранжирования совпадающих элементов данных.
В случае с РАНГ.РВ равным элементам присваивается высший ранг.
В нашем примере категориям Ноутбуки и Мультиварки соответствует одинаковое значение элемента — 710, который является 3 по порядку убывания, соответственно обоим значениям присваивается высший ранг — 3.
Для РАНГ.СР для этих же значений устанавливается их средний ранг, т.е. среднее между 3 и 4 порядковыми номерами — 3,5.
На этом различия между ними заканчиваются, поэтому в зависимости от ваших задач можно использовать ту или иную функцию.
Если нужно отсортировать значения по возрастанию, то в качестве аргумента Порядок нужно указать значение 1:
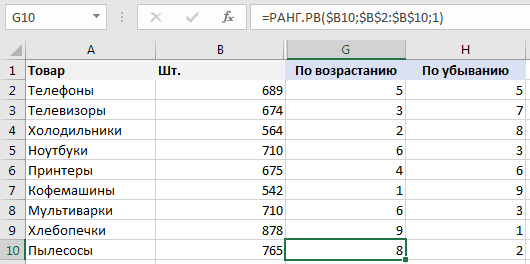
Автоматическая сортировка
Немного усложним задачу и представим, что нам в дальнейшем нужно составить отсортированную таблицу, которая бы автоматически обновлялась при изменении данных в исходной таблице.
Например, это можно сделать с помощью функции ВПР, или комбинации ИНДЕКС и ПОИСКПОЗ, однако в случае наличия одинаковых значений в списке мы не сможем корректно подтянуть данные и получим ошибку:
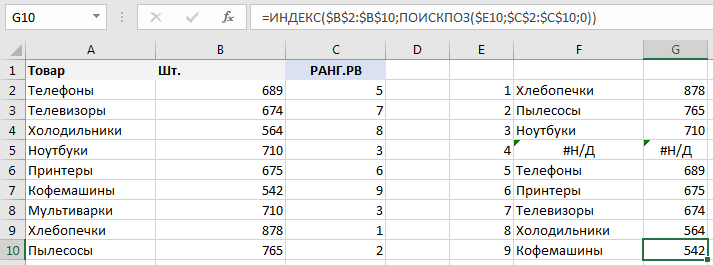
В этом случае можно воспользоваться простым приемом в виде небольшой хитрости.
Добавим к каждому значению исходной таблицы не совпадающие случайные числа близкие к нулю, к примеру, я для этих целей использую функции СТРОКА или СТОЛБЕЦ, поделенные на заведомо большую величину.
Этот шаг позволит нам получить различные числа в исходных данных, избежать совпадения рангов и ошибки при подтягивании данных:
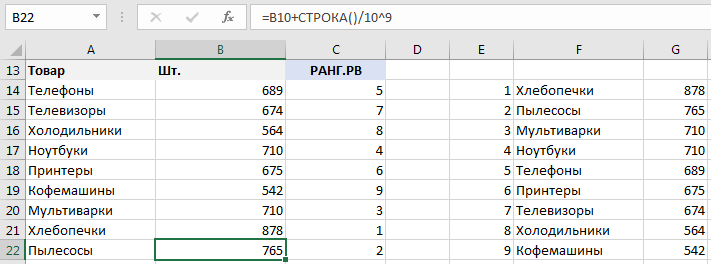
Теперь для всех элементов таблицы (даже изначально совпадающих) определен свой индивидуальный ранг отличный от остальных, поэтому ошибок при автоматическом ранжировании данных удастся избежать.
Спасибо за внимание!
Если у вас остались вопросы — пишите в комментариях.
Примеры функции РАНГ для ранжирования списков по условию в Excel
Функция РАНГ() при применении возвращает в виде результата номер позиции элемента в конкретно определённом списке. Сам результат представляет собой число, которое показывает, какое бы место занимал элемент в этой строке, если бы указанный диапазон был отсортирован по возрастанию или по убыванию.
Примеры использования функции РАНГ в Excel
- — число : указание на ячейку, позицию которой необходимо вычислить;
- — ссылка : указание на диапазон ячеек, с которыми будет производиться сравнение;
- — порядок : значение, которое указывает на тип сортировки: 0 – сортировка по убыванию, 1 – по возрастанию.
Функция РАНГ.РВ() не отличается по работе от общей функции РАНГ(). Как и было указано выше, если программа обнаружит несколько элементов, значения которых будут равны, то присвоит им высший ранг – например, при совпадении результатов им всем будет присвоено одно место.
Функция РАНГ.СР() указывает, что при совпадении результатов им будет присвоено значение, соответствующее среднему между номерами ранжирования.
Как ранжировать список по возрастанию в Excel
Пример 1. Есть документ, в котором записаны фамилии учеников и суммы баллов по оценкам за четверть. Требуется определить ранжирование учеников по успеваемости.

Используем для ячейки C2 формулу =РАНГ(B2;$B$2:$B$7;0), для ячейки D2 – формулу =РАНГ.РВ(B2;$B$2:$B$7;0), а для ячейки E2 – формулу =РАНГ.СР(B2;$B$2:$B$7;0). Протянем все формулы на ячейки ниже.

Таким образом, видно, что ранжирование по функциям РАНГ() и РАНГ.РВ() не отличается: есть два ученика, которые заняли второе место, третьего места нет, а также есть два ученика, которые заняли четвёртое место, пятого места также не существует. Ранжирование было произведено по высшим из возможных вариантов.
В то же время функция РАНГ.СР() присвоила совпавшим ученикам среднее значение из мест, которые они могли бы занимать, если бы сумма баллов, например, была с разницей в один балл. Для второго и третьего места среднее значение – 2,5; для четвёртого и пятого – 4,5.
Ранжирование товаров по количеству в прайсе
Пример 2. Покажем удобство ранжирования на конкретном примере. Существует документ, в который сведена общая отчётность компьютерного магазина с количеством товаров. Требуется определить ранжирование товаров по их количеству, а также составить таблицу для наглядности, которая будет изменяться с изменением отчётности.

Добавим колонку ранжирования и в ячейку C2 впишем следующую формулу: =РАНГ.РВ($B2;$B$2:$B$10;0). Протянем эту формулу вниз и получим следующий результат распределения мест:

Теперь нам потребуются три дополнительные колонки для создания удобной для восприятия таблицы. В первой колонке у нас будет записаны порядковые номера, во второй – отображены наименования товара, в третьей – их количество. Для того, чтобы таблица работала корректно и обновляла значения при их изменении в колонках А и B, применим к ячейке F2 формулу:

а к ячейке G2 – формулу:

Теперь, если, например, в магазине закончатся процессоры, а вместо них будут закуплены 300 наушников, можно будет просто внести эти изменения в ячейки A5 и B5, чтобы обновить информацию справа.
Расчет рейтинга продавцов по количеству продаж в Excel
Пример 3. В документе отражается сводная таблица по продажам оборудования четырьмя продавцами за полгода. Требуется, используя ранжирование, создать решение, которое позволит смотреть рейтинг продавцов за каждый отдельный месяц без проведения повторяющихся подсчётов.

В качестве шапки для сортировки мы будем использовать клетку H1. Выделим её и перейдём в меню «ДАННЫЕ — Работа с данными — Проверка данных».

В окне «Проверка вводимых значений» в качестве типа данных выберем «Список» и укажем диапазон ячеек, в которых записаны месяцы. Так будет реализовано выпадающее меню со списком месяцев для удобства ранжирования. Диапазон выглядит следующим образом: =$B$1:$G$1.

Для ячейки H2 требуется определить формулу. Добавим в функцию РАНГ.СР() её обязательные элементы. Для этого включим в качестве аргумента число функцию ИНДЕКС(), где в аргументе массив определим общий диапазон интересующих нас данных в виде значения $B$2:$G$5. В качестве аргумента номер_строки функции укажем 0, а в качестве аргумента номер_столбца – функцию ПОИСКПОЗ().
Для того, чтобы функция ПОИСКПОЗ() работала корректно, укажем на диапазон, который будет интересовать нас при выборе месяца. Аргументы этой функции будут выглядеть следующим образом: $H$1;$B$1:$G$1;0, где $H$1 – ячейка с выбором месяца, значение которого будет искаться в диапазоне $B$1:$G$1 с полным соответствием.
В качестве аргумента ссылка функции РАНГ.СР() будет использована функция СМЕЩ(), позволяющая возвращать ссылку на ячейку, находящуюся в некотором известном отдалении от указываемой ячейки. Проще говоря, мы указываем ячейку $B$2 как основу, а затем, не смещая её по строкам, указываем с помощью уже известной функции ПОИСКПОЗ() с аргументами $H$1;$B$1:$G$1;0. Добавим ко второму аргументу функции СМЕЩ() значение «-1», т.к. для первой строки нам понадобится значение 0, для второй – 1 и т.д.
Для записи необязательного, но в нашем случае важного аргумента высота воспользуемся простой функцией СЧЁТЗ(), которая поможет подсчитать количество ячеек, заполненных в диапазоне $B$2:$B$5. В качестве аргумента ширина укажем значение «1».
Таким образом, итоговая формула для ячейки H2 будет выглядеть следующим образом:

Как видно, в диапазоне H2:H5 отобразилось ранжирование работников по количеству продаж оборудования за январь. Теперь мы можем, кликнув на ячейку H1, выбрать интересующий нас месяц, а таблица покажет ранжирование уже исходя из этого месяца.
Microsoft Excel
трюки • приёмы • решения
Как в таблицах Excel ранжировать значения
Часто вычисление ранга значений из определенного диапазона данных оказывается полезным. Например, если у вас есть лист, содержащий годовые цифры продаж для торгового персонала, вы можете узнать, какой рейтинг у каждого из них, от самого высокого до самого низкого.
Если вы уже использовали функцию РАНГ, то могли заметить, что положения, выдаваемые этой функцией, не имеют связей, которые могли бы вам подойти. Например, если два значения связаны третьим местом, то функция РАНГ присвоит обоим номер 3. Вы, возможно, предпочтете назначить каждому средний ранг — другими словами, ранг 3,5 для обоих значений, поставленных на третье место.
Excel 2010 содержит новую функцию, названную РАНГ.CP, которая исправляет эту проблему. На рис. 98.1 показана таблица, где используется два метода для ранжирования значений в столбце. Первый метод (столбец С) применяет функцию РАНГ, а в столбце D задается новая функция РАНГ.СР. Диапазон В2:В16 назван Продажи.

Рис. 98.1. Ранжирование данных с помощью функции РАНГ и формул массивов
Обратите внимание на то, что два человека стоят на третьем месте. Функция РАНГ присваивает каждому из них значение 3, а функция РАНГ.CP — 3,5. Кроме того, три человека стоят на десятом месте. Функция РАНГ дает каждому из них ранг 10, а функция РАНГ.CP, с другой стороны, дает им троим ранг 11, что является средним для 10,11 и 12.
Формулы, которые используют функцию РАНГ.CP, вернут ошибку в предыдущих версиях Excel. Если вы собираетесь делиться книгой с теми, кто использует версию Excel ниже 2010, то можете задействовать формулу массива вместо функции РАНГ.СР.
Посмотрите на рис. 98.1 и введите следующую формулу массива в строку 4. Затем скопируйте ее в нижестоящие ячейки. Результат будет точно таким же, как и при использовании функции РАНГ.СР:
=СУММ(1*(B4 .
Формула массива представляет собой особый вид формулы, которая работает с внутренними массивами данных. При вводе формулы массива вы должны нажать Ctrl+Shift+Enter (а не просто Enter), чтобы указать, что это формула массива. Excel добавит фигурные скобки вокруг формулы, напоминая вам, что это формула массива. Если вы не нажмете Ctrl+Shift+Enter, формула не будет работать.
Цистит — является одним из самых распространенных воспалительных заболеваний. Чаще этим страдают женщины из-за особенностей анатомического строения, но и цистит у мужчин также встречается. Вероятность развития заболевания повышается после перенесенных воспалительных заболеваний, наличия хронических очагов инфекции в организме или любого другого состояния, способствующего угнетению иммунной системы организма, в результате нарушения пищевого режима.
MATCH
In this course:
MATCH function
Tip: Try using the new XMATCH function, an improved version of MATCH that works in any direction and returns exact matches by default, making it easier and more convenient to use than its predecessor.
The MATCH function searches for a specified item in a range of cells, and then returns the relative position of that item in the range. For example, if the range A1:A3 contains the values 5, 25, and 38, then the formula =MATCH(25,A1:A3,0) returns the number 2, because 25 is the second item in the range.

Tip: Use MATCH instead of one of the LOOKUP functions when you need the position of an item in a range instead of the item itself. For example, you might use the MATCH function to provide a value for the row_num argument of the INDEX function.
Syntax
MATCH(lookup_value, lookup_array, [match_type])
The MATCH function syntax has the following arguments:
lookup_value Required. The value that you want to match in lookup_array. For example, when you look up someone’s number in a telephone book, you are using the person’s name as the lookup value, but the telephone number is the value you want.
The lookup_value argument can be a value (number, text, or logical value) or a cell reference to a number, text, or logical value.
lookup_array Required. The range of cells being searched.
match_type Optional. The number -1, 0, or 1. The match_type argument specifies how Excel matches lookup_value with values in lookup_array. The default value for this argument is 1.
The following table describes how the function finds values based on the setting of the match_type argument.
MATCH finds the largest value that is less than or equal to lookup_value. The values in the lookup_array argument must be placed in ascending order, for example: . -2, -1, 0, 1, 2, . A-Z, FALSE, TRUE.
MATCH finds the first value that is exactly equal to lookup_value. The values in the lookup_array argument can be in any order.
MATCH finds the smallest value that is greater than or equal to lookup_value. The values in the lookup_array argument must be placed in descending order, for example: TRUE, FALSE, Z-A, . 2, 1, 0, -1, -2, . and so on.
MATCH returns the position of the matched value within lookup_array, not the value itself. For example, MATCH(«b», <"a»,»b»,»c «>,0) returns 2, which is the relative position of «b» within the array <"a","b","c">.
MATCH does not distinguish between uppercase and lowercase letters when matching text values.
If MATCH is unsuccessful in finding a match, it returns the #N/A error value.
If match_type is 0 and lookup_value is a text string, you can use the wildcard characters — the question mark ( ?) and asterisk ( *) — in the lookup_value argument. A question mark matches any single character; an asterisk matches any sequence of characters. If you want to find an actual question mark or asterisk, type a tilde (
) before the character.
Example
Copy the example data in the following table, and paste it in cell A1 of a new Excel worksheet. For formulas to show results, select them, press F2, and then press Enter. If you need to, you can adjust the column widths to see all the data.
Ранжирование в excel
Конечно, можно ранжировать данные уже непосредственно в сводной таблице на листе Excel, однако, это не логично. Если мы работаем с моделью Power Pivot, то и все вычисления должны быть подготовлены в ней, чтобы в дальнейшем пользователь мог просто выбирать меру в отчет и не заниматься дополнительными преобразованиями.
Для ранжирования данных необходимо использовать функцию на языке DAX — RANKX:
RANKX(Table;Expression;[Value];[Order];[Ties]),
- Order – порядок ранжирования:
ASC – ранжирование по возрастанию
DESC – по убыванию
- Ties – способ определения ранга; для одинаковых значений будет определен одинаковый ранг, а следующим присвоится:
Skip – следующее значение ранга + количество предыдущих одинаковых значений
Dense – следующее значение ранга
Ранжируем товары по их суммам продаж.
Создадим меру Продажи,р:=
SUMX(‘БытоваяТехника’;
‘БытоваяТехника'[Количество, шт]*’БытоваяТехника'[Цена за шт, р])
На базе созданной меры Продажи, р для всех наименований из таблицы БытоваяТехника, определим рейтинг:
Рейтинг:=RANKX(ALL(‘БытоваяТехника'[Наименование]);[Продажи,р])
Создав отчет сводной таблицы и добавив созданные меры, получим такой результат:
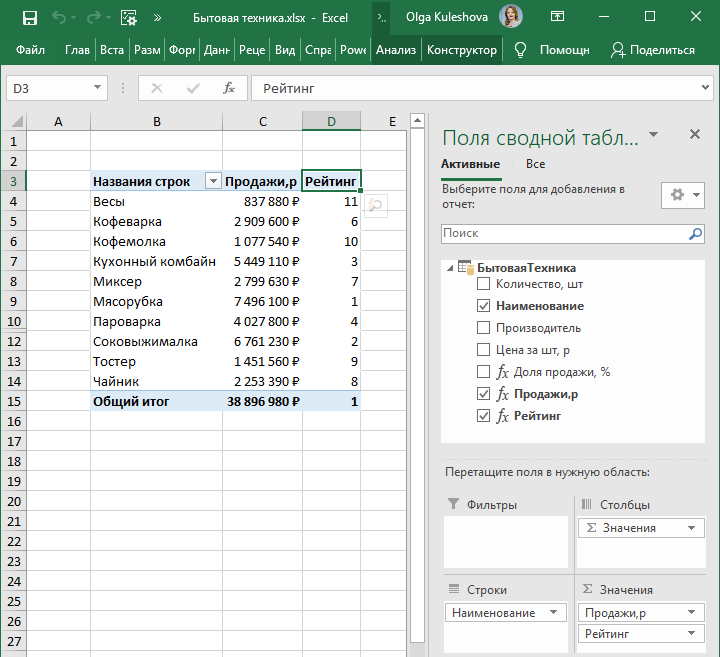
Как видно, Общий итог самый молодец :).
Починим формулу, добавив логическую функцию IF и функцию фильтрации HASONEVALUE.
- HASONEVALUE(ColumnName) — позволяет определить, вычисляется ли выражение в контексте одного значения для ColumnName. Если ColumnName был отфильтрован до одного значения, то TRUE, иначе — FALSE.
Рейтинг:=IF(
HASONEVALUE(‘БытоваяТехника'[Наименование]);
RANKX(ALL(‘БытоваяТехника'[Наименование]);[Продажи,р]))
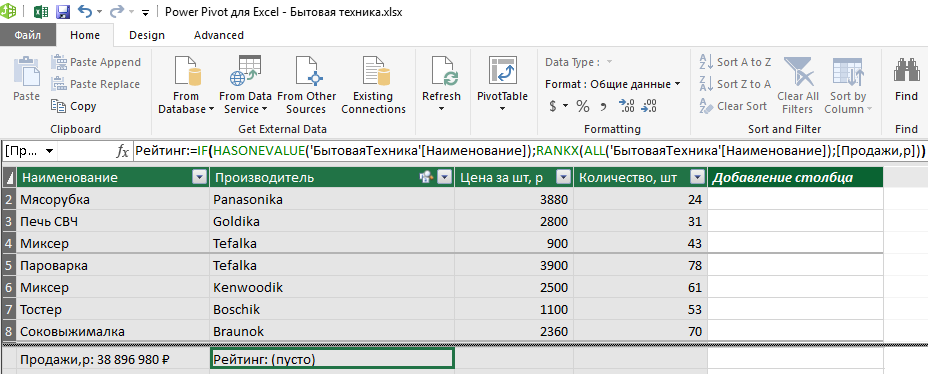
Отчет обновится, отображение результатов будет корректным:
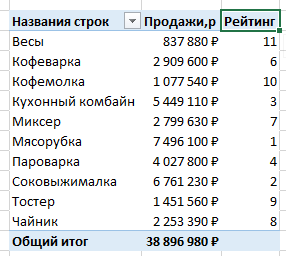
Оставьте комментарий!
На сообщение “Ранжирование в Power Pivot” комментария 2
- Кирилл :
10.02.2020 (20:04)
Подскажите, а зачем это делать в модели, если в сводных можно получить такой же результат?
В каждой сводной таблице, нужно будет делать это снова и снова. А здесь один раз создаете и затем используете. Плюс, на перспективу — для использования в Power BI











