Как правильно отключать веб-камеру от USB когда она не используется?
Как правильно отключать веб-камеру от USB когда она не используется?
Есть веб-камера Genlus eFace 2025 (Сегодня купил, раньше ни когда веб-камерами не пользовался, вот по этому и спрашиваю ).
Подключается по USB 2.0.
Эта веб-камера с интерфейсом USB Video Class не требует установки драйверов (На коробке и в инструкции написано).
В общем подключил, Windows 7 установила драйвер устройства автоматически. Камера работает, встроенный в нее микрофон работает (Проверил в Скайпе). Программу CrazyTalk CamSuite PRO и программу для мгновенного обмена сообщениями, которая идет в комплекте с веб-камерой, на диске, я не устанавливал (считаю что нет в ней необходимости).
Вопрос! Как правильно отключать веб-камеру от USB когда она не используется? Можно просто вытащить кабель веб-камеры из USB? Или надо сначала в Диспетчере устройств искать звуковое устройство eFace 2025 и отключить его? Потом в Диспетчере устройств найти в Устройства обработки изображений eFace 2025 и отключить его? И только после этого вытащить кабель веб-камеры из USB?
Значок «Безопасное извлечение устройства» в области уведомлений с правой стороны панели задач не отображается. Как какое-нибудь внешнее устройство (типа как флэшку или внешний жесткий диск), безопасно не извлечь (не активно).
Работают ли камеры видеонаблюдения в выключенном состоянии?
Что произойдет с видеонаблюдением, если выключится свет? Могут ли камеры вести запись в отключенном состоянии? Сегодня мы расскажем о том, как поведет себя система при отсутствии электроэнергии.

Если у вас установлено классическое проводное видеонаблюдение и оно не имеет источника бесперебойного/резервного питания (ИБП), то в случае отключения электричества система «погаснет» полностью перестанет вести запись. Поэтому, целесообразно приобретать данное устройство еще на этапе монтажа. В случае пропажи света камеры и видеорегистратор автоматически перейдут на потребление энергии от данного устройства, благодаря чему оборудование будет работать еще несколько часов. Иногда для этих целей используется не ИБП, а обычный автомобильный аккумулятор.

Если же вы обладатель беспроводного видеонаблюдения, то вариантов здесь больше. В некоторых моделях камер есть не только вилка для подключения к сети 220В, но и встроенные аккумуляторные батареи, которые активируются в случае отключения электроэнергии на объекте. Тогда в зависимости от комплектации система может пойти по одному из следующих путей:
- вести съемку, но не сохранять записи
- вести съемку и сохранять записи на SD-карту
Во втором случае, система видеонаблюдения функционирует полноценно за счет SD-карт (карт памяти). Они встроены внутрь камер и даже при отключении света способны записывать информацию. Как правило, SD-карты идут в комплекте с беспроводным видеонаблюдением.

Однако стоит помнить, что беспроводные камеры видеонаблюдения полноценно работают лишь при плюсовой температуре. Они подходят для мониторинга за квартирой, частным домом или небольшим офисом, но не предназначены для контроля за уличными объектами.
Для работы видеонаблюдения в любом случае требуется питание: как и любое техническое устройство, видеонаблюдению нужен источник электроэнергии. Это может быть сеть 220В или аккумуляторные батареи.
Для работы проводной системы может подойти ИБП: при отсутствии света проводное видеонаблюдение может работать за счет источника бесперебойного питания. Он не входит в стандартную комплектацию и приобретается отдельно. Также можно использовать автомобильный аккумулятор.
Существуют беспроводные камеры со встроенными аккумуляторами: при пропаже 220В такие устройства питаются от внутренних батарей.
Программное обеспечение для видеонаблюдения
Обычно в комплекте с веб-камерой можно найти стандартные драйвера, обеспечивающие беспроблемное подключение аппаратуры к компьютеру. Они базовые, поэтому можно поискать и более прогрессивные «дрова» в Интернете. Но это – лишь по желанию пользователя.
А вот без чего не обойтись при организации системы видеоконтроля посредством веб-камеры, так это без качественного софта с хорошим функционалом. ПО не прилагается в комплекте с устройством, поэтому потребуется потратить некоторое время на поиск и установку достойного продукта.
Самые популярные и надежные программы для видеонаблюдения:
- Xeoma. Отличный вариант для новичка – владельца базовой системы видеонаблюдения. Программа ставит лимит на количество используемых веб-камер (8 штук). Но даже этот вопрос легко решается посредством доплаты.
- ISpy. Обеспечивает качественное отслеживание движущихся объектов. Хорошая фиксация динамики. С этой задачей может справиться далеко не любое ПО. Подходит как новичку, так и профессионалу.
- WebcamXP. Еще один хороший аналог для удаленного видеоконтроля. Функционал программы базовый, но его вполне достаточно для выполнения стандартных задач. WebcamXP – бесплатный инструмент.
Другие программы с высоким спросом: IVideon Client, MobileComputerControl, IVideon Server, Axxon Next. Софт устанавливается на компьютер или ноутбук по классической схеме. Большинство программ предлагают пройти регистрацию. После прохождения авторизации пользователем софт должен автоматически обнаружить подключенную веб-камеру.
Настройки параметров осуществляются по личному усмотрению каждого владельца системы, поэтому в данном вопросе рекомендаций не предвидится.
ВАЖНО!при выборе оптимального софта необходимо обратить внимание на то, какие операционные системы поддерживают установку конкретного ПО.
Может ли веб камера записывать видео при выключенном компьютере

Да

Нет
Утилита WebCam On-Off
Более мощное средство защиты от несанкционированного доступа к камере компьютера может предложить небольшая бесплатная утилита WebCam On-Off. Она отключает камеры на уровне их драйверов. А это значит, что камеру не сможет использовать любое программное обеспечение, установленное на компьютере. Утилита портативная, просто запускаем её. В окне утилиты будет отображена наша камера, кликаем её и жмём кнопку отключения «Disable».
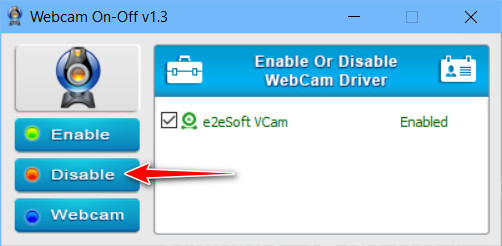
И далее камера в окне утилиты будет значиться со статусом отключённой.
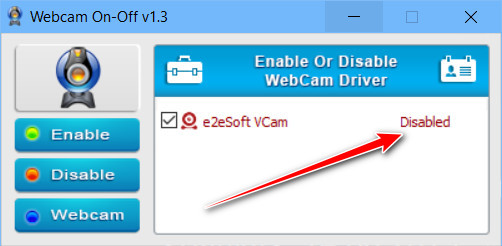
Если камеру потом когда-то нужно будет включить, кликаем её и жмём кнопку включения «Enable». Вот так всё просто.
Программы для записи видео с веб-камеры
ManyCam

ManyCam — помимо записи, существенное расширение возможностей
Очень популярная программа для работы с веб-камерой — уже более 100 миллионов пользователей по всему Миру оценили по достоинству ее возможности!
Программа бесплатна, позволяет записывать видео с веб-камеры, делать фото, преобразовывать свое лицо до неузнаваемости (для этого в ее арсенале есть десятки различных эффектов, в том числе и 3D!).
- низкая нагрузка на систему позволяет одновременно вести запись видео и транслировать его в сеть (нет тормозов даже на относительно слабых ПК);
- программа позволяет вести трансляцию видео как для серьезных переговоров, так и для шуточных и веселых стримов;
- куча различных эффектов: изменение лица, фона, наложение эффектов и т.д.
- есть эффекты для микрофона: можете одновременно с картинкой изменить свой голос;
- можно наложить свой водяной знак на видео.
Камера (Camera)
(Встроена в Windows 10/11)
Если у вас на ПК установлена современная ОС Windows 10/11 — то в ее арсенале есть специальная программа «Камера» (чтобы ее запустить — откройте меню ПУСК и найдите все программы на букву «К»). См. скриншот ниже.
Важно: если приложения на русском «Камера» не найдете, попробуйте поискать «Camera» (в зависимости от версии Windows — называться оно может по-разному!).

Камера в Windows 10
Эта программа хоть и не имеет в своем арсенале большого разнообразия функций, однако, с задачей снятия фото и видео с веб-камеры справляется отлично! Для начала записи — достаточно нажать большую кнопку с камерой с правой стороны окна (см. пример выше ).
WebcamMax
Сайт разработчика: http://www.webcammax.com/
Найти также можно на UptoDown: uptodown.com

Изменение фона и внешнего облика
Одна из наиболее функциональных программ для работы с веб-камерой. Посудите сами, кроме классической записи видео и фото, вы можете изменить свой облик в камере практически до неузнаваемости!
- тысячи различных фантастических эффектов: вы можете поместить себя, например, в океан ( как на примере ниже быть под водой) , в лес, в библиотеку и т.д. Есть возможность изменить свое лицо, добавить анимации, наложить фильтры и многое другое (я думаю, программа придется по душе всем творческим людям) ;
- записанное видео (с эффектами) можно загрузить на какой-нибудь популярный видео-хостинг;
- наложив различные эффекты на свое изображение в веб-камере — вы можете его транслировать в таком виде, разговаривая, например, по Skype;
- программа поддерживает все популярные мессенджеры и программы для общения в сети интернет: Windows Live Messenger, Skype, Yahoo Messenger, ICQ, Paltalk, Camfrog, YouTube, Ustream и многое другое.
Минус: программа платная, и если использовать бесплатный вариант — то на ваших видео будет присутствовать небольшой логотип (с ним можно и смириться. ).
AlterCam

AlterCam — главное окно программы
Компактная, удобная и простая программа для работы с веб-камерой. После ее установки, в системе появляется виртуальная камера. Эту новую камеру в вашей системе можно будет подключить к любым другим приложениям, и транслировать видео с нужными вами эффектами.
- есть функция передачи видео сразу в несколько программ: т.е. программа способна «разделить» видео так, чтобы нигде не было ошибок, что камера занята, ли показывался бы черный экран;
- есть различные эффекты и оверлеи (см. крин выше);
- возможность изменения голоса;
- возможность добавлять анимацию и другие картинки в «живое» транслируемое видео.
Snap Camera

Пример работы приложения Snap Camera
Весьма интересная программа, позволяющая в режиме реального времени не только вести запись с камеры, но и заменить часть предметов на изображении: например, «отредактировать» ваше лицо ( ), добавить какие-то смешные анимации, заменить фон (вместо ваших обоев будет что-то таинственное. ) и т.д.
- куча всевозможных фильтров: как для изменения лица, так и общего плана;
- возможность транслировать обработанное видео в Skype, Zoom и др. подобные приложения;
- приложение полностью бесплатное, совместимо с Windows 7/8/10/11.
SMRecorder

SM Recorder — главное окно
Это приложение позволяет захватывать видео с веб-камеры или экрана компьютера (универсальное программа!). Кроме видео, приложение также может параллельно писать звук с колонок (наушников) + микрофона.
Поддерживаемые форматы видео AVI и MP4. Отмечу наличие достаточно большого количества настроек для записи.
- возможность вести запись не всей картинки с веб-камеры, а только ее части;
- синхронизация видео и аудио;
- одновременная запись с микрофона, аудио-выхода и видео-картинки;
- интерфейс выполнен в стиле минимализм;
- возможность делать примечания к видео.
Из минусов : в этой программе, конечно, вы не сможете настолько изменить свое изображение с веб-камеры, как в предыдущих вариантах (т.е. поместить себя, например, в глубины океана — не получиться).
PS
Также порекомендую вам ознакомиться со статьей о лучших программах для захвата видео с экрана компьютера (многие из них также могут захватывать видео и с веб-камеры).









