Как добавить закладки в Google Chrome?
Вы регулярно заходите на какой-то сайт и хотите открывать его одним кликом? Понравился блог, и появилось желание сохранить его в браузере Chrome? Или Вы нашли интересную статью, но увидели, что она слишком большая и решили прочитать ее потом? Чтобы не потерять ее, можно добавить сайт в закладки. Впрочем, как и во всех вышеописанных ситуациях.
Браузер Google Chrome имеет простой и удобный механизм добавления закладок, поэтому сделать это очень просто.
Работа с закладками в Google Chrome
Для каждого пользователя важно всегда иметь любимые сайты и странички под рукой, поэтому разработчики реализовали нужный функционал в своих браузер. Сегодня мы поговорим о том, что такое менеджер закладок для Chrome. Разберемся со всеми нюансами более детально.
Существует масса действий, которые можно совершать с сохраненными страничками. Поэтому мы рассмотрим их в полном объеме. В частности, пойдет речь о процедуре создания, управления и поиска по содержимому.
Создание
Для добавления площадки в привилегированный список, достаточно:
Индикатор успешности действий – «звезда» на активной страничке горит желтым.
Управление
Существует несколько специфических действий, которые не претендует на отдельный подзаголовок, но они не менее важны для пользователя.
Для изменения закладки достаточно:
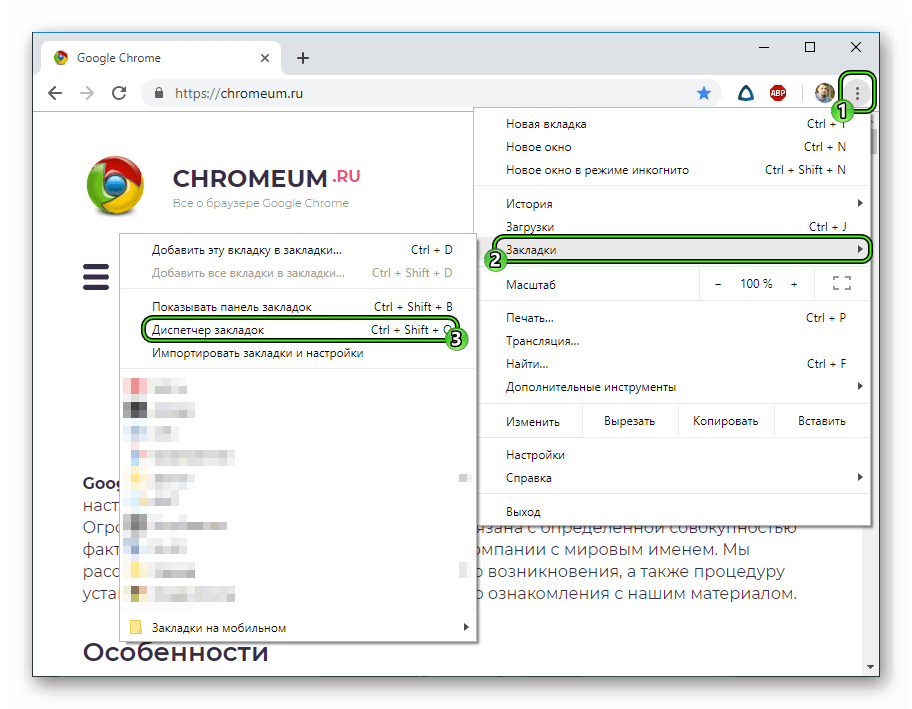
- Открыть интернет-обозреватель и перейти в системное меню (посредством клика ЛКМ по «троеточию» в правом половине графического окна).
- Выбрать раздел «Закладки», а в выпадающем списке – «Диспетчер закладок».
- Кликнуть ЛКМ по маленькой стрелочке напротив каждого объекта.
- Выбрать пункт «Изменить» и затем подтвердить серьезность намерений.
Для удаления сохраненной страницы достаточно проделать все манипуляции, описанные выше, но с одним дополнением. Нас интересует не команда «Изменить», а «Удалить». Затем все происходит по стандартному сценарию.
Для хранения специфических платформ достаточно удобно использовать отдельную папку. Для ее формирования нужно:
Примечательно: для более легкого создания хранилища достаточно кликнуть ЛКМ по панели «сохраненок» и выбрать соответствующий пункт.
Все добавленные объекты можно упорядочить по названию. Для этого нужно выбрать одноименный пункт в меню Диспетчера закладок.
Поиск
Если вы добавили множество платформ в «список избранных», то управлять ими, а тем более искать, довольно сложно.
Для нахождения нужного объекта предусмотрена следующая пошаговая инструкция:
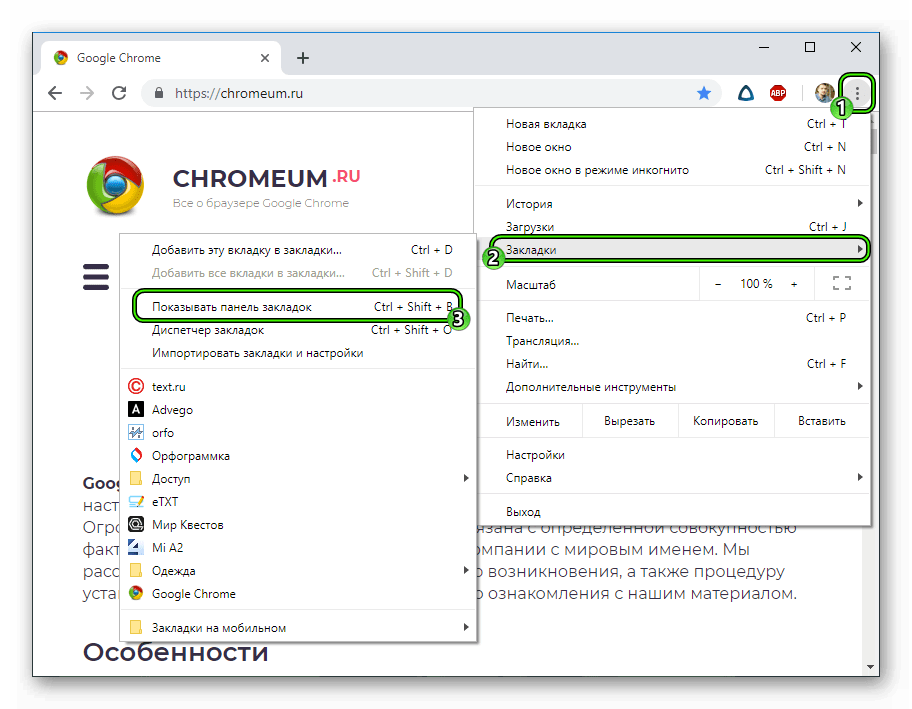
- Открываем Google Chrome и кликаем ЛКМ по главной кнопке в правой части пользовательского интерфейса (в виде вертикального троеточия).
- В системном меню выбираем раздел «Закладки», в выпадающем списке представлены последние сохраненные.
- Для отображения всего многообразия достаточно выбрать пункт «Показывать панель закладок».
Показать панель закладок
Если у вас в браузере под адресной строкой ничего нет, сразу отображается контентная часть сайта и вы не знаете как показать панель закладок в Google Chrome, это можно сделать тремя способами:
- Через контекстное меню «Закладки».
- Через настройки — переключить тумблер в блоке «Внешний вид».
- И с помощью комбинации клавиш Ctrl + Shift + B .
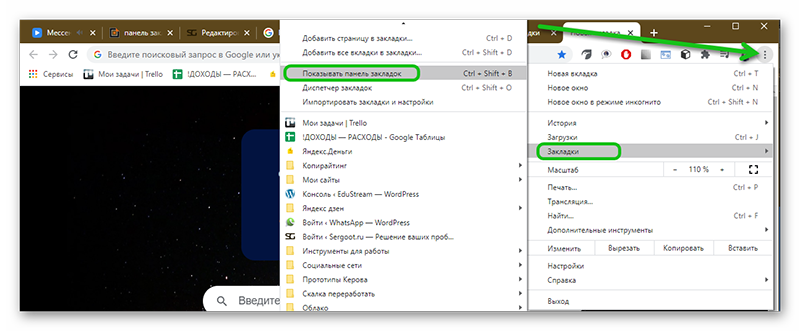
Как добавить созданные папки на саму панель закладок?
Благодаря данным действиям, вы получите возможность группирования сохраненных страниц, что очень удобно. Для этого вам надо нажать на панели закладок правой кнопкой мыши и клацнуть по «Добавить папку».

Затем введите ее название, или выберите из уже имеющихся. Вот и все, теперь вы сможете создавать закладки, помещать их в определенные места, а также удобно группировать их на панели закладок.
Визуальные закладки
Некоторые пользователи находят визуальные закладки чересчур громоздкими, для других – это незаменимая в работе вещь. В отличие от многих других обозревателей, Гугл все еще не ввел свою экспресс панель. Однако Хром поддерживает подключение так называемых расширений – модулей, которые привносят дополнительный функционал в работу программы. Каталог Google Store представляет изобилие подобных плагинов на любой вкус. Здесь можно найти приложения от известных компаний Mail.ru и Yandex, красивые и полностью трехмерные визуальные SpeedDial, множество других популярных продуктов.
Чтобы получить возможность сделать визуальные закладки, их необходимо установить. Процесс установки стандартный для всех плагинов. В данном руководстве подключение рассмотрено на примере сервиса от Яндекс:
- Запустите Хром.
- Откройте панель управления, расположенную в правой части поисковой строки обозревателя.
- Выберите категорию настроек Гугл Хром.
- В меню слева откройте вкладку «Расширения».
- Вы увидите список всех установленных приложений. Пролистайте его до самого конца и нажмите на кнопку «Еще», чтобы открыть каталог Google.
- В поисковой строке наберите «Визуальные закладки» и нажмите Enter.
- Выберите нужное вам расширение (в нашем случае это Яндекс) и нажмите на кнопку «Установить».
- Откроется новое окно, в котором необходимо разрешить приложению использовать данные браузера.
- Дождитесь завершения процесса и перезапустите Chrome.
Теперь у вас установлен новые сервис, и вы сможете добавить и настроить визуальные закладки Google Chrome.
Удаление закладок
Здесь нет ничего сложного, мы можем зайти в то же окно диспетчера и удалить оттуда ненужные либо прямо на верхней панели нажать на стрелочку, чтобы отобразить их все, найти ненужную, кликнуть по ней правой кнопкой мыши и выбрать пункт «Удалить»:

Точно так же можно удалить и какую-нибудь группу, которую мы создавали в прошлом пункте. Находим папку на панели под адресной строкой, кликаем по ненужной группе правой кнопкой и выбираем пункт «Удалить»:

Как добавить в закладки в Google Chrome интересующий сайт
Вместо того, чтобы вспоминать урл адрес сайта и вручную его вводить в адресную строку, достаточно нажать на нужную закладку. Существует масса способов, как превратить сайт в закладку. Давайте с ними разбираться.
Итак, самый простой способ добавить закладку в Гугл Хром – это нажать на значок «звезды» в адресной строке. После чего она автоматически появляется на панели закладок.
Еще несколько методов быстрого создания закладок:
- Использовать комбинацию Ctrl + D;
- Сохранить закладки в другом веб-браузере и импортировать в ПС Гугл Хром;
- Добавить закладки в Google Chrome вручную – для этого следует кликнуть на панели правой клавишей мыши и нажать на «Добавить страницу».
Как сделать закладку в Гугл Хром
Если в Вашем браузере отключена панель закладок, то сохраненные сайты не будут отображаться вверху обозревателя, найти их можно будет только в Настройках программы. Но это не очень удобно – каждый раз лезть в настройки, чтобы открыть нужный сайт. Поэтому следует ее включить, для этого жмем «Настройки» — «Закладки» — «Показывать панель закладок», либо комбинацию клавиш Ctrl + Shift + B.
Дабы сохранить закладки в Гугл Хром следует перейти на нужный сайт, захватить мышкой его значок в адресной строке и переместить на включенную панель.
Настройка панели
Панель может вместить в себя большое количество закладок Гугл Хром. Те, что не помещаются, просто переносятся в скрытую часть панели. Они не видны, но браузер все равно хранит их.
Чтобы посмотреть все сайты, нужно нажать на стрелку, которая находится справа на панели. Или в меню выбрать блок «Закладки».
Чтобы освободить место для нужных сайтов, необходимо сократить названия уже имеющихся страниц или удалить лишние.
- Нажимаем на сайт на панели правой кнопкой.
- Щёлкаем по «Изменить».
- Пишем новое название либо удаляем его совсем. В последнем случае останется лишь иконка.
- Жмём «Сохранить».
Как создать упорядоченный список? Часто пользователи меняют порядок элементов, перетаскивая их названия на нужные места, так как браузер выдаёт список по времени их занесения. Для перемещения зажать название левой кнопкой мыши и передвинуть его.
Добавить закладку в Google Chrome можно как минимум тремя способами. Если вы дорожите своей панелью, желательно делать её резервную копию, чтобы была затем возможность восстановить информацию. Панель можно настраивать под себя: менять порядок сайтов, вводить нужные названия или удалять их вовсе.












