Как создать таблицу в Word – 6 способов
Редактор Word используется не только для набора текста. Дополнительный функционал открывает пользователю огромное количество опций, которые помогают преподнести информацию доступно, четко и структурировано. Один из распространенных вариантов как это сделать – создать таблицу в программе Ворд. Для этого предусмотрено несколько простых методов.
Информация по способам создания таблиц подходит для любой версии программы. Немного будет отличаться интерфейс в зависимости от версии, но все необходимые кнопки для решения этой задачи имеются всегда на панели управления. Работать и заполнять ячейки можно любым из 6 способов. После их изучения пользователь поймет какой из них подходит в каждом конкретном случае.
Ниже показаны примеры создания таблицы в MS Word 2013
Excel Online на Яндекс.Диске
Веб-версия приложения Excel доступна также пользователям Яндекс.Диска — облачного хранилища от Яндекс. Чтобы в нее войти:
- Откройте сайт Яндекса и авторизуйтесь в своей учётной записи.
- Перейдите в интерфейс Яндекс.Диска.
- Нажмите на кнопку «Создать» и выберите тип «Таблицу».

Чтобы открыть файл Excel, созданный на ПК, загрузите его на Яндекс.Диск. Затем дважды кликните по нему внутри хранилища. В соседней вкладке откроется онлайн-редактор таблиц с содержимым документа. После правки и сохранения файл автоматически обновится на Яндекс.Диске.
С точки зрения функциональности эта версия ничем не отличается от Excel Online на OneDrive. Единственная разница — документы, созданные здесь, по умолчанию сохраняются на Яндекс.Диске. Ими также можно делиться с другими пользователями при помощи публичных ссылок.
OpenOffice Calc

Windows, Linux, FreeBSD, Mac OS X официальный сайт 06 февраль 2016 Apache License — лицензия для личного и коммерческого использования подробнее. Электронные таблицы 16
OpenOffice Calc — табличный процессор, входящий в состав OpenOffice.org. Функциональность приложения стандартная: создание таблиц, использование формул, построение диаграмм и графиков, составление сводных таблиц. подробнее.
Редактирование таблицы в Ворде
Составленную в Ворде таблицу можно в любой момент отредактировать, выполняя различные манипуляции со строками, столбцами и отдельными ячейками при помощи специальных команд.
Добавление строк и столбцов
Для добавления столбцов и строк доступно несколько способов:
- Кликнуть на ячейку, рядом с которой нужно вставить элемент. Открыть вкладку «Макет» над панелью инструментов. В группе «Строки и столбцы» использовать кнопки «Вставить сверху (снизу, слева, справа)».

- Навести курсор на левую или верхнюю границу таблицы (между строками или столбцами соответственно). Нажать на значок «плюс», чтобы добавить элемент.

- Кликнуть правой кнопкой мыши по одной из ячеек, нажать на команду «Вставить» и выбрать подходящий вариант из списка.

Чтобы добавить сразу несколько элементов, перед выполнением операции следует выделить нужное число строк или столбцов в таблице левой кнопкой мыши.

На заметку: чтобы разбить сплошной текст в документе, узнайте, как сделать абзац в Ворде.
Удаление строк и столбцов
Для удаления строк и столбцов из таблички на компьютере требуется:
- Кликнуть по ячейке, расположенной в столбце или строке, которые надо убрать.
- Открыть вкладку «Макет». Нажать «Удаление» и выбрать одну из предложенных команд.

Объединение ячеек
Чтобы сделать из нескольких ячеек таблицы одну, понадобится:
- Выделить нужное количество соседних ячеек, зажав левую кнопку мыши.
- Кликнуть правой кнопкой мыши в выделенной области и выбрать в списке «Объединить ячейки». Эта функция также есть во вкладке «Макет» (группа «Объединение»).

На заметку: если вы делаете презентации, узнайте, как построить диаграмму в Ворде.
Разбивка ячеек
Разбивка нужна для создания дополнительных строк и столбцов внутри имеющейся ячейки. Как ее сделать:
- Кликнуть по ячейке правой кнопкой мыши и нажать «Разделить ячейки».

- Установить число столбцов и строк в окне параметров. Нажать «ОК».

Microsoft Excel онлайн – лучшие альтернативы
На сегодняшний день на просторах всемирной паутины доступно достаточно много различных платформ для работы с электронными таблицами. Эта статья познакомит вас с 7 лучшими сервисами, позволяющими работать в Excel онлайн:
- Office.Live .
- Google Таблицы .
- OnlyOffice .
- ZOHO Sheet .
- Офисный пакет Яндекс Диска (Яндекс.Документы) и облачного хранилища от Mail.Ru .
- OffiDocs XLS spreadsheet .
- EtherCalc .
Office.Live — сервис для работы с электронными таблицами
Это онлайн-версия классического программного пакета Microsoft Office. Для получения доступа к функционалу этого сервиса пользователю необходимо авторизоваться. Данный сервис позволяет загружать на компьютеры файлы с разрешением .xlsx, .ods. Сохранить отредактированную электронную таблицу в формате .xls не получится.

Формулы в онлайн-версии Excel присутствуют, но в урезанном количестве. Это же самое можно сказать и о диаграммах. Пользователи получают доступ только к базовому функционалу. С компьютера можно открыть файлы в формате .xls.

С файлами можно работать в режиме совместного доступа. Для этого перейдите в меню « Файл » и выберите пункт « Поделиться ».

Пригласить пользователя можно по персональной ссылке или просто сделать документ открытым для редактирования любым сторонним пользователем.
- есть главные функции десктопного программного обеспечения Excel;
- работает бесплатно, но потребуется учетная запись Microsoft;
- есть мобильное приложение для iOS и Android;
- часть опций урезана (количество формул и т. д.);
- файл можно редактировать совместно с другими пользователями.
Google Таблицы — полная совместимость с формулами из Excel
Google Документы – бесплатная платформа, полностью заменяющая собой программный пакет Microsoft Office. Для того чтобы получить доступ к созданию электронных таблиц и других файлов необходимо зарегистрироваться или авторизоваться с помощью Google-аккаунта. Любые изменения в электронной таблице сохраняются мгновенно. Доступ к данным возможен с компьютера, смартфона, планшета.

Файл можно сохранить в различных форматах. Таблицы интегрированы с другими сервисами Google, поэтому интеграция данных из других файлов буквально в пару кликов. Кроме того продвинутый пользователь может написать собственные скрипты.

- Бесплатный редактор электронных таблиц.
- Понятный пользовательский интерфейс.
- Полная совместимость с формулами из Excel.
- Возможность организовать бесплатную совместную работу над проектом.
- Без прямой ссылки на файл нельзя воспользоваться данными.
- Присутствует поддержка импорта данных из внешних источников.
- Мгновенное сохранение всех изменений на облачное хранилище Google.
- Есть приложение для мобильных устройств.
OnlyOffice — является полноценной заменой MS Office
Это готовый пакет онлайн-продуктов, который является полноценной заменой MS Office. Платформа нацелена на малый и средний бизнес, совместную работу над проектами. Бесплатный пробный период составляет 30 дней. Стоимость лицензии для домашнего использования – €139. Она оплачивается один раз и действует бессрочно.
Функционал данного редактора таблиц похож на привычный интерфейс Microsoft Excel. Пользователю предоставляются все функции, необходимые для подсчета, сравнения, сортировки данных.

Таблицы и другие документы будут доступны всем участникам группы. Реализованы комментарии, правки.
- Понятный пользовательский интерфейс;
- Полная поддержка функционала Excel;
- Можно использовать формулы, макросы;
- Отзывчивая служба технической поддержки;
- Высокий уровень защиты информации.
ZOHO Sheet — онлайн-сервис для создания электронных таблиц
Сервис бесплатный для всех пользователей. Доступна авторизация через Facebook и Google. Есть возможность зарегистрировать отдельный аккаунт. Язык интерфейса меняется в настройках профиля. Сервис работает с форматами .xls, .ods, .csv, .tsv и .xls. Пользовательский интерфейс похож на последние версии Microsoft Excel.

Данный онлайн-сервис поддерживает совместную работу с электронными таблицами. История внесения изменений также сохраняется, поэтому можно легко отслеживать, кто и когда вносил правки.
- бесплатный для всех пользователей;
- есть поддержка русского языка;
- поддерживает работу с формулами и графиками;
- автоматически сохраняет файлы в облачном хранилище;
- есть возможность отправки документов на печать;
- есть официальное приложение для Android и iOS.
Файлы, создаваемые в этом онлайн-сервисе, можно загрузить на компьютер в форматах tsv, html, xls, xlsx, pdf, cs, ods.

Онлайн-сервисы Яндекс Диск и Mail.Ru
У этих сервисов схожий функционал, так как они официально приобрели лицензию на MS Online. Рассмотрим функционал на примере онлайн-сервиса от Mail.Ru. После авторизации и открытия персонального облачного хранилища пользователю предлагаются создать папку или документ. Также можно загрузить уже готовый файл. Для запуска Excel онлайн выберите вариант « Создать Таблицу ».

После этого на экране появится классический интерфейс MS Excel. Файл автоматически сохраняется в формате xlsx. Над таблицами могут работать одновременно несколько человек. Для этого нужно поделиться файлом и сделать его открытым для редактирования другими пользователями. Загрузить таблицы на компьютер можно в формате xlsx или ods.

- функционал идентичен классическому Microsoft Excel за исключением разнообразия поддерживаемых форматов сохранения данных;
- не требует оплаты;
- для работы необходим аккаунт Mail.ru или Яндекс;
- работает быстро даже на слабых ПК;
- автоматически сохраняет файлы в облаке.
OffiDocs XLS spreadsheet — поддерживает основные функции Excel
Бесплатный онлайн-редактор таблиц, не требующий регистрации. Поддерживает основные функции Excel. Запускается сразу на русском языке. Поддерживает работу с таблицами в формате xlsx и xls. Для загрузки файла с компьютера кликните на « Files ».

Данный сервис автоматически подтягивает cookies из браузера, поэтому сможет восстановить файл даже после закрытия окна браузера. Но для регулярной работы рекомендуется зарегистрироваться на сайте.
- бесплатный и на русском языке;
- не требуется обязательная регистрация;
- поддерживает основные функции Excel (формулы, сортировку и т. д.);
- сохраняет файлы в режиме онлайн (после регистрации);
- есть функция отправки отредактированного файла на указанный адрес электронной почты.
EtherCalc
Бесплатный сервис, не требующий регистрации и оплаты услуг. Его пользовательский интерфейс частично русифицирован. Данный онлайн-инструмент поддерживает основные функции Excel, но может оказаться трудным в освоении для пользователей, привыкших работать в классическом MS Office.

Прямо на главной странице сервиса можно загрузить с компьютера файл в формате .csv, .ods, .xlsx, .xlsm или .xls.

- бесплатный и русифицированный;
- поддерживает различные форматы файлов;
- широкий функционал;
- можно связаться с разработчиками при возникновении проблем с сервисом.
Способы создания таблиц
Создавая тот или иной контент в виде текста, часто его необходимо дополнить наглядными таблицами. Их содержание сейчас не имеет значения. Пока главное разобраться в том, как сделать таблицы в программе Word и что для этого потребуется.
Как уже говорилось ранее, Word достаточно функциональный инструмент. Потому тут предусмотрено сразу 6 вариантов того, как можно создавать таблицы в Word. Их нужно рассмотреть отдельно.
Стандартный метод
Это наиболее простой и классический способ, как вставить таблицу и отобразить её в Word. Нюанс в том, что размеры ограничены. Это может быть от 1 на 1 до 10 на 8 столбцов и строк.
Если же нужно добавить больше тех или иных компонентов, тогда придётся воспользоваться представленными далее методами.
В случае с классическим методом, чтобы создать таблицу в текстовом редакторе Word, потребуется следующая пошаговая инструкция:
Всё, теперь вы знаете, как добавить необходимую таблицу, доступную в Word. Но поскольку она ограничена в количестве столбцов и строк, этот вариант подходит не всегда.
Таблица с заданной шириной
Отличительной особенностью этого способа является то, что здесь можно начертить таблицу в редакторе Word, используя любое число столбцов и строк.
Если вы не знаете, как нарисовать нужную таблицу в Word этим методом, тогда взгляните на инструкцию:
Вот и всё. Работа сделана. Но это далеко не последний способ добавления. Стоит рассмотреть альтернативные варианты.
Рисование
Ещё Word позволяет вставить необходимую пользователю таблицу в документ путём её рисования.
В этом случае на помощь приходит специальный встроенный инструмент. Ничего сложного. Многие юзеры используют этот метод, когда требуется создать таблицу определённой конфигурации. Смысл заключается в том, чтобы:
Так карандаш деактивируется, и можно будет продолжить обычное редактирование.
Если какие-то линии окажутся лишними, для их удаления простой воспользуйтесь ластиком.
Вставка из Excel
Пакет Microsoft Office не просто универсальный, но ещё и тесно взаимосвязан друг с другом. Это позволяет использовать возможности одного инструмента в рамках другого приложения.
Наглядным примером выступает возможность вставлять таблицы Excel непосредственно в текстовый редактор Word. Причём будут предоставлены все его базовые возможности в виде добавления функций, листов, форматирование и многое другое.

Причём сделать это предельно просто. Нужно открыть вкладку «Вставка», и кликнуть по кнопке «Таблица». Далее выбрать пункт «Таблица Excel».
Преобразование текста
Удивительно то, что многие юзеры, достаточно давно использующие текстовый редактор Word, не знают о наличии такой функции как преобразование текста в таблицу.
А ведь это достаточно простой в использовании инструмент. Чтобы им воспользоваться, нужно сделать следующее:
СОВЕТ. Перед преобразованием в таблицу напечатанного текста рекомендуется воспользоваться табуляцией (кнопка Tab), чтобы разбить текст.
Предварительная разбивка позволяет программе правильно определить нужное число компонентов таблицы. То есть строк и столбцов. Строками будут выделенные абзацы, а в раздел со столбцами попадёт текст, который пользователь разделил с помощью табуляции.

Экспресс-таблица
Последним, но не менее часто используемым вариантом, является применение инструмента в виде экспресс-таблицы. Это коллекция готовых шаблонов, которая позволяет буквально в несколько кликов добавить нужную и подходящую по своим параметрам таблицу.
Чтобы сделать это, нужно открыть вкладку «Вставка», оттуда перейти в раздел «Таблица», и кликнуть по пункту «Экспресс-таблицы». Откроется соответствующий список шаблонов, из которого пользователь уже сможет выбрать наиболее подходящий вариант.

Очень актуальный инструмент для тех, кто часто работает с таблицами в текстовом редакторе, и использует при этом определённые конфигурации. Можно сохранить копию такой таблицы, и в последующем использовать её для работы с другим текстом. Каждый раз заново создавать конструкцию не придётся.
Чтобы добавить свой вариант в число шаблонов, нужно левой кнопкой выделить таблицу, после чего нажать на кнопку сохранения выделенного фрагмента в коллекцию. Эта команда располагается как раз под списком базовых шаблонов.

SoftMaker FreeOffice
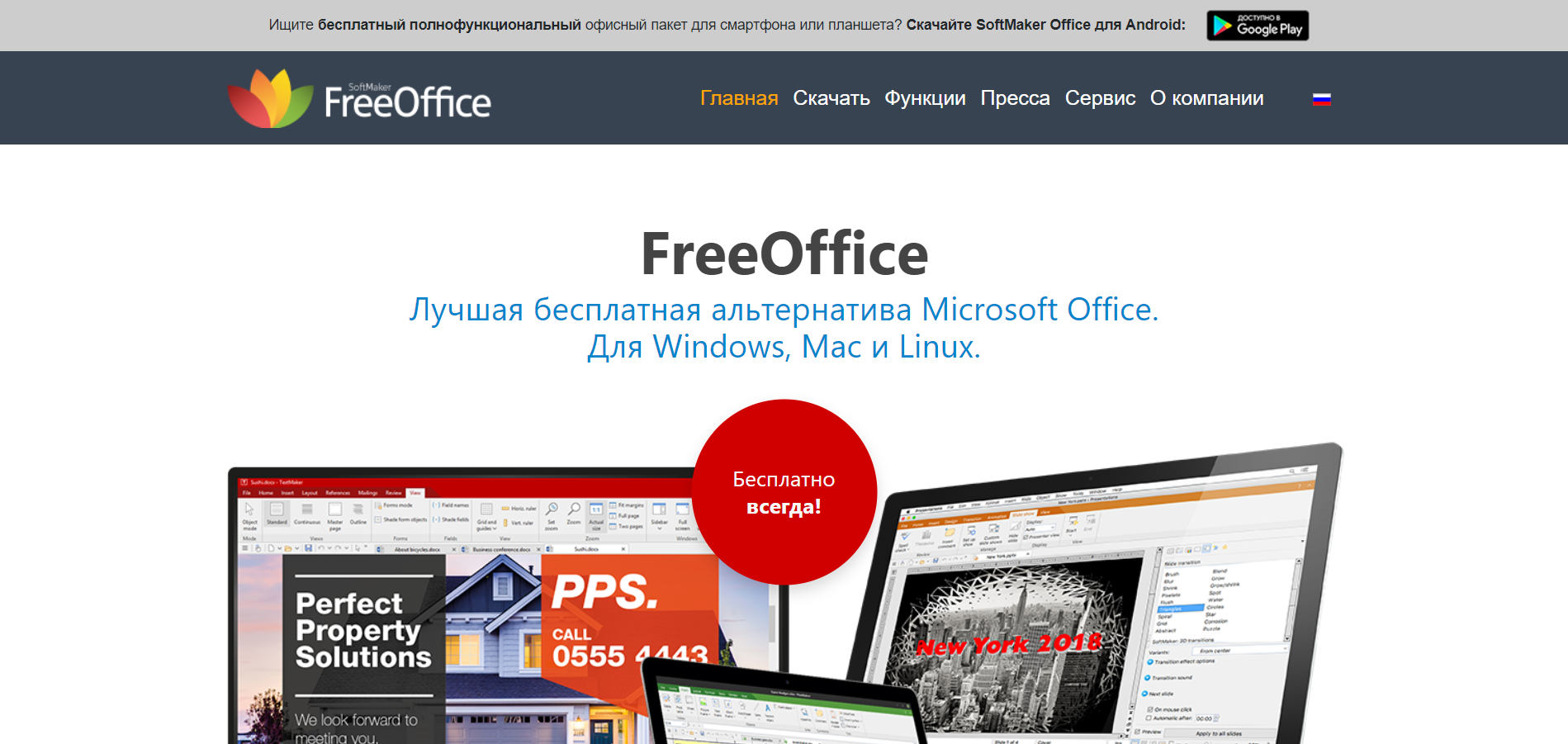
SoftMaker FreeOffice – очередной клон всеми любимого Microsoft Office, но заметно отличающийся от предыдущего пакета: он больше напоминает старые версии Microsoft Office, нежели новые.
Данный пакет открывает бесплатный доступ к таким аналогам, как Word, Power Point и Excel. Также программа позволяет быстро сохранять файлы в форматах PDF и ePub. По сети, к сожалению, работать нельзя: командная работа невозможна. Кроме того, в софте отсутствует тезаурус, которым привыкли пользоваться многие пользователи офисного ПО.
Особенности:
- все приложения SoftMaker FreeOffice могут экспортировать документы в PDF;
- поддерживает популярные форматы Microsoft Office: .DOCX, .PPT, .XLS и другие;
- работает с операционными системами Windows, Linux и Android;
- поддерживает автоматическую проверку орфографии во всех трех программах.
Платформы: Windows, Linux, Android
Как удалить
Удалить таблицу, созданную в программе Word, можно разными способами. Сейчас мы научимся это делать самым, на мой взгляд, простым.
Сначала нужно ее выделить. Для этого наведите курсор на первую ячейку первой строки (только не внутрь ячейки, а чуть левее, за границу).
Нажмите левую кнопку мышки и, не отпуская ее, тяните в самый конец. Вот тут важный момент — тянуть нужно до последней строки и чуть ниже. Выделиться объект должен особым образом, с маленьким «хвостиком» в конце.
А теперь нажмите Delete (Del) на клавиатуре.
Совет . Если у Вас все-таки не получится ее удалить, выделите снова, затем нажмите правой кнопкой мышки по выделенному (закрашенному). Откроется список, нажмите на пункт «Вырезать».












