Настройка общего доступа к календарю в Outlook 2016
Одной из удобных возможностей Outlook – возможность предоставить общий доступ к своему календарю другим пользователям в вашей организации или внешним пользователям (снаружи вашей организации). Для этого ваша ящик электронной почты должен располагаться на сервере Exchange или в Office 365 / Exchange Online.
- Чтобы предоставить доступ к своему календарю пользователям в вашей организации, выберите ваш календарь и нажмите на кнопку Открыт доступ к календарю.
- В поле Кому укажите имя или email адрес пользователей, которым вы хотите предоставить доступ.
- В поле подробности выберите уровень доступа к календарю. Возможны следующие полномочия доступа к календарю:
- Полные сведения (Full detail) – Отображается информация о доступности и можно просмотреть содержимое любого элемента календаря.
- Ограниченные сведения (Limited Details) – просмотр информации о доступности и тем элементов календаря.
- Только доступность (Availability only) — получение информации о вашей занятости в это время (Свободен, Занят, Под вопросом, Нет на месте, Работает в другом месте).
- Вы можете отредактировать тему приглашения (Invitation).
- Если у вас используется несколько календарей, выберите календарь, к которому вы хотите предоставить общий доступ (в этом примере предоставляется общий доступ к календарю Microsoft Exchange).
- Все готово. Нажмите на кнопку Отправить.
Каждый получатель получит приглашение, в котором будет предложено добавить ваш календарь.
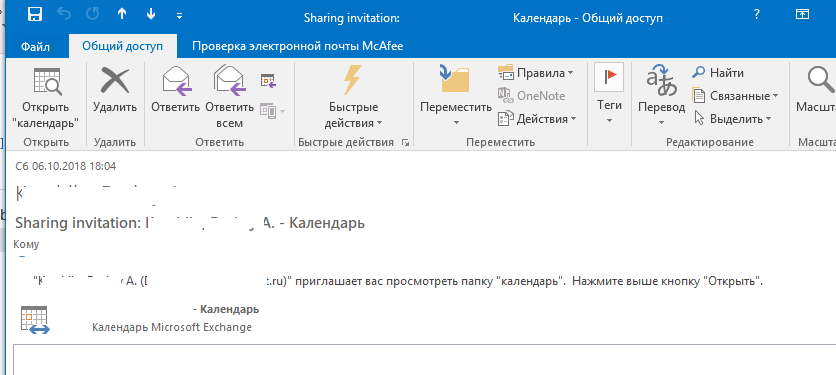
Пользователи за пределами вашей организации получат URL адрес, который можно использовать для доступа к вашему календарю. В том случае, если вы и пользователь, которому вы предоставляете доступ, находятся в организациях, связанными федеративными отношениями через Office 365 или Exchange, то в приглашении будет содержаться опция предоставить доступ к своему календарю в ответ.
Ваш календарь после этого будет отображаться у пользователя в разделе Общий календарей.
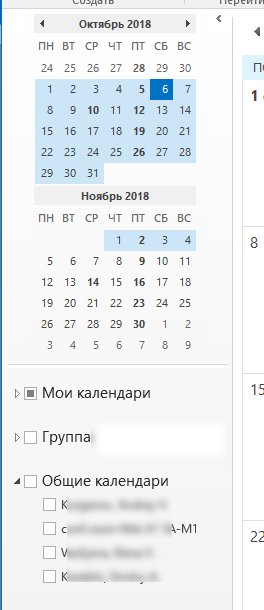
Вы можете опубликовать свой календарь в интернете, сделав его доступным для всех. В этом случае календарь публикуется на сервере WebDAV, с которого он должен быть доступен другим пользователям.
Для публикации календаря в Интернете, нажмите на кнопку Опубликовать в Интернете, укажите URL адрес сервера WebDAV, укажите интервал времени календаря, который нужно опубликовать, тип доступа и параметры обновления календаря на сервере (автоматически, или только один раз).
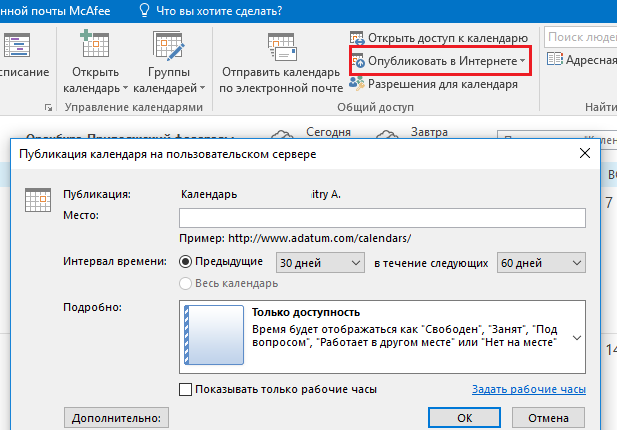
Если вы хотите предоставить доступ к своему календарю всем пользователям, нажмите на кнопку Разрешения для календаря и для разрешения По умолчанию выберите уровень доступа (по умолчанию разрешен доступ только на доступ к информации Free/Busy time). Группа По-умолчанию соответствует любому пользователя (everyone). Вы можете изменить уровень доступа, выбрав в выпадающем списке необходимые разрешения.
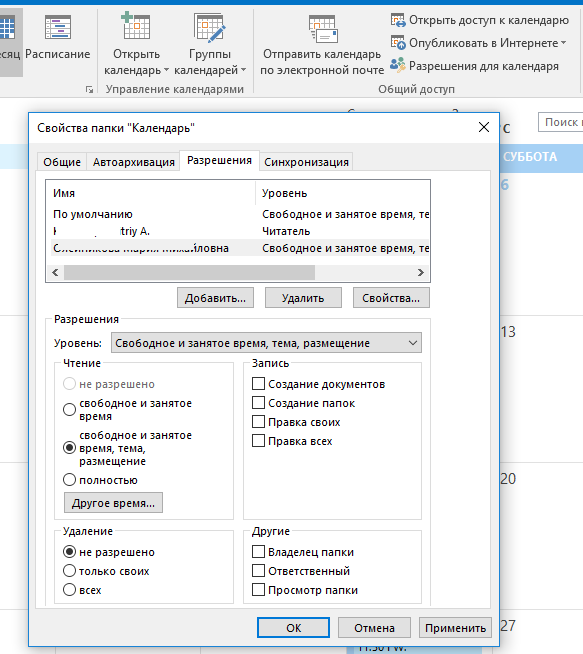
На этой же вкладке можно управлять доступом к вашему календарю. Здесь вы можете добавить нового пользователя, или изменить уровень полномочий пользователя при доступе к календарю (например, можно разрешить определенному пользователю создавать, редактировать или удалять элементы календаря).
Если вы хотите отозвать общий доступ к календарю, нужно на вкладке разрешений выбрать имя пользователя, которого нужно лишить доступа, нажать кнопку Удалить и Ок.
Предоставить свой календарь в общий доступ
- Переходим в раздел Календарь в нижней части программы:
- Кликаем по Календарь в нижней части программы:
Предоставление папок «Календарь», «Контакты» и «Задачи» в общий доступ
В папке «Календарь», «Контакты» или «Задачи» в области переходов нажмите кнопку «Общий доступ к календарю», «Общий доступ к контактам» или «Общий доступ к задачам». Выполните одно из следующих действий:
- Разрешите общий доступ к объектам – в поле «Имя» установите значение «По умолчанию». В группе «Разрешения» выберите нужные параметры.
- Укажите пользователей, которые будут иметь доступ к объектам – Нажмите кнопку «Добавить».
- В поле «Введите или выберите имя» введите имя пользователя, которому предоставляется разрешение на доступ.
- Нажмите кнопку «Добавить», а затем – кнопку «OK».
- В списке Имя щелкните введенное имя.
- В группе «Разрешения» выберите нужные параметры.
Независимо от установленных разрешений объекты с пометкой Частное не будут отображены другим пользователям. Для предоставления доступа к папкам «Журнал» и «Заметки» используйте аналогичную процедуру.
Пользователи и группы безопасности.
Нужно создать необходимые учётные записи пользователей. Напоминаю, что если на многочисленных ваших персональных компьютерах используются различные учётные записи для пользователей, то все они должны быть созданы на вашем «сервере» и с теми же самыми паролями. Этого можно избежать, только если у вас грамотный админ и компьютеры в Active Directory. Нет? Тогда кропотливо создавайте учётные записи.

- MS Windows XP. Панель Управления — Администрирование — Управление компьютером.
Локальные пользователи и группы — Пользователи. Меню Действие — Новый пользователь. - MS Windows 7. Панель Управления — Администрирование — Управление компьютером.
Локальные пользователи и группы — Пользователи. Меню Действие — Создать пользователя.
Теперь очередь за самым главным — группы! Группы позволяют включать в себя учётные записи пользователей и упрощают манипуляции с выдачей прав и разграничением доступа.
Чуть ниже будет объяснено «наложение прав» на каталоги и файлы, но сейчас главное понять одну мысль. Права на папки или файлы будут предоставляться группам, которые образно можно сравнить с контейнерами. А группы уже «передадут» права включённым в них учётным записям. То есть нужно мыслить на уровне групп, а не на уровне отдельных учётных записей.
- MS Windows XP. Панель Управления — Администрирование — Управление компьютером.
Локальные пользователи и группы — Группы. Меню Действие — Создать группу. - MS Windows 7. Панель Управления — Администрирование — Управление компьютером.
Локальные пользователи и группы — Группы. Меню Действие — Создать группу.

Нужно включить в нужные группы нужные учётные записи. Для примера, на группе Бухгалтеры правой клавишей мыши и там Добавить в группу или Свойства и там кнопка Добавить. В поле Введите имена выбираемых объектов впишите имя необходимой учётной записи и нажмите Проверить имена. Если всё верно, то учётная запись изменится к виду ИМЯСЕРВЕРАучётная_запись. На рисунке выше, учётная запись buh3 была приведена к WINSERVERbuh3.
Итак, нужные группы созданы и учётные записи пользователей включены в нужные группы. Но до этапа назначения прав на папках и файлах с помощью групп хотелось бы обсудить пару моментов.
Стоит ли заморачиваться с группой, если в ней будет одна учётная запись? Считаю, что стоит! Группа даёт гибкость и маневренность. Завтра вам понадобится ещё одному человеку Б дать те же права, что и определённому человеку с его учётной записью А. Вы просто добавите учётную запись Б в группу, где уже имеется А и всё!
Намного проще, когда права доступа выданы группам, а не отдельным персонам. Вам остаётся лишь манипулировать группами и включением в них нужных учётных записей.
Как делегировать доступ к календарю?
Если вы планируете взять отпуск или просто хотите, чтобы кто-то еще управлял вашим календарем по какой-либо причине, вы можете сделать это, назначив делегата. Как уже упоминалось, делегаты могут отправлять и принимать приглашения на собрания от имени руководителя и редактировать различные элементы в документе.
Вот как разрешить кому-либо, например, подчиненному, управлять вашим календарем:
- В представлении календаря перейдите к Файл> Настройки аккаунта, тогда выбирай Делегированный доступ.
- Нажмите добавлять а затем либо выберите имя из списка, либо введите его. Нажмите на имя и перейдите к добавлять.
- в Меню «Разрешения делегатов», дайте вашему делегату редактор разрешения. Еще одна вещь, которую вы можете сделать, это закрыть диалоговое окно и выбрать один из следующих параметров:
— Только мои делегаты, но отправьте мне копию запросов на собрания и ответов.
— Только мои делегаты.
Это даст другому пользователю полный доступ к вашему календарю, и вы сможете видеть все, что происходит с вашим расписанием.
Статьи по теме
Делегирование прав доступа для других пользователей Exchange в Outlook
Спросить для доступа к разрешениям календаря других пользователей в Outlook
Установить разрешение на просмотр информации о свободном/занятом времени в Outlook









