Клавиатура
Клавиатура одно из устройств ввода данных в компьютер. При помощи клавиатуры вводится текст, команды.
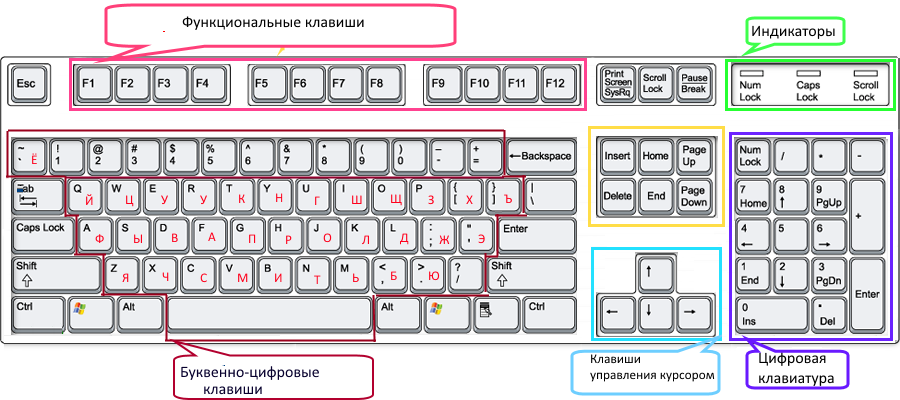
Клавиши управления
Клавиши управления дают дополнительные возможности управления документами.
Цифровая клавиатура расположена не на всех клавиатурах, особенно ноутбуках. Она дает пользователю быстрый и удобный доступ к цифрам и математическим операциям, таким как деление, умножение, вычитание и сложение.
Как научиться быстро печатать на клавиатуре
Главный секрет здесь скрывается в том, что нужно научиться простой технике, разработанной американским стенографистом более ста лет назад, и в дальнейшем её непрерывно тренировать. Техника заключается в правильном использовании всех 10 пальцев.
Правильное расположение рук на клавиатуре
Буквы и символы на клавиатуре расположены по специальной раскладке и делят её на 2 части — для обеих рук. Достаточно понять и выучить правильное расположение пальцев. Вот, как они должны располагаться.

На следующем изображении разными цветами выделены зоны, обозначающие какой палец на какую кнопку должен нажимать. У нас в колледже рядом с компьютерами всегда висела такая цветная картинка-напоминалка.

Рекомендую распечатать её на цветном принтере и повесить на видном месте рядом с компьютером.
Учиться правильно печатать — довольно сложный процесс, это как учиться заново писать или учиться писать другой рукой. Помню, как руки не слушались, пальцы не разгибались и не дотягивались до клавиш.
Метки для слепых
Никогда не задумывались, зачем на клавиатуре на буквах “А” и “О” есть небольшие выступы? Они специально сделаны, чтобы не глядя ставить правильно пальцы. Начинайте печатать, когда их нащупаете.
Нажатие пробела и дублирующих клавиш
Особое внимание хочу уделить нажатию на пробел и дублирующих клавиш (shift, ctrl, alt), когда печатаете заглавную букву или какой-то символ. По правилам нельзя нажимать одной рукой сразу на 2 клавиши. То есть, когда, например, печатаете знак восклицания “!”- это клавиши shift + 1, нужно левым мизинцем нажимать на “1”, а правым — на “shift”.
С пробелом поступаете аналогично, когда печатаете символ левой рукой, ставите последующий пробел правой и наоборот.
Понимаю, что сначала будет казаться дико неудобно, но потом результат вас удивит.
Не нужно торопиться
Не пытайтесь сразу быстро печатать, работайте над техникой. Старайтесь не подглядывать, можете даже прикрыть чем-то клавиатуру. Поначалу скорость будет очень низкой, но когда пальцы “растянутся”, и появится мышечная память, она начнёт расти.

Организация рабочего места
Также рекомендую вам подобрать удобное рабочее место. Это важно не только для освоения метода слепой печати, но и для сохранения здоровья и эффективности. Вот почитайте статью про то, как организовать место для работы и к чему может привести, если вы неправильно сидите (ссылка будет позже).

Постоянная практика
Ну и последний совет — не печатайте больше никогда неправильно! Потратив, начиная с этого момента, месяц-два (может и больше) на то, чтобы научиться, вы сэкономите за всю жизнь десятки и сотни часов.
Для практики и обучения я рекомендую использовать специальные сервисы и программы-тренажёры. Давайте разберём самые лучшие.
Горячие клавиши на клавиатуре Windows

Горячие клавиши ускоряют работу за компьютером, вызывая то или иное действие. В описанных комбинациях клавиши зажимаются в том порядке, в котором они написаны. Используя сочетания кнопок легко ускорить процесс вызова той или иной функции.
Горячие клавиши общего назначения
Windows + Pause/break — открывает окно, в котором отображаются данные о компьютере.
Windows + L – комбинация, вызывающая блокировку компьютера. Она помогает быстрее сменить учетную запись пользователя.
Windows + D — сворачивает все окна. Для их раскрытия клавиши нажимаются повторно.
Windows + Space – комбинация предназначена для того, чтобы показать рабочий стол.
Windows+ E — нужна для перехода в «мой компьютер».
Windows + R — открывает окно «выполнить».
Windows + Tab — переключает между окнами запущенных программ.
Ctrl + Shift + Esc — открывает диспетчер задач.
Win + F — открывает окно поиска по файловой системе компьютера.
Ctrl + F — активирует функцию поиска по документу или в программе.
Alt + F4 — сочетание клавиш, которое закрывает активное окно. Если активен рабочий стол, позволяет перезагрузить или выключить компьютер при повторном нажатии.
Ctrl + — увеличивает или уменьшает масштаб в зависимости от того, в какую сторону прокручивается колесо мыши.
Alt + Print Screen – комбинация создает скриншот окна программы, которая активна в этот момент.

Горячие клавиши при работе с текстом и файлами
Ctrl + A — выделяет все символы в текстовом редакторе или файлы в открытой папке.
Ctrl + C — копирует выделенный фрагмент или файлы.
Ctrl + V — вставляет текст или файлы, содержащиеся в буфере обмена.
Ctrl + Z – комбинация нужна для отмены последнего действия.
Ctrl + P — открывает окно печати.
Ctrl + N — открывает новое окно той программы, которая запущена в этот момент.
Ctrl + S — сохраняет набранный текст или проект.
Shift + Delete – комбинация полностью удаляет файлы, не помещая их в корзину. Будьте внимательны и осторожны, используя эту комбинацию клавиш!
Виды клавиатур
Клавиатуры можно классифицировать по устройству, по составу и расположению клавиш.
- Мембранные
- Шахтные
- Ножничные
- Плунжерные (полумеханические)
- На дискретных выключателях (в основном Cherry, Alps и их клоны)
- На изгибающихся пружинах (Buckling springs)
- Ёмкостные
- Оптические
- Магнитные (герконовые и на эффекте Холла)
- Аккордовые
- Сенсорные
- Проекционные
- VR-клавиатура
По составу и расположению клавиш:
- Полноразмерные
- Расширенные (с мультимедиа-кнопками и/или макрокнопками)
- Компактные
Мембранные клавиатуры
Устройство мембранной клавиатуры простое. Снизу находится мембрана, состоящая из трёх слоёв тонкого гибкого пластика. На два слоя нанесены токопроводящие дорожки, а в третьем слое, расположенном между ними, имеются отверстия в местах расположения клавиш. Если в этом месте нажать на мембрану, дорожки на двух слоях платы соприкасаются. Сверху находится эластичный купол, который выполняет роль пружины и обеспечивает тактильную обратную связь.

Комбинации клавиш на клавиатуре windows 7
Здесь я вам подробно распишу клавиатуру компьютера и назначение клавиш, описание, фото. Давайте начнем по-порядку:
- Клавиша Win — открывает меню «Пуск». Унифицирована под все операционные системы.

- Win + E — запускает проводник для просмотра файлов.

- Win + D — сворачивает все окна и показывает рабочий стол. Очень удобно, когда у вас открыто пятнадцать окон, или одно из окон «висит» в каком-то процессе, и свернуть его не представляется возможным.

- Win + R — открывает строку для запуска программы. Аналог кнопки «Запуск» в меню «Пуск».

- Win + F — открывает окно поиска файлов. Аналог «Поиска» в меню «Пуск»

- Alt + Tab— переключает запущенные приложения в Windows.

- Alt + F4 — закрывает активное окно или программу. Очень полезная команда, Помогает избежать зависания приложений во время работы Windows.

- Alt + Enter — переходит с текущего окна (в браузер, проводник, текстовый редактор и так далее)

Клавиатура пк и назначение клавиш
- Начнем с Ctrl + A — полное выделение содержания активного окна (текст, файлы, изображения, а так же содержимое веб-страниц)

- Ctrl + C — копирование файлов, текстов, изображений, содержимого сайтов и прочих объектов в буфер обмена.

-
Ctrl + X — Функция вырезать файл, текст. Копирует по тому же принципу, как и Ctrl + C, только с последующим удалением из исходника (кроме сайтов, разумеется).

- Рассмотрим Ctrl + V — вставляет содержимое из буфера обмена.


- Ctrl + Shift + S — сохраняет проект «как. » Здесь вы можете выбрать другое название, другой формат, и другой путь к файлу.

Кстати, а вы знаете, какую клавиатуру выбрать лучше: механическую или мембранную? Недавно написал статью на эту тему, если интересно почитайте.
Горячие клавиши на клавиатуре Windows
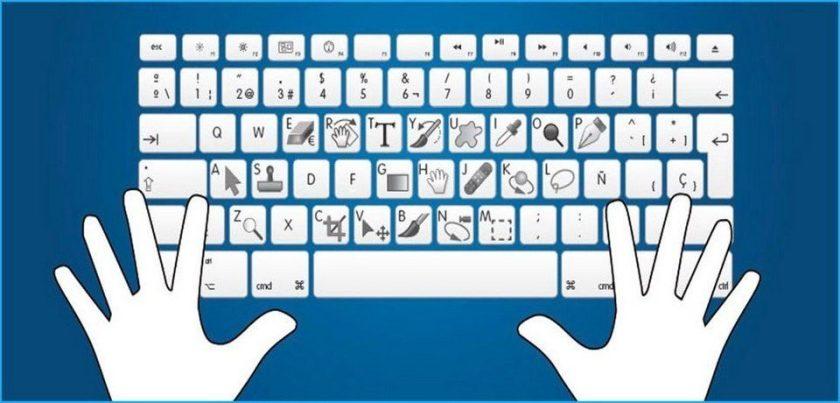
Горячие клавиши ускоряют работу за компьютером, вызывая то или иное действие. В описанных комбинациях клавиши зажимаются в том порядке, в котором они написаны. Используя сочетания кнопок легко ускорить процесс вызова той или иной функции.
Windows + Pause/break — открывает окно, в котором отображаются данные о компьютере.
Windows + L – комбинация, вызывающая блокировку компьютера. Она помогает быстрее сменить учетную запись пользователя.
Windows + D — сворачивает все окна. Для их раскрытия клавиши нажимаются повторно.
Windows + Space – комбинация предназначена для того, чтобы показать рабочий стол.
Windows+ E — нужна для перехода в «мой компьютер».
Windows + R — открывает окно «выполнить».
Windows + Tab — переключает между окнами запущенных программ.
Ctrl + Shift + Esc — открывает диспетчер задач.
Win + F — открывает окно поиска по файловой системе компьютера.
Ctrl + F — активирует функцию поиска по документу или в программе.
Alt + F4 — сочетание клавиш, которое закрывает активное окно. Если активен рабочий стол, позволяет перезагрузить или выключить компьютер при повторном нажатии.
Ctrl + — увеличивает или уменьшает масштаб в зависимости от того, в какую сторону прокручивается колесо мыши.
Alt + Print Screen – комбинация создает скриншот окна программы, которая активна в этот момент.
Ctrl + A — выделяет все символы в текстовом редакторе или файлы в открытой папке.
Ctrl + C — копирует выделенный фрагмент или файлы.
Ctrl + V — вставляет текст или файлы, содержащиеся в буфере обмена.
Ctrl + Z – комбинация нужна для отмены последнего действия.
Ctrl + P — открывает окно печати.
Ctrl + N — открывает новое окно той программы, которая запущена в этот момент.
Ctrl + S — сохраняет набранный текст или проект.
Shift + Delete – комбинация полностью удаляет файлы, не помещая их в корзину. Будьте внимательны и осторожны, используя эту комбинацию клавиш!Ввод числовой информации
Любая клавиатура содержит цифры в верхнем ряду, но набирать числа из него не всегда удобно. Привычнее работать с расположением кнопок как на калькуляторе, поэтому на клавиатурах имеется дополнительный цифровой блок.
Первым делом нужно научиться включать цифровую панель, хотя сразу стоит сказать, что она бывает не во всех моделях ноутбуков, но сейчас уже это редкость и, как правило, стоит почти в каждом портативном компьютере.
Чтобы лучше понять, как включать цифры, будем использовать две клавиатуры от разных ноутбуков (для наглядности), одна со встроенным Numpad, а другая без него.
- Ноутбук с цифровым блоком (смотрите картинку в начале статьи). Для того, чтобы он активировался нажимаем на «Numlock».
- Ноутбук без цифрового блока (картинка ниже).
Если же у вас его нет, тогда можно воспользоваться дополнительной USB клавиатурой, хотя производителями ноутбуков это было предусмотрено. При включении «Numlk» на клавиатуре ноутбука без отдельного цифрового блока, его роль начинают исполнять определенные символьные клавиши. На следующей фотографии — это можно увидеть.

Красными кружками показано, что будет печататься на экране, при включенном «Numlk».
На клавиатурах режим включения цифрового блока обычно сигнализируется светодиодным индикатором. Попробуйте понажимать кнопку «Numlk» или «Num Lock» понаблюдайте, какой индикатор сигнализирует этот режим на вашей клавиатуре.
Устройство клавиатуры ноутбука
Клавиатура для ноутбука представляет из себя единую конструкцию, состоящую из большого количества деталей. Основу её составляет алюминиевый лист с выштапованными на нем креплениями под качельки кнопок. На него накладывается «бутерброд» из трех скрепленных между собой полиэтиленовых пластин, который в нескольких точках приклеивается к алюминиевой основе для предотвращения продольного смещения. На две крайние пластины с внутренней стороны нанесены напылением (или иным способом) замыкаемые контактные площадки с разветвленной сетью проводников. Средняя пластина используется для создания зазора между крайними пластинами, в местах контактирования крайних пластин в ней имеются отверстия. Схематическое устройство клавиши представлено на рисунке. В местах выступов креплений качелек во всем «бутерброде» имеются отверстия соответствующей конфигурации. Качельки крепятся к основе за специальные выступы и обеспечивают равномерный ход кнопки, которая крепится к качелькам в четырех точках с помощью двух проушин и двух защелок. Между кнопкой и пластинами находится небольшой резиновый конус, цель которого – замыкание контактных площадок двух крайних пластин при нажатии кнопки и возврат кнопки вверх. У длинных клавиш для устранения перекосов имеется ещё стабилизатор в виде буквы П, который вставляется под клавишей в специальные гнезда основы, а также может быть две кнопки под клавишей (клавиша «Пробел»). От пластин «бутерброда» отведен гибкий шлейф с напыленными печатными проводниками, конец которого подсоединен к разъёму соединения клавиатуры с гнездом крепления шлейфа на материнской плате ноутбука.
Данная статья не преследует цели научить ремонту клавиатуры, а лишь рассказывает об устройстве клавиатуры ноутбука. При современных технологиях изготовления радиокомпонентов считаю ремонт клавиатуры с полной её разборкой нецелесообразным и неоправданным из-за невозможности достичь нужного качества ремонта. Это примерно, как ремонтировать современный автомобиль с помощью набора гаечных ключей, как в былые времена. Далеко не каждая мастерская возьмется за ремонт облитой соком или газводой клавиатуры, а скорее предложит её заменить. В домашних условиях можно заменить отлетевшую или поломанную клавишу, полностью сменить клавиатуру или провести её очистку. Об этом будет рассказано в следующих статьях. Конечно у нас всегда найдутся умельцы, сумевшие всё отремонтировать или квалифицированные специалисты данного профиля, но это их личное дело и интерес. Купить качественную клавиатуру для ноутбука можно .












