Работа с Genius в iTunes
Программа iTunes имеет некоторые способности, которые в значительной степени облегчают нам жизнь и экономят наше время. Среди таких способностей – создание плейлистов Genius и разработка набора любимых радиостанций Микс Genius. Ниже мы рассмотрим, что это такое и как это сделать.
Примечание: Если вдруг, вы не знаете как включить genius, то ознакомьтесь с нашей статьей на тему Как подключить Genius в iTunes.
Как создать плейлист в iTunes: подробная инструкция
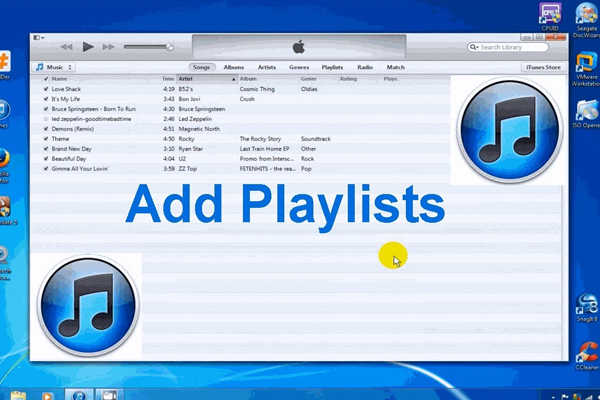
iTunes — программа, которая известна среди пользователей техники Apple и не только, с помощью которой, можно выполнять множество задач. Сегодня коснёмся темы как создать плейлист в iTunes, что такое дисковая утилита и какие самые дорогие приложения в App Store.
Добавление объектов в плейлист

В iTunes на ПК выберите любой пункт в раскрывающемся меню слева вверху, затем нажмите любой вариант, чтобы просмотреть объекты, которые можно добавить в плейлист.
Чтобы добавить объект в плейлист, выполните любое из следующих действий.
Перетяните объект из любого раздела медиатеки iTunes в плейлист в боковом меню справа.
Нажмите правой кнопкой мыши объект, выберите «Добавить в плейлист», затем выберите плейлист.
Совет. Чтобы добавить песни в плейлист, не добавляя их в медиатеку, выберите «Правка» > «Настройки», нажмите «Основные», затем снимите флажок «Добавлять песни в Медиатеку при добавлении в плейлисты».
Добавление песен в плейлист
Есть два способа добавить песни в список:
- В экране списка нажмите кнопку Edit, а затем + в правом верхнем углу. Добавляйте песни так же, как было описано в шаге 9
- Если в момент прослушивания песни вы решили добавить ее в список воспроизведения убедитесь, что песня воспроизводится в полноэкранном режиме. Затем нажмите кнопку … и выберите пункт AddtoaPlaylist. Выберите список воспроизведения, в который вы хотели бы добавить песню.
Редактирование плейлиста
Каждый созданный плейлист добавляется в медиатеку и отображается в меню слева в окне iTunes. Если вы хотите изменить его состав, щелкните правой кнопкой и выберите «Редактировать». Вы можете изменить порядок воспроизведения треков, расположив их с помощью обычного перетягивания строк мышью. После синхронизации с iPhone/iPad порядок воспроизведения будет сохранен.
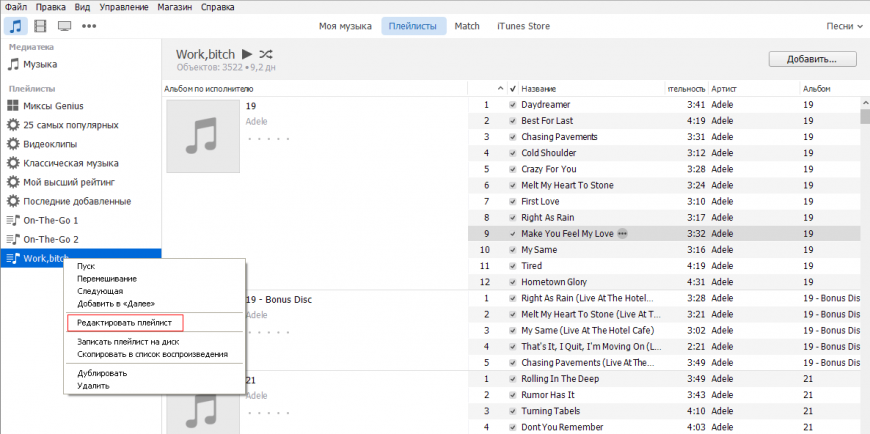
Чтобы удалить трек, нужно также щелкнуть по нему правой кнопкой и выбрать соответствующий пункт «Удалить». Песня не убирается из медиатеки, удалить вы её можете только из конкретной музыкальной подборки. Если композиция добавлена в разные плейлисты, придется удалять её из каждой компиляции по отдельности.
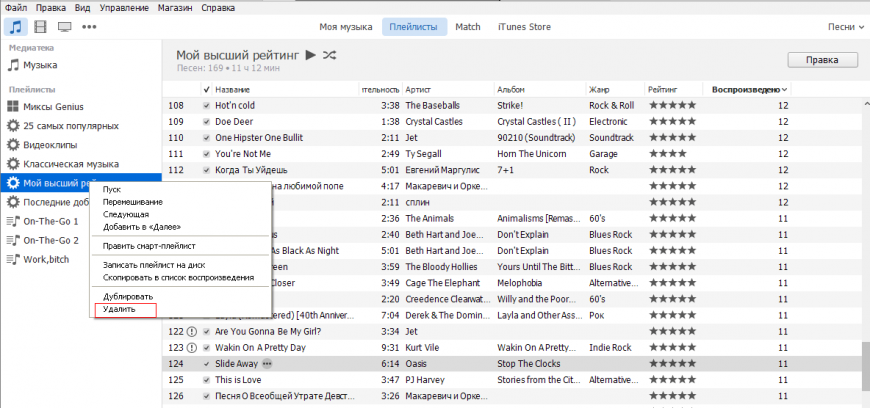
Если вы хотите стереть весь плейлист, выделите его и нажмите клавишу Delete или щелкните правой кнопкой и воспользуйтесь пунктом «Удалить». Удалить из iTunes можно как обычный плейлист, так и смарт-подборку. Чтобы удалить подборку на iPhone или iPad, подключите устройство к компьютеру и выполните синхронизацию.
Использование функции Genius
Если вы не хотите создавать плейлист вручную, поручите эту работу iTunes, активировав функцию Genius (Файл – Медиатека – Включить Genius). Доступно три способа использования функции:
- Рекомендации – iTunes выбирает песню и подбирает другие треки, которые с ней сочетаются.
- Плейлист – выберите песню, iTunes подберет похожие композиции.
- Миксы – выберите жанр, iTunes начнет непрерывное воспроизведение подходящих треков.
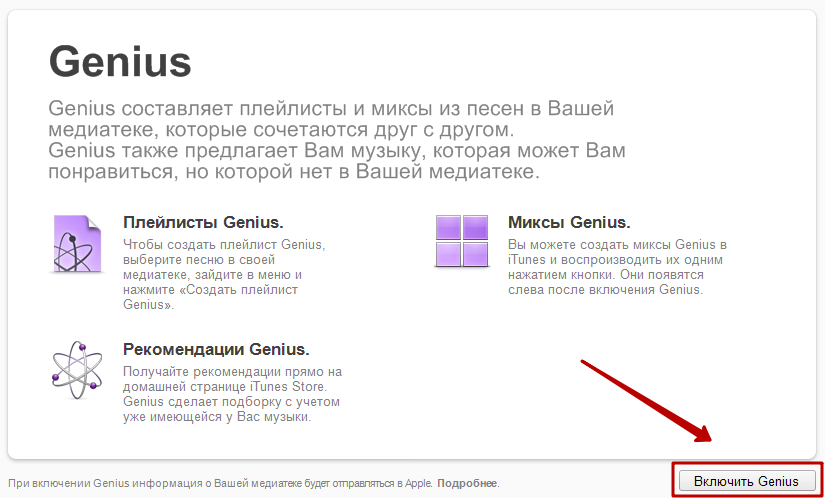
Для создания плейлистов, подборок и миксов используется анонимная информация о медиатеке. Данные постоянно обновляются, учитывается информация с iPhone и iPad, поэтому для корректной работы функции требуется подключение к интернету и Apple ID.
-
Информация была полезной?
Не забывайте читать комментарии, там тоже много полезной информации. Если на ваш вопрос нет ответа, а на более поздние комментарии есть ответ, значит ответ на ваш вопрос содержится в статье, уважайте чужое время.
Добавление песен в плейлист iTunes.
О том, как создавать новые плейлисты в iTunes, Вы знаете, наверняка. Для этого достаточно зайти в меню Файл->Новый Плейлист.
Кроме этого Вы можете воспользоваться комбинацией Ctrl+N или нажать на кнопку «+» в нижнем левом углу iTunes.
Далее Вы можете переименовать созданный «Плейлист без названия». Теперь самое время добавить в плейлист песни, о том, как это сделать, я и собираюсь рассказать далее.
 |
1. Вы можете кликнуть два раза на значок плейлиста и он откроется в новом окне, далее Вам необходимо открыть папку, в которой Вы храните музыкальные файлы, и перетащить нужные в окно плейлиста.
 |
2. Если не любите работать с разными окнами — можете просто перетаскивать песни из своей медиатеки на название плейлиста.
 |
3. Для добавления песен в созданный плейлист Вы можете выделить песни с помощью зажатой кнопки Ctrl, затем кликнуть по ним правой кнопкой мыши и выбрать «Добавить в плейлист». Перед Вами откроется список доступных плейлистов и нужно будет лишь выбрать нужный.
4. Вы можете создать плейлист с уже добавленными в него песнями. Для этого необходимо выделить песни левой кнопкой мыши при зажатой кнопке Ctrl,а затем зайти в меню Файл->Новый Плейлист из выбранного.









