Поиск одинаковых файлов на компьютере total commander
Но хотелось бы такой поискатор дубликатов, который не обращал бы внимания на имя и атрибуты файла — а только на его содержимое.
Дело в том, что я иногда переименовываю фотки, а USB-диски, на которых я храню фотки, иногда сыпятся, поэтому я храню фотки в неск. экземплярах — вот и хотелось бы иногда прореживать расширившиеся при синхронизации наборы фоток.
Цитата:
| Это можно делать при помощи Total Commander |
спасибо, нашёл её в Total Commander’e . правда, эта функция здорово подтормаживает — уже несколько часов ищет дубликаты, а полоски прогресса (и, там, паузы) нету, то есть то ли она зависла, то ли работает — на первый взгляд даже и не поймёшь.
Всё это есть во многих прогах (кроме умной проверки по первым битам, но без этого можно обойтись).
Копирование файлов
Для выполнения этой операции необходимо открыть в одной панели директорию с теми файлами и папками, которые следует скопировать, а в другой — ту, в которую их требуется вставить. Нужные файлы и папки надо выделить и нажать клавишу «F5» (на нижней панели есть также отдельная кнопка «Копировать»). Откроется окно, где следует подтвердить действие. В нем же можно вручную прописать другой путь для копирования, а также выбрать лишь определенный тип файлов, нуждающихся в копировании.
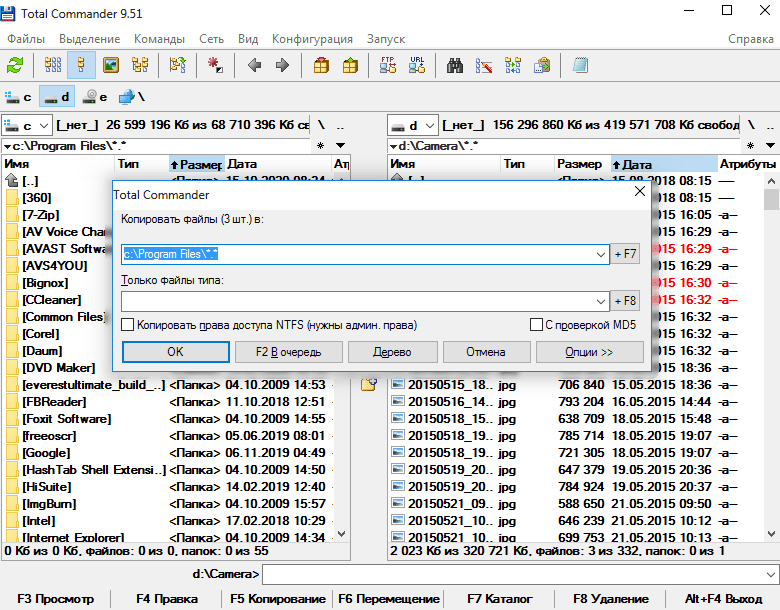
Копирование файлов
Выполнить описанное выше действие можно и привычным способом — перетянув файлы с помощью мыши из одной панели в другую. Есть здесь еще одна полезная функция: если нажать сочетание клавиш «Shift+F5», файлы одновременно скопируются и переименуются.
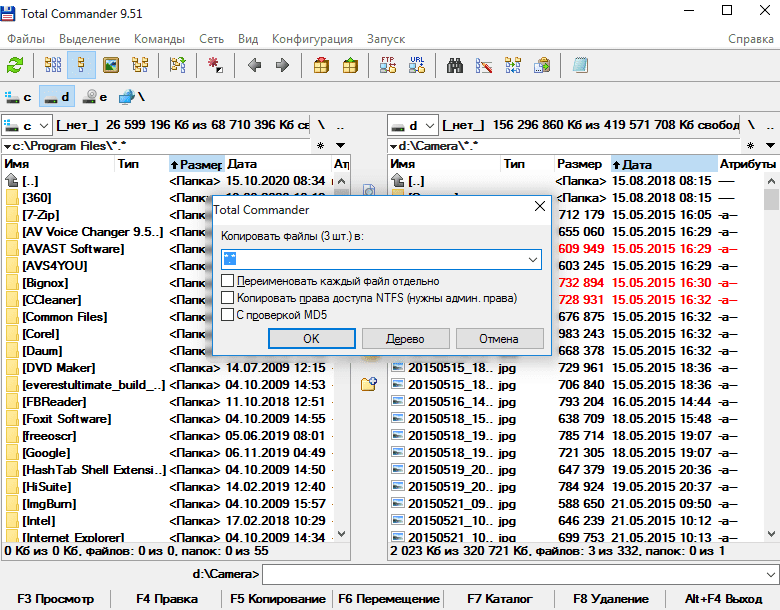
Копирование файлов
Поиск файлов по содержанию
Если возникла необходимость найти файл с определенным содержание необходимо также, как и в предыдущем случае выбрать место поиска. Далее ставим галку «С текстом», и в поле напротив нужно внести интересующий текст. Если требуется, производим дополнительные настройки.
Если критерии поиска настроены настало время нажать кнопку «Начать поиск». Программа начнет работу.
Результаты работы программы будут отображены в этом же окне, оно просто будет увеличено в размерах. Двойным кликом по файлу можно перейти в каталог, где он расположен.
В примере, изображенном на картинке, производится поиск файла, текст которого содержит слово «Fegorsk». Искать total Commander будет на диске «С».
Примечание: Поиск по содержанию может быть крайне полезен. Приведу пример. Я работаю программистом и не нужно найти какой-то файл. Текст, которого содержит, например, слово «функция». Для этого я открываю окно поиска, выбираю папку, в которой я хочу что-либо найти, ставлю галку «с текстом» и ввожу интересующий текст. В итоге я получаю список файлов, где употребляется моя функция. И мне не потребовалось открывать каждый файл в отдельности. Ещё очень важно, что поиск может быть произведен не только в текстовых файлах.
Сравнение файлов
Файлы в Total Commander сравниваются по строкам. Для сравнения:
- Выделяем оба файла;
- Идем в меню Файл — Сравнение по содержимому.
Результат: строки, в которых найдены отличия подсвечиваются серым цветом, а различия в них красным. Внизу общее количество найденных различий, переход между которыми осуществляется посредством кнопок «Следующее отличие» и «Предыдущее отличие». Можно использовать поиск по тексту. Также, можно перенести выбранные отличия в другой файл. Чтобы это сделать активируйте режим редактирования кнопкой «Редактировать».
Total Commander
Поиск файлов по ключевым словам в их тексте предусматривает функциональный файловый менеджер Total Commander. Эта программа сможет найти исчезнувший на вашем компьютере файл и по содержащемуся тексту, и по названию, и по расширению, и по дате создания, и по различным атрибутам. Ну и также у Total Commander много прочих интересных возможностей для опытных пользователей, так что если вы никогда не пользовались этим файловым менеджером, решение вашей проблемы может стать идеальным поводом для знакомства с ним и исследования прочих его возможностей.
Как найти файл по содержимому в Total Commander? На его панели инструментов есть кнопка поиска файлов, кликаем её. Или можем использовать горячие клавиши Alt+F7.

В форме поиска выбираем место поиска, можем указать весь раздел диска, на котором предположительно хранится нужный нам файл. И вводим ключевой запрос. Если мы его введём в графу «Искать файлы», поиск будет выполнен по названиям файлов. Если же мы активируем графу «С текстом» и в неё впишем ключевой запрос, то поиск будет выполняться по содержимому файлов. Что, собственно, и нужно нам. Вписываем в графу «С текстом» те слова или фразы, которые мы помним. И жмём «Начать поиск».

И далее по мере выполнения поиска на нижней панели окошка мы получим результаты поиска. И вот нам удалось найти файл, содержащий текст, который мы помним.


Чтобы поиск выполнялся быстрее, нужно максимально сузить его область, т.е. указать более точный путь нахождения файла. И тогда процедура поиска займёт меньше времени.
Синхронизация только для отдельных типов файлов
Вверху окна функции синхронизации каталогов между самими каталогами есть поле со значком «*.*».

Это фильтр для отдельных расширений файлов. Если синхронизацию необходимо осуществить только в части, например, документов «.docx» , «.pdf» , «.txt» , картинок «.jpg» , «.png» или прочих форматов, вписываем в это поле нужные расширения по типу:

Если расширений несколько, вписываем их через запятую по типу:
*.pdf , *.docx , *.txt











