Работа с файлами и папками проводник мой компьютер корзина
Продолжая тему прошлого занятия, в котором мы узнали, что такое программа Проводник в Windows 10 приступим к практическим действиям и научимся манипулировать файлами и папками с помощью данного ПО.
Умение управлять информацией на компьютере является одним из основных навыков которые должен знать каждый пользователь, поэтому Вам следует изучить этот урок и самостоятельно потренироваться для закрепления знаний.
Все действия будем выполнять на конкретном примере. Моделируем следующую ситуацию:
У нас есть флешка, на которой лежат три папки с новогодними фотографиями. Пусть они будут называться: 1 января, 2 января и 3 января. Нам же необходимо скопировать данные папке к себе на компьютер.
Далее будет описана последовательность некоторых действий, на протяжении которых мы шаг за шагом изучим тему данного урока.
Создание папок и файлов
Для создания различных объектов файловой системы, каковыми являются папки и файлы, можно использовать контекстное меню, появляющееся по правому щелчку мышью на рабочем столе или в Проводнике (учтите, что для создания чего-либо щелкать следует по пустому месту, а не по какому-либо значку). При этом появляется меню, подобное изображенному на рис. 10.4.

Рис. 10.4. Примерный вид подменю «Создать»
Выберите из меню пункт Создать ? Папку, после чего будет создана папка с именем «Новая папка», причем курсор ввода будет находиться в рамке, окружающей название. В этот момент следует ввести собственное, более подходящее название. Если вы этого не сделаете, то позже сможете переименовать папку, щелкнув по ней один раз левой клавишей мышки, после чего следует либо щелкнуть мышкой еще раз, либо нажать F2. Затем останется ввести новое имя и нажать Enter. Точно так же можно переименовывать не только папки, но и файлы, а так же метки (но не имена!) дисков.
Подобным образом можно создавать не только папки, но и некоторые типы файлов. Их количество и тип зависят от того, какое конкретно программное обеспечение установлено на вашем ПК. Стандартно можно создавать текстовые документы (TXT, DOC), рисунки (BMP, JPEG) и ZIP-архивы. Чтобы убедиться, что это все работает, выберите из меню Создать пункт Текстовый документ. В результате в выбранной папке (рабочий стол, кстати, тоже является папкой) появится новый файл «Текстовый документ.txt». Если дважды щелкнуть по нему мышкой, то запустится редактор Блокнот, в который сразу загрузится этот документ. То, что документ не содержит никакого текста, не должно вас смущать – файл-то только что создан. Так что введите что-либо в редактор, а затем щелкните по кнопке закрытия окна. На предупреждение, предлагающее сохранить изменение, ответьте Да, после чего окно редактора закроется. Если теперь снова открыть этот файл, то вы увидите то, что ввели ранее.
Использование контекстного меню – далеко не единственный, да и не слишком распространенный способ создания файлов, более того, далеко не все программы предоставляют такую возможность. Тем не менее иногда такой способ оказывается предпочтительнее, чем вызов программы и создание файла непосредственно из нее. Например, чтобы создать на рабочем столе текстовый документ иным способом, следовало бы найти Блокнот среди стандартных программ в меню Пуск ? Программы, а затем, воспользовавшись пунктом Сохранить из меню Файл, отыскать рабочий стол в диалоге сохранения.
Копирование и перемещение файлов и папок
Иногда может возникнуть необходимость изменить место хранения файлов. Например, может потребоваться переместить файлы в другую папку или скопировать на съемный носитель (компакт-диск или карту памяти), чтобы предоставить доступ к ним другому лицу.
Большинство людей копируют и перемещают файлы Windows с помощью метода, который называется «перетаскивание». Откройте папку, содержащую файл, который требуется переместить. Далее откройте в другом окне ту папку, в которую нужно переместить эти элементы. Расположите окна на рабочем столе рядом, чтобы видеть содержимое обоих.
Перетащите файл или папку с первой папки в другую. Вот и все.
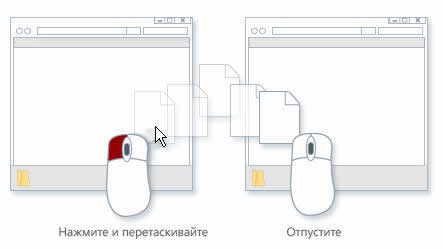
Пользуясь перетаскиванием, можно заметить, что иногда файл или папка копируется, а в другой раз – перемещается.
Если перетаскивать между двумя папками, расположенными на одном жестком диске, элементы будут перемещены без создания двух экземпляров одного файла или папки в одном месте.
Если перетаскивать в папку с другим расположением (например, сетевым) или на съемный носитель (например, компакт-диска), элемент копируется.
- Самый простой способ упорядочить два окна на рабочем столе – это воспользоваться параметром «Привязка». Дополнительные сведения см. Размещение окон на рабочем столе рядом друг с другом с помощью функции привязки.
- Если скопировать или переместить файл или папку в библиотеку, то сохранение происходит в расположении для сохранения по умолчанию библиотеки. Чтобы узнать, как настроить путь для сохранения библиотеки по умолчанию, см. Настройка библиотеки.
- Другой способ скопировать или переместить файл – перетащить его из списка файлов в папке или библиотеке в области переходов. В таком случае не будет необходимости открывать два отдельных окна.
Создаем ярлык «Корзины» сами
- Нажимаем правой кнопкой мыши на рабочем столе и в контекстном меню кликаем команду «Создать», а затем «Папку».

Создаем новую папку на рабочем столе

Создание ярлыка корзины на рабочем столе в Windows 10
Итак, теперь вы знаете, где фактически находится корзина в Windows 10, а также сможете включить отображение значка «Корзины» на рабочем столе при его исчезновении или создать его заново.

- Как подключить сетевой принтер в Windows 10
- Нет подключения к Интернету, защищено в Windows 10: решение проблемы
- Как исправить 0x80070020 в Windows 10
Преподаватель компьютерных курсов — с конца прошлого века 🙂 помогла освоить компьютер не одной тысяче пользователей, а также копирайтер и поэт. Люблю театр, компьютеры и свой родной город Самару.
Компьютер и Заработок для начинающих
- Проводник – это программа в Windows.
- Данная программа позволяет перемещаться между папками и дисками на компьютере, работать в локальной сети.
- Предназначена для удобства работы с файлами.
- Представляет собой двухоконный интерфейс.
- Левая часть отображает древовидную структуру компьютеров, дисков, папок и файлов, а правая – содержимое текущей папки.

Т.е. с левой стороны вы видите все, что у вас есть на компьютере, и
щелкнув по любой из папок, вы с разу же справа увидите их содержимое. Т.е. вам не надо вспоминать и долго искать, где же у вас что лежит.

Понятие папки в проводнике Windows несколько отличается от понятия каталога. Большинство папок отображают содержимое определённого каталога файловой системы, но существуют и специальные папки, содержимое которых не имеет реального расположения на диске, а зависит от настроек операционной системы. К таким папкам можно отнести:
- «Мой компьютер» — содержит доступные пользователю устройства хранения данных, а также ссылки на папки «Мои документы» разных пользователей, на папку «Панель управления», а также на некоторые устройства ввода информации (сканеры, камеры и т. д.)
- «Панель управления» — содержит список ссылок на программы, с помощью которых осуществляется настройка операционной системы.
- «Корзина» — системная папка для предотвращения случайного удаления файлов. Файлы, перемещённые в «Корзину» удаляются после выполнения команды «Очистить корзину».
- «Рабочий стол» — содержит как список файлов, находящихся в каталоге «Рабочий стол» текущего пользователя, так и отсутствующие в этом каталоге папки: «Мой компьютер», «Мои документы», «Корзина» и «Сетевое окружение».
Вызывается следующим образом: Пуск – Все программы – Стандартные – Проводник.


После нажатия данной комбинации кнопок вы увидите примерно следующее. По умолчанию курсор выделит папку «Мои документы» и покажет ее содержимое.

Теперь для примера зайдем в другую папку. Например, Games. Как видите, справа сразу же отобразилось ее содержимое. Там находится игра.

Аналогично вы можете проверить и остальные папки на своем компьютере.
Операция удаления папок и файлов
Операционная система Windows предоставляет несколько способов удалить ненужные больше данные. Можно выделить объект щелчком ЛКМ и нажать клавишу Delete (Del) и подтвердить действие, нажав в появившемся окне кнопку «Да» или клавишу Enter на клавиатуре.
Другой способ удаления задействует контекстное меню. Достаточно щелкнуть на объекте ПКМ и выбрать пункт «Удалить» и подтвердить свой намерения. Можно удалить данные через меню Проводника, достаточно выделить объект ЛКМ и в меню Проводника выбрать «Файл» ⇒ «Удалить» и сделать подтверждение.
Последний способ использует метод «drag-and-drop» для удаления файлов и папок. Щелкаете на объекте ЛКМ и удерживая ее тащите его на иконку «Корзины» расположенную на рабочем столе.
Следует помнить, что удаляя папку, вы удаляете все ее содержимое, включая под папки.
В результате удаления любым из перечисленных способов, при настройках системы по умолчанию, все удаленные данные оказываются в «Корзине». Это специальная выделенная область, на жестком диске компьютера, предназначенная для временного хранения удаленных данных перед их полным удалением из системы. Просмотреть ее содержимое можно открыв иконку «Корзина» на рабочем столе компьютера. Восстановить случайно удаленный файл или папку, можно найдя их в «Корзине», щелкнув по нему ПКМ и выбрав в контекстном меню «Восстановить». Настроить параметры работы «Корзины» можно щелкнув ПКМ по ее значку на рабочем столе и выбрав пункт «Свойства».
Так же недавние действия в Проводнике Windows можно отменить в меню «Правка» ⇒ «Отменить» или комбинация клавиш Ctrl + Z .
Если вы точно уверенны, что удаляемые объекты вам больше не нужны, можно удерживать клавишу Shift во время операции удаления, тогда объекты будут удалены окончательно и из корзины их восстановить не получится. Будьте осторожны с данным способом.
Мы рассмотрели стандартные операции, но иногда компьютер сообщает, что невозможно удалить файл или папку по разным причинам. Как быть в такой ситуации, подробно рассказано в этом уроке.
Где находится корзина в Windows 10
Сама корзина расположена по умолчанию в папке C:$RECYCLE.BIN если Вы удаляете файл с системного диска. Открыть эту папку можно вставил этот путь в адресную строку проводника или выполнив команду %SYSTEMDRIVE%$RECYCLE.BIN в окне Win+R. Если же Вы удаляете файл на другом локальном диске, то файлы попадут в папку с аналогичным названием на другом локальном диске.
Максимальный размер этих папок можно посмотреть и задать в свойствах корзины. Чем больше памяти на диске тем больше значение заданы по умолчанию. Поэтому если Вы не знаете что это за папка Recycle.Bin и думали что вирус, то можете не волноваться, поскольку это папка корзины.
Работа с папками
Начнем с создания папки .
Для этого в любом свободном месте нужно кликнуть правой кнопкой мыши, вызвав контекстное меню. Выбираем здесь «создать» , затем «папка» .

Даем название новой папке. Можем назвать, как хотим. Я назову «папка 1» .
Для тренировки можем создать пять разных папок

Посмотрите переносное зарядное устройство для любителей путешествовать кликнув по картинке

Как удалить файлы в Microsoft Windows 3.X
Файловый менеджер
- Открыть файловый менеджер
- Найдите папку или файл, который вы хотите удалить, затем нажмите файл и удалять,
MS-DOS
См. Выше раздел пользователя MS-DOS для получения информации об удалении каталога в MS-DOS.












