Рабочий стол Windows: что это такое и как его настроить
Всем привет! Продолжаю вести рубрику о компьютерной грамотности. Мы с вами уже разобрали, из чего состоит компьютер, и какие операционные системы устанавливаются на него. Сегодня мы приступим к тому, как работать за компьютером и разберем важную тему — что представляет собой рабочий стол Windows.
Тема выбрана неслучайно, так как рабочий стол это первое что вы видите после полной загрузки ПК. С помощью него можно производить множество действий во время работы за компьютером.
Панель задач компьютера
Панель задач находится в самой нижней части рабочего стола. На ней расположены кнопка «Пуск», панель быстрого запуска, панель для отображения открытых документов и запущенных программ, область уведомлений.
Один из важных элементов управления компьютером – это кнопка «Пуск». При щелчке левой кнопкой мыши открывается Главное меню, которое дает доступ ко всем элементам управления компьютером, установленным программам, настройкам операционной системы. С помощью этой кнопки компьютер выключается, перезагружается или переходит в режим сна.

На панели быстрого запуска располагают ярлыки часто запускаемых программ. Здесь для запуска нужен всего лишь один щелчок кнопки мыши, что и определило название этой области панели задач.
На панели запущенных программ, открытых файлов и папок находятся значки открытых на дынный момент окон.
Далее находится языковая панель, показывающая, на каком языке происходит в данный момент ввод с клавиатуры. Кроме того, с помощью языковой панели происходит переключении языка ввода.

В области уведомлений, которая еще имеет название «системный трей», находятся значки программ работающих в тихом, невидимом для пользователя режиме. В так называемом фоновом режиме. Как правило, в этом режиме работают программы, запускаемые автоматически при загрузке Windows. Соответственно данные программы не требуют от пользователя действий. Здесь находится календарь с часами, значок регулировки громкости и значок подключения к сети интернет или локальной сети. В этой области также отображаются всплывающие сообщения, сигнализирующие о каком либо событии. Например, о наличии свежих обновлений для операционной системы, сообщения от программ, работающих в фоновом режиме и т.д.
Через Параметры – Главный способ
Здесь я покажу, как можно вернуть языковую панель обратно на панель задач истинно правильным способом для Windows 11 – через ее Параметры. Настройку немного запрятали, так что будет много скриншотов. Кому нужно – перематываем.
- Открываем Параметры. Лично я предпочитаю щелкать правой кнопкой мыши по кнопке Пуск и в выпадающем меню уже выбирать Параметры.

- Время и язык (в левом меню) – Ввод (справа).

- Дополнительные параметры клавиатуры.

- Откроется окошко как на скриншоте ниже. И по нему дам пояснения, так как тут можно настроить чего-нибудь и не того..

Обратите внимание на пункт без галочки – «Использовать языковую панель на рабочем столе, если она доступна». В идеале эта галочка должна быть выключена, тогда автоматически языковая панель будет закреплена на панели задач. А вот если включить ее, то она или вовсе пропадет, или улетит на рабочий стол в виде отдельной панельки.
И замечаем здесь же еще одну ссылку – «Параметры языковой панели». Предлагаю кликнуть по ней и посмотреть дополнительные параметры панели:

Если в прошлом окне та самая галочка не стоит, то эти настройки вообще не работают. А вот если стоит, то как раз здесь ваша панель и может быть скрыта. То есть, если нужно установить языковую панель в нижней панели задач, просто выключаем галочку. Но если нужно скрыть – включаем галочку и уже в этих параметрах языковой панели ставим «Скрыта».
Как удалить значок с рабочего стола
Иконки программ можно удалять с рабочего стола. Для этого необходимо навести курсор на иконку, нажать правую кнопку мыши, и в выпадающем списке выбрать пункт «удалить», и кликнуть по нему левой кнопкой мыши.

Таким же образом можно удалить, и файлы, и папки.
Но, учтите, что не все папки и файлы попадают в корзину. Папки и файлы большого объема удаляются помимо корзины, поэтому не все их можно восстановить. Об этом вас предупредят перед удалением. Будьте внимательны!
Английские термины из описания состава компьютера
Английская терминология не обошла и состав компьютера. Как тут без английских слов и понятий! Вот некоторые из них.
Button – кнопка. Часто в компьютерной терминологии применяется в значении «клавиша», хотя в таком случае точнее говорить key.
Computer – компьютер. Английское слово «computer» можно также перевести как «вычислитель».
Notebook – ноутбук. Хотя по отдельности английские слова переводятся иначе: note – блокнот, заметка, запись и book – книга. Впрочем, у нас тоже «самолет» не означает дословно «летает сам», хотя и близко по смыслу.
Electronics – электроника, электронная аппаратура.
Floppy — дискета, «флоппи диск».
Gadget – гаджет. Вместо этого слова я часто использую в своих статьях термин «устройство» (в значении «компьютерное устройство»). Мне кажется, что неопытным пользователям так будет проще понять, о чем идет речь в моих материалах. Хотя слово «гаджет» является более точным.
Hard – жесткий (hard disk – жесткий диск, «хард диск»). В русском языке слово «хард» известно как «железо» (точнее, компьютерное железо).
Hardware – аппаратное обеспечение (компьютера).
Key – клавиша, ключ. В компьютерной терминологии чаще употребляется в значении «клавиша».
Keyboard – клавиатура. На жаргоне можно услышать «кейборда» ударением на предпоследний слог, хотя в английском языка (в языке оригинала) ударение стоит на первом слоге.
Memory – память (компьютерная память, память компьютера, объем памяти компьютера).
Monitor – монитор, дисплей
Mouse – мышка, точнее говоря, манипулятор мышь.
Personal Computer (сокращенно PC) – персональный компьютер, сокращенно по-русски ПК.
Person – персона (сервиз на 6 персон). Слово интуитивно понятно, если знаешь значение слова «personal». В английском языка окончание «al» часто говорит о том, что это прилагательное («персональный»). Если убрать «al», появится существительное «person» (персона).
Screen – экран
Touchscreen (произносят «тачскрин») – сенсорный экран (произносят «тачскрин»). Так называют экраны планшетов, смартфонов и некоторых ноутбуков, по которым можно «тапать» пальцами вместо того, чтобы перемещать курсор традиционной мышкой.
Touchpad — сенсорная панель (произносят «тачпад»). Так называют сенсорную мышку, встроенную в ноутбук. Если тачпад мешает, его отключают.
Soft – мягкий, нежный, тихий. В компьютерной лексике жаргонное слово «софт» используется как «программное обеспечение».
Software – программное обеспечение, программы для компьютера, программные системы.
Tower – башня. По-русски «tower» можно произнести как «тауэр». Системный блок раньше называли тауэром. «Башни» по своим размерам подразделялись на:
Mini tower – маленькая (mini) башня (tower)
Midi tower – средняя (midi) башня (tower)
Big tower – большая (big) башня (tower)
Пропала языковая панель Windows 10, 7 и XP: решения, как включить
Методы устранения проблемы с исчезновением языковой панели для любых версий операционных систем (кроме Windows XP) практически одинаковы. По каждому варианту я буду обозначать изменения для разных ОС.
Вне зависимости от причины возникновения данной неполадки, рекомендую пройтись по всем вариантам решений ниже. Вначале даю наиболее частые и заканчиваю самыми редкими, но которые встречались на моей практике.
Не забывайте после каждого шага проверять результат.
Что касается причин, то здесь выделить можно только 2 распространенных:
- Неаккуратные действия самого пользователя. Когда случайно что-то удалили, не так настроили.
- Вирусная активность, от чего пострадать может вообще любое звено системы, как и любая программа в ней.
1. Настройка отображения раскладки клавиатуры в параметрах компьютера
Самая банальная причина пропажи языковой панели — ее отключение в настройках. Сделать такое можно даже случайно самому, копаясь в настройках системы.
В Windows 10 кликните правой кнопкой мыши по панели задач и выберите «Параметры панели задач».
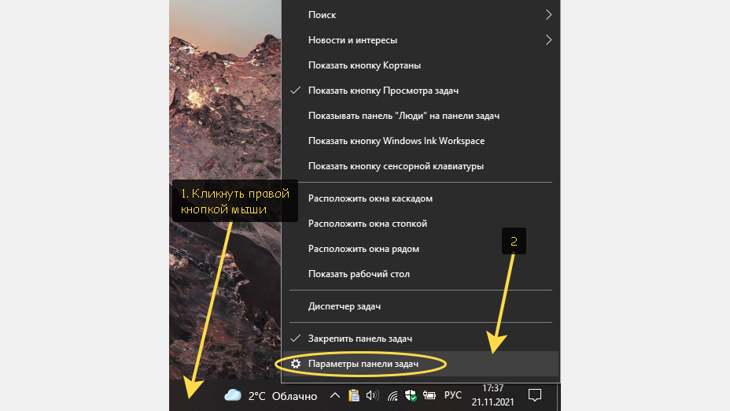
Параметры панели задач в ОС Windows 10 можно открыть, кликнув правой кнопкой мыши по меню «Пуск».
Открываем раздел «Включение и выключение системных значков».
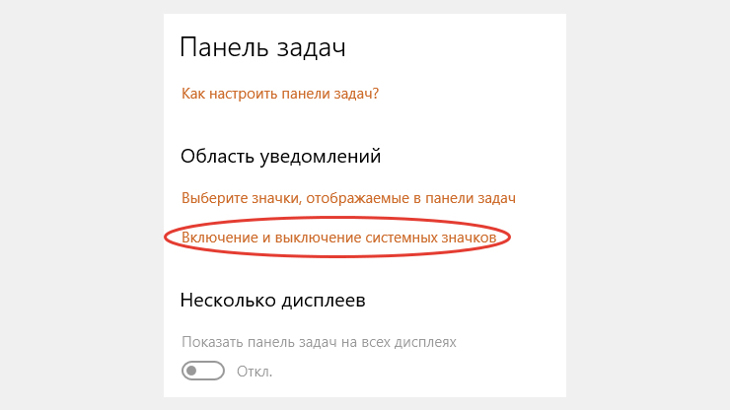
Переход в раздел «Включение и выключение системных значков» для настройки языковой панели Windows 10.
Включаем «Индикатор ввода».
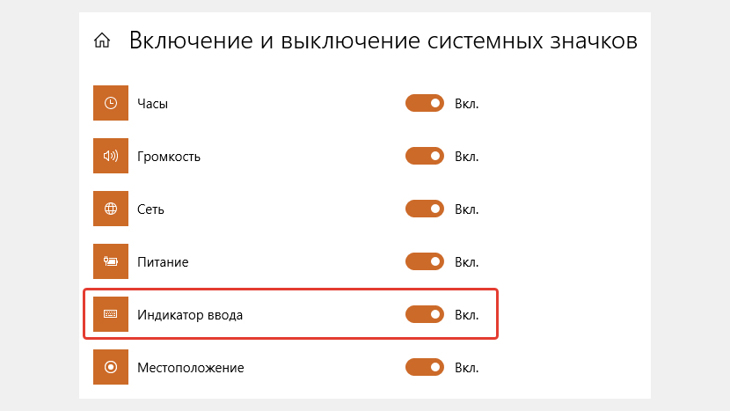
Включение настройки «Индикатор ввода» для восстановления панели языка Windows 10.
Работая в Windows 7, Vista или XP, убедитесь, что у вас языковая панель просто не открепилась от панели задач и не располагается где-нибудь в уголке рабочего стола, что вы не замечаете (см. изображение ниже).
В таком случае просто кликните правой кнопкой мыши по краю открепленной панели и выберите «Свернуть». В результате она будет закреплена.
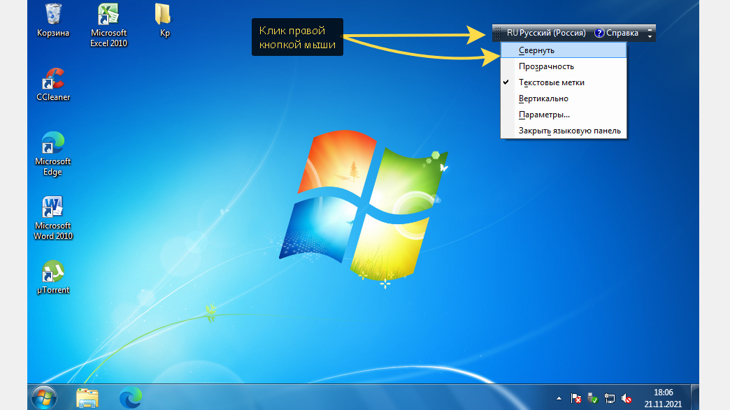
Простой способ вернуть языковую панель в Windows 7 и XP, если она отображается на рабочем столе.
Также в этих операционных системах проверяем, что языковая панель активирована на самой панели задач. Для этого нужно кликнуть правой кнопкой мыши по панели задач, выбрать «Панели» и проверить, включен ли соответствующий пункт.

Как проверить, активирована ли языковая панель в настройках панели задач Windows 7, Vista, XP.
2. Опции включения значка панели языка в региональных стандартах системы
По этому шагу проверяем региональные стандарты, где опция отображения панели выбора языка на панели задач может быть попросту отключена. Или же в системе добавлен только один язык, без чего видимость нужной панели невозможна.
Порядок действий здесь распишу отдельно для каждой версии Windows, потому что он ощутимо различается.
Инструкция для Windows 10.
Открываем «Пуск» — «Параметры» (шестеренка), а далее раздел «Язык и время».
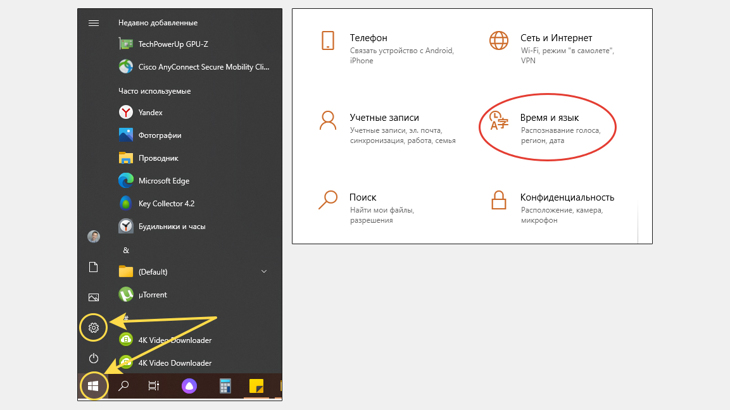
Переход в раздел «Время и язык» параметров Windows 10.
Переходим на вкладку «Язык» и внизу проверяем, что у вас добавлено минимум 2 языка. Если меньше, то языковая панель может в Windows 10 не отобразиться (в более старых версиях виндовс ее точно не будет видно).
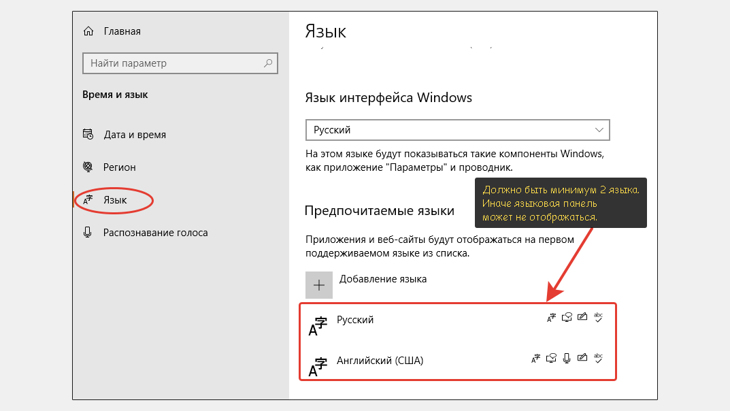
Проверяем, в языковую панель Windows 10 добавлено минимум 2 языка.
Если язык один, возможно случайно или под действием вирусов второй был удален. Нажав «Добавить язык» вы можете снова установить его в систему.
Теперь кликаем справа по разделу «Настройки для ввода, клавиатуры и проверки орфографии». Внизу окна «Ввод» открываем «Дополнительные параметры клавиатуры».
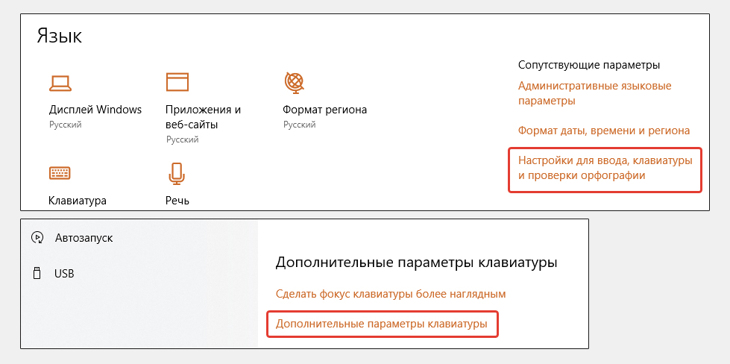
Как перейти в параметры клавиатуры на Виндовс 10.
Здесь сначала обратите внимание на опцию «Использовать языковую панель на рабочем столе, если она доступна». Это отвечает за отображение нужной панели в старом месте (как было в Windows 8 и более ранних ОС), а не около часов в трее. Пример показал на картинке ниже.
А далее переходим по ссылке «Параметры языковой панели».
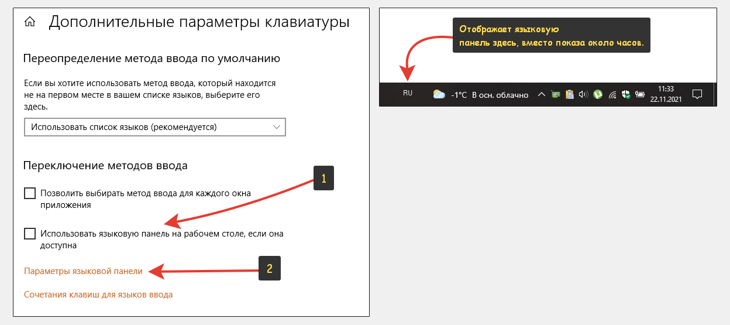
Переход в параметры языковой панели Windows 10 для ее включения / отключения.
Проверяем, что включены настройки «Закреплена в панели задач» и «Отображать текстовые метки на языковой панели». Нажимаем «Применить» и «ОК» для сохранения.
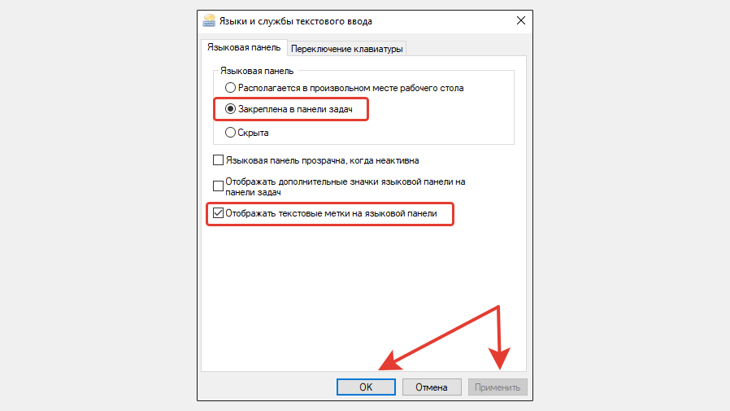
Как через настройки языковой панели включить отображение языка на панели задач.
Инструкция для Windows 7.
В этой системе мы можем в раздел «Язык и региональные стандарты» через команду «Выполнить». Открыть ее можно, зажав комбинацию клавиш Win+R.
Также можете набрать в поиске «выполнить» и открыть нужную команду.
Наберите в окошке intl.cpl и нажмите «ОК».
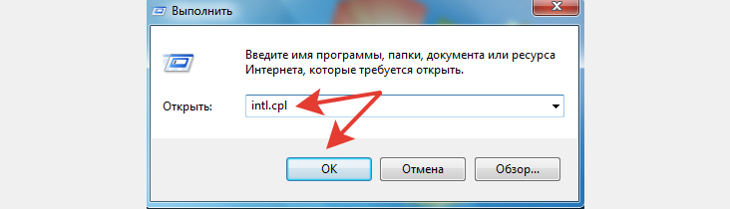
Ввод команды intl.cpl для перехода в языковые стандарты Windows 7 через окно «Выполнить».
Нажимаем «Изменить клавиатуру».
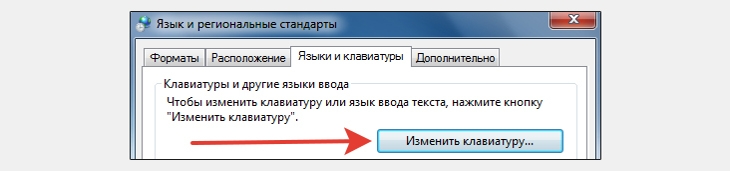
Переход в раздел настройки клавиатуры Виндовс 7.
Теперь сначала на вкладке «Общие» проверяем, что в систему добавлено 2 языка минимум. Иначе языковая панель отображаться не будет. Если нет, добавьте второй язык в систему.
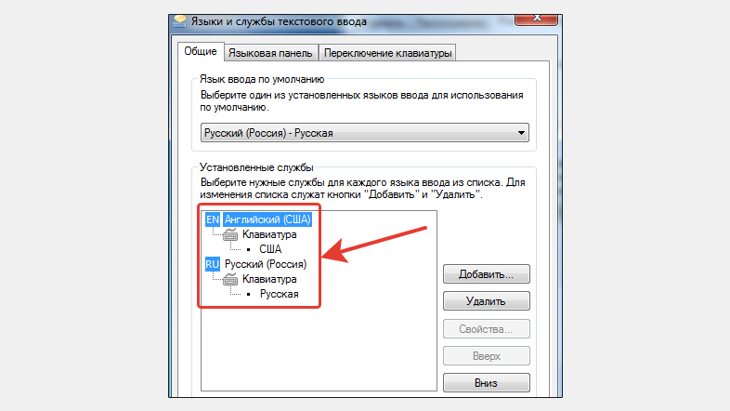
Проверяем, что в разделе языка и служб текстового ввода Виндовс 7 добавлено 2 языка.
Затем переходим на вкладку «Языковая панель» и проверяем, что включены настройки «Закреплена на панели задач» и «Отображать текстовые метки на языковой панели».
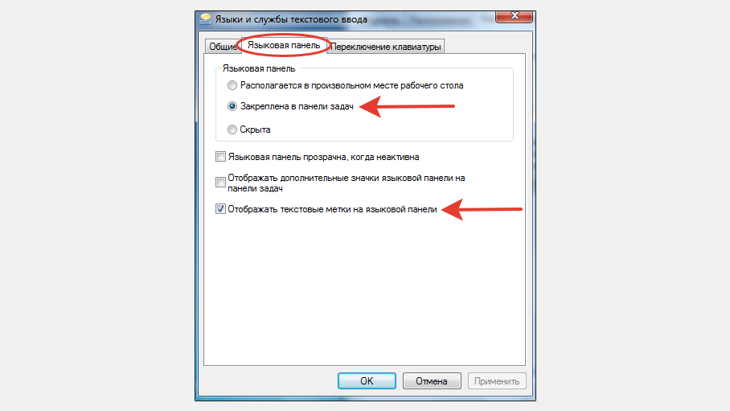
Включение отображения языковой панели при помощи 2-х опция в соответствующих настройках Windows 7.
Инструкция для Windows XP.
Откройте команду «Выполнить», введите intl.cpl и нажмите «ОК» (показал выше для Windows 7). Затем перейдите на вкладку «Языки» и нажмите «Подробнее».

Переход в раздел «Подробнее» для настройки языка Windows XP.
На вкладке «Параметры» проверяем, что добавлено 2 языка в систему (иначе панель переключения языка не будет видна). Затем нажимаем кнопку «Языковая панель». Здесь должна быть включена функция «Отображать языковую панель на рабочем столе».
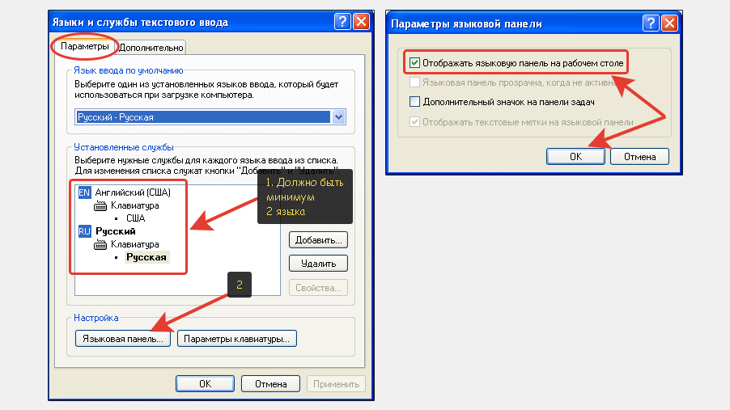
Настройки отображения языковой панели в Windows XP.
3. Поиск, восстановление файла ctfmon exe в системном разделе ОС Windows
Следующим этапом необходимо проверить, как у нас в системе поживает файл ctfmon.exe и библиотека MsCtfMonitor.dll, есть ли они вообще? А то может удалились вследствие вирусной активности. Они отвечают за работу функций ввода, переключение раскладок клавиатуры.
Файл cftmon.exe должен быть во всех версиях Windows в папке С:WindowsSystem32 . А наличие MsCtfMonitor.dll нужно проверить в любой версии, кроме XP.
Поэтому отправляемся в эту папку, сортируем файлы и каталоги по алфавиту, после чего смотрим, есть ли тут нужные файлы?
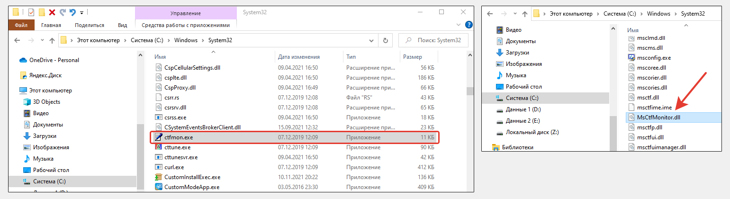
Проверка наличия файлов ctfmon.exe и msctfmonitor.dll и папке System32.
Если есть, переходим к шагу 4. А если нет, то это и есть причина (либо одна из), из-за которой у вас пропала языковая панель windows 10 или других версий.
На такой случай я приготовил оригинальные файлы ctfmon для 3-х версий ОС и вы можете скачать их по этой ссылке (выберите там папку с нужной системой и загрузите файл). Аналогично с фалом MsCtfMonitor.dll, который вы можете загрузить отсюда, выбрав нужную версию системы.
Затем просто скопируйте их в System32 и перезагрузите компьютер. Если панель не появилась, причина, значит, не единственная и ищем решение дальше.
4. Проверка настроек планировщика задач, служб и реестра операционной системы
Все последующие этапы связаны между собой, поскольку касаются запуска упомянутого ранее системного файла cftmon.
Что касается Windows 10, 7 и Vista (про XP скажу отдельно ниже).
В планировщике задач должно быть включено специальное задание, контролирующее запуск и работу нужной службы. Если оно не работает, панель задач не будет отображаться.
Сейчас проверим, все ли на месте.
Через команду «Выполнить» (выше показывал как открывать) вводим taskschd.msc и «ОК».

Переход в планировщик задач по команде taskschd.msc в окне «Выполнить».
В открывшемся приложении открываем по порядку папки «Библиотека планировщика заданий», «Microsoft», «Windows», «TextServicesFramework».
Внутри будет задача с именем «MsCtfMonitor».
Статус (состояние) у нее должен быть либо «Готово» (для Windows 10), либо «Работает» (в 7 версии).
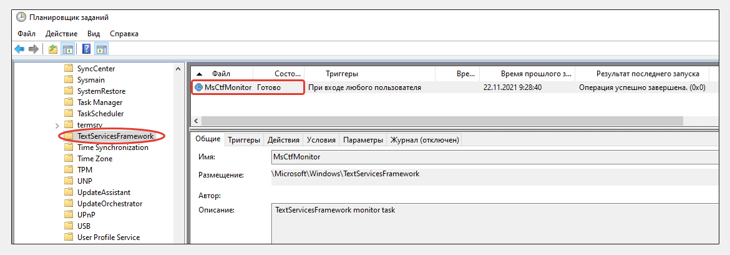
Проверка существования задания MsCtfMonitor и ее статуса в планировщике задач.
Кликните правой кнопкой мыши по задаче и если есть кнопка «Включить», нажмите ее. Это значило, что задача отключена и не запускает нужный файл, отображающий панель языков при входе в систему.
Аналогичная ситуация, если задачи вообще нет в папке. Тогда вы можете скачать файл с задачей в формате XML к нужной Windows по этой ссылке и импортировать в свою систему.
Для импорта, в папке заданий «TextServicesFramework» кликните правой кнопкой мыши по пустому окну, выберите «Импортировать задачу» и укажите в проводнике на загруженный файл MsCtfMonitor.xml. Настраивать в открывшемся окне ничего не нужно, сразу нажмите «ОК».
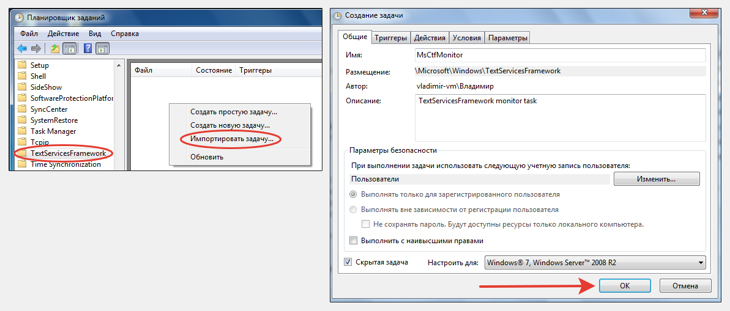
Процедура импорта задания MsCtfMonitor в планировщик задач.
Но это еще не все! Теперь нужно удостовериться, что у нас вообще автоматически запускается служба планировщика, иначе задание, которые мы только что проверили, работать все равно не будет.
Это скорее всего тот случай, когда вы можете разово запустить языковую панель, набрав команду ctfmon.exe через окно «Выполнить», но после перезагрузки ПК она снова пропадет.
Отправляемся в «Службы», набрав команду services.msc в окне «Выполнить».

Переход в службы Windows через команду «Выполнить».
В списке находим службу «Планировщик заданий» и проверяем, что ее состояние либо «Работает», либо «Выполняется», а типа запуска «Автоматически».
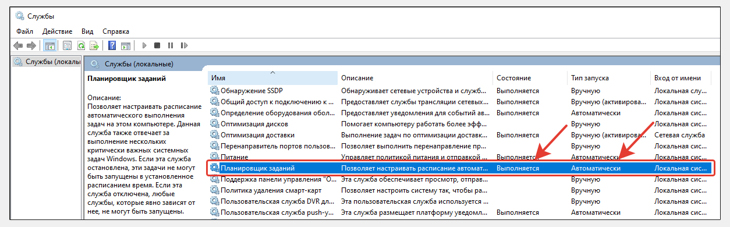
Проверка службы «Планировщик заданий».
Если служба вдруг остановлена, из-за этого, значит, у вас не запускается планировщик. Лихо всё взаимосвязано
Это системная служба и так просто ее остановить самому нельзя. Если это сделано, значит скорее всего вирусами, тогда сейчас будем восстанавливать.
Еще только для Windows 10 в службах нужно проверить вот эту «Служба сенсорной клавиатуры и рукописного ввода». Кликните по ней правой кнопкой мыши, выберите «Свойства» и удостоверьтесь, что тип запуска выбран «Вручную». Если «Отключена», то нужно изменить.
Теперь разбираемся с запуском службы «Планировщик заданий». Открываем реестр, через команду выполнить (комбинация Win+R), введя там regedit .

Переход в реестр Windows через команду regedit окна «Выполнить».
И переходим по папкам:
Здесь кликаем дважды по параметру «Start», изменяем значение на 2 и сохраняем кнопкой «ОК».
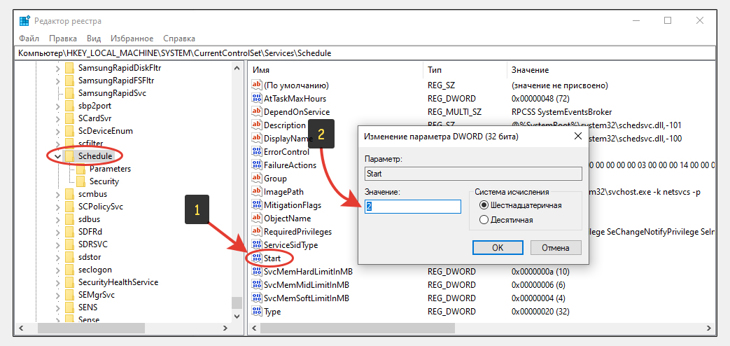
Исправление значения параметра Start в реестре если пропала панель задач в Windows.
Если же параметра «Start» вообще не было, то нужно создать по следующей схеме:
- Кликнуть правой кнопкой мыши в окне, выбрав «Создать» — «Параметр DWORD (32 бита)».
- Указать название «Start».
- Кликнуть дважды левой кнопкой мыши, ввести значение «2» и нажать «ОК».

Процесс создания вручную параметра Start в реестре.
А теперь об аналогии для Windows XP.
Планировщика с кучей системных заданий в этой ОС как такового нормального не было. Вместо него нужно проверить, есть ли ctfmon в автозагрузке.
Снова запускаем знакомое окно «Выполнить» и набираем команду msconfig . Нажимаем «ОК». В открывшейся утилите переходим на вкладку «Автозагрузка» и смотрим, есть ли там добавленная строка ctfmon с отмеченной галочкой рядом.
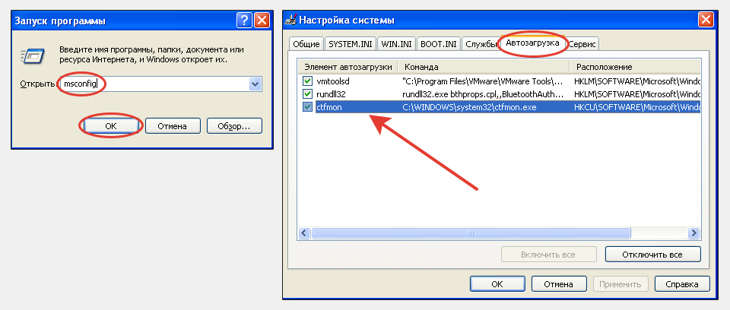
Проверка службы ctfmon в автозагрузке Windows XP для отображения панели языка.
Если ее нет, то нужно внести через реестр. Здесь у нас 2 пути.
Самый простой — сделать автоматически (рекомендую). Скачиваем подготовленный мной специально для XP файл по ссылке. Просто запускаем его и соглашаемся на внедрение.
Если по какой-то причине вариант 1 вас не устраивает, то вручную можно так. Открываем реестр, командой regedit через «Выполнить». Слева видим папки. Открывайте поочередно следующие:
Кликаем внутри правой кнопкой мыши, выбираем «Создать», «Строковый параметр». Далее меняем название параметра на ctfmon.exe , кликаем по нему дважды левой кнопкой мыши и вставляем путь в строку «Значение»:
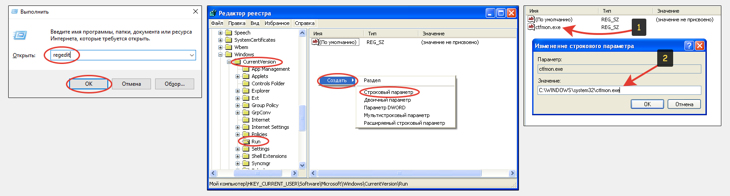
Ручное добавление параметра ctfmon в реестр Windows XP.
После этих манипуляций нужно перезагрузить компьютер и проверить результат.
Удаление вирусов
Как мы же уже сказали, причиной отсутствия панели с языком могут быть вирусы. В этом случае, даже если вы вернёте панель на место в настройках, она всё равно через некоторое время снова пропадёт. Здесь нужно идти глубже — вылечить систему и восстановить целостность системных документов. Проверим ПК на вирусы с помощью классического антивируса «Защитник Windows»:
- Вызовем интерфейс «Защитника» — кликаем по стрелке рядом с иконкой заряда батареи, чтобы вызвать трей «Виндовс». Жмём на белый щит. Откройте «Защитник» через трей Windows
- В окне антивирусной утилиты открываем первую плитку, посвящённую защите от угроз. Перейдите в первый раздел для настройки защиты от вирусов и угроз
- Сразу переходим к выполнению расширенного сканирования (ссылка под кнопкой для быстрой проверки). Щёлкните по «Запустить новое расширенное сканирование»
- Отдаём предпочтение либо полному, либо автономному варианту: в первом случае сканирование будет длиться долго, но вы дальше сможете делать что-либо на устройстве, во втором же произойдёт перезагрузка компьютера — «Защитник» за это время проверит «операционку» и запустит её снова. Плюс второго варианта в том, что он займёт всего 10 – 15 минут. Выбираем подходящую для себя проверку и запускаем её. Выберите тип проверки и запустите её
- Ждём окончание сканирования. При обнаружении каких-либо угроз в результатах поиска выбираем в параметре «Действие» опцию «Удаление». Подождите, пока завершится проверка, и удалите найденные угрозы
После лечения вам нужно восстановить работоспособность тех системных файлов, которые были повреждены в результате деятельности обнаруженного вируса. Выполняем такие шаги:
- Раскрываем окошко «Поиск» щелчком по лупе на «Панели задач». Набираем в ней всего три английские буквы cmd либо пишем запрос «Командная строка». Найдите «Командную строку» на панели «Поиск»
- Жмём правой кнопкой по консоли в перечне результатов поиска и щёлкаем по первой опции, которая запустит стандартную программу «Виндовс» с правами администратора. Выберите в меню «Запуск от имени администратора»
- Копируем короткую команду sfc/scannow, а затем вставляем в консоли с чёрным фоном через сочетание Ctrl + V. Выполните в консоли команду sfc/scannow
- Ждём, когда процесс сканирования успешно завершится. Прогресс в виде процентов будет отмечаться в редакторе. Процедура займёт некоторое время (в зависимости от количества файлов «операционки» и степени их повреждений). После лечения системы панель языка должна к вам вернуться. Возможно, потребуется перезагрузка ПК. Подождите, пока система завершит выполнение команды sfc/scannow
Вирусом может быть и сам файл ctfmon.exe, точнее, его копия, замаскированная под подлинный системный процесс. В этом случае данный процесс будет нагружать ресурсы системы, но при этом языковой панели у вас не будет:
- Зажимаем R и Win и в окне Run («Выполнить») печатаем команду taskmgr. Выполняем её кликом по ОК. В окне «Выполнить» запустите команду taskmgr
- Либо же щёлкаем правой клавишей мышки по «Панели задач» (по пустому полю) и выбираем в чёрном контекстном меню «Диспетчер задач». Вы можете вызвать интерфейс диспетчера через контекстное меню «Панели задач»
- Находим в первой вкладке строчку «CTF-загрузчик». Смотрим на объём ресурсов, который «поедает» данный процесс — должно быть не более 10 – 15%. Если больше, щёлкаем по строчке процесса правой клавишей — кликаем по строке «Открыть расположение файла». Щёлкните по «Открыть расположение файла»
- В итоге должен загрузиться «Проводник» и каталог System32. Если открылась другая папка, значит, процесс вирусный — лечим систему и восстанавливаем файлы. Если открылась папка System32, значит, файл не является вирусом












