Владельцы NAS QNAP пожаловались на загадочный вредонос, отключающий обновление антивирусов
Программа добавляет порядка 700 записей в файл hosts, перенаправляющих запросы на IP-адрес 0.0.0.0.
Владельцы сетевых накопителей производства тайваньской компании QNAP столкнулись с вредоносным ПО, отключающим обновление программного обеспечения, подменяя записи в файле hosts на компьютерах.
На данный момент весь спектр действий, на который способен вредонос, неизвестен, но, по имеющимся сообщениям пользователей, программа добавляет порядка 700 записей в файл /etc/hosts, перенаправляющих запросы на IP-адрес 0.0.0.0. По словам пользователя под псевдонимом ianch99, вредонос перенаправил все запросы на обновление антивируса на сайт производителя.
«Если вы удалите эти записи, обновление работает нормально, но после перезагрузки они появляются вновь», — написал ianch99. Судя по всему, пока единственным решением проблемы является запуск скрипта, предоставленного самой QNAP, отмечает издание The Register.
Представители компании не ответили на запрос издания о комментарии относительно ситуации, официальных заявлений от производителя также не поступало. Несколько лет назад пользователи сетевых накопителей QNAP столкнулись с уязвимостью в прошивке устройств, приводящей к повреждению данных драйверов RAID. Данная уязвимость уже устранена.
hosts (ранее HOSTS.TXT) — текстовый файл, содержащий базу данных доменных имен и используемый при их трансляции в сетевые адреса узлов. Запрос к этому файлу имеет приоритет перед обращением к DNS-серверам.
Один хакер может причинить столько же вреда, сколько 10 000 солдат! Подпишись на наш Телеграм канал, чтобы узнать первым, как выжить в цифровом кошмаре!
Начало работы. QNAP TS-212P
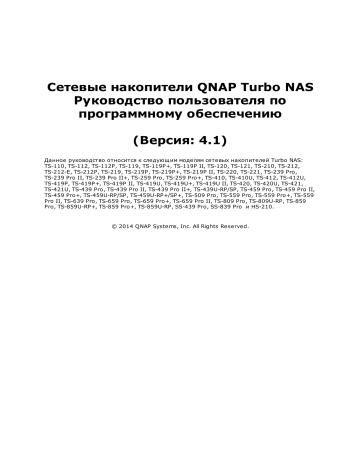
Manualzz provides technical documentation library and question & answer platform.Its a community-based project which helps to repair anything.
Решения для восстановления после аварий обеспечивают спокойствие и уверенность
Накопитель D1 предлагает различные опции восстановления данных. Служба удаленной репликации в реальном времени RTRR (Real-Time Remote Replication) поддерживает резервное копирования данных в реальном времени или по расписанию с удаленного накопителя Turbo NAS или сервера FTP и синхронизацию файлов из локальных папок с удаленными папками, что позволяет обеспечить более высокую эффективность резервного копирования и сократить время выполнения. Кроме того, модель D1 поддерживает протокол rsync для резервного копирования данных на удаленные серверы по расписанию. Данные также можно копировать в облачные хранилища, такие, как Amazon S3, ElephantDrive, Дополнительная информация: RTRR, rsync, Создание резервных копий в облачных хранилищах.
- Просматривайте слайд-шоу с вашими фотографиями под приятные звуки фоновой музыки
- Получайте информацию о снимке из EXIF: дату, выдержку, диафрагму и т.д.
- Публикуйте фотографии в социальных сетях, таких, как Facebook, Google+, Twitter, MySpace и т.д.
- Делитесь фотографиями с вашими друзьями и членами семьи по электронной почте
Подключаем NAS в первый раз

Один диссертацию бэкапит каждые пять минут, пока большой компьютер отдан детям «на поиграть», другой вообще позабыл, где кроме хранилища можно складывать фильмы, так как дома кроме неттопа и нетбука ничего не осталось. Как бы ни сложилась судьба дорогого NAS, очевидно одно: все это хозяйство требует строго определенных и весьма специфических знаний.

Подключить набитую дисками коробку к компьютеру несколько сложнее, чем воткнуть обычный внешний хард с интерфейсом USB. Нужно иметь немного опыта в настройке домашних сетей, чуток в конфигурировании дисковых массивов, а уж без знания многочисленных названий и аббревиатур сетевых служб вообще никуда. Понятно, что среднестатистическому пользователю все вышеперечисленные тайны неведомы, и это прекрасно.
Во-первых, потому что у него своя работа есть, и забивать голову всякой компьютерной чепухой ему без надобности. А во-вторых, если ему вдруг такие знания все же потребуются, он купит журнал и найдет интересующую его информацию.
Вилку в розетку
В начале моего профессионального пути мне попалась одна любопытная семья. Они только что приобрели ПК и интересовались у знакомого компьютерщика, почему он не включается. После короткой беседы с наводящими вопросами выяснилось: товарищи просто не знали, что после втыкания вилки от системного блока в розетку надо еще и кнопку нажимать. Трудно описать мое негодование – у меня в голове не укладывалось, как же можно покупать технику и не знать элементарных вещей. Признаться, сейчас, по прошествии нескольких лет, этот случай вовсе не кажется мне чем-то чудовищным, скорее даже нормальным (представляю, кстати, что думают о своих подопечных доктора или юристы (смайл)).
Сетевое хранилище пусть и не сложнее компьютера общего назначения, но подключить его может только подготовленный товарищ. Дело в том, что NAS – устройство сетевое, а потому одной вилкой на 220 вольт не отделаешься: тут уже требуется сетевая инфраструктура. Словосочетание вроде бы мудреное, но на деле все не так трудно. В самом тривиальном случае, если компьютер у вас один и в нем есть свободная сетевая карта, можно подключить его к хранилищу напрямую – патч-корд необходимой длины, как правило, в комплекте всегда найдется. Это, может быть, не самый рациональный способ, зато уж точно самый дешевый.
Если же компьютеров в доме больше одного или сетевой разъем уже занят, допустим, «шлангом от провайдера», возможно, придется раскошеливаться на сетевое оборудование. Но, прежде чем готовить деньги, лучше внимательно посмотреть на то, что уже есть, например на арендованные или купленные у провайдера маршрутизатор либо беспроводную точку доступа. Основа домашней сети – это коммутатор, или, по-заморскому, свич. По сути это то же самое, что и электрический тройник, только для компьютерной, а не электрической сети; в обращении он не мудренее своего вилочного товарища.
Если в уже установленных устройствах есть встроенный коммутатор и в нем полно свободных портов, значит, и покупать ничего не надо. Ну а нет, так нет, благо приобретение свитча – сущая мелочь по сравнению с покупкой самого NAS. Главное – не жадничать и разориться на гигабитный коммутатор: десятикратного увеличения пропускной способности сети получить не удастся, но в любом случае современные хранилища уже давно передают данные быстрее, чем доступные для стамегабитной сети 10-11 Мбайт/с. Подключается все оборудование крайне просто – достаточно воткнуть в свободные порты кабели от компьютера и от хранилища. Ничто не помешает подсоединить гигабитное устройство к стомегабитному порту или наоборот – они между собой в любом случае договорятся, правда, исключительно в сторону понижения скорости.
Процесс несколько усложняется в том случае, когда в интернет выводит однажды настроенный провайдером компьютер: тут уж ничего не поделаешь – придется расщедриться на маршрутизатор. Он возьмет на себя обязанность по отделению домашней сети от сети провайдера и заодно защитит от многочисленных червей, бороздящих локалки в поисках незащищенных машин. Купить ли устройство «все-в-одном» или роутер, свич и точку доступа – личное дело каждого. Мне приятнее, когда все отдельно, и меня не пугают пучки кабелей, способные ужаснуть слабонервных и тем более беременных (смайл). С другой стороны, гибель одного девайса никак не повлияет на все остальные.
Выбирая маршрутизатор, будет не лишним посетить сайт провайдера, где могут быть указаны рекомендуемые модели устройств и опубликованы инструкции по настройке той или иной железки. Фантазия поставщиков интернета не знает границ, что подтверждают соответствующие тематические форумы. Построить такую сеть лишь немногим труднее, чем в предыдущем случае: в специальный порт WAN на роутере подключаем интернет-кабель, настраиваем сам аппарат, а в свободные порты LAN втыкаем имеющиеся компьютеры, точки доступа или свичи.
Или, если LAN всего один, соединяем его с коммутатором, а коммутатор – со всеми остальными потребителями трафика. Для тех счастливчиков, кто обделен кабельным интернетом и довольствуется беспроводным, почти ничего не меняется – роутером будет выступать тот компьютер, к которому подключен адаптер Yota, Skylink или иного оператора. Чтобы превратить типичный ПК в маршрутизатор, хватит встроенного в Windows XP средства «Общий доступ в интернет».

Пуск
Итак, предположим, домашняя сетевая инфраструктура развернута. Сетевые кабели не перекручены и не прибиты к плинтусу стальными гвоздиками, девайсы включены в розетки, а светодиоды на них мило мерцают чудным зеленым светом – самое время собственно включать NAS и начинать его потихоньку настраивать. Сегодня в качестве подопытного экземпляра у нас выступит изделие под названием TS-439 Pro Turbo NAS от известной компании Qnap.
Обычная на вид коробочка, с традиционным для этого производителя ЖК-дисплеем; внутрь вмещается четыре жестких диска с интерфейсом SATA, а снаружи можно подключить еще два eSATA. Сетевых карт у хранилища тоже два – нелишняя затея для офисов или небольших фирм, но дома одного будет более чем достаточно. За вычислительную часть отвечает процессор Intel Atom с частотой 1,6 ГГц.
Обычно настройка сетевого хранилища начинается с установки специальной утилиты, которая позволит найти устройство в сети и начать администрирование; в нашем случае это программа Qnap Finder. Главная задача данной софтины – первоначальная установка сетевого адреса. Каждое устройство, подключенное к локальной сети, должно иметь уникальный сетевой IP-адрес. Не вдаваясь в бессмысленные подробности, скажу, что адрес состоит из четырех цифр, которые при записи разделяются точками.
Существует несколько способов обрести IP-адрес в локальной сети, среди которых нас собственно интересуют только два: автоматическое получение по протоколу DHCP и ручная настройка. С автоматикой никаких проблем возникнуть не должно: главное – чтобы в домашней сети было устройство, раздающее адреса по этому протоколу. Обычно это маршрутизатор или беспроводная точка доступа. Если же Windows XP настроена на раздачу интернета, в роли DHCP сервера будет выступать именно она.
С ручной настройкой чуть сложнее. Чтобы компьютеры могли «видеть» друг друга, они должны находиться в одной подсети. В подавляющем большинстве случаев на практике это означает, что первые три цифры IP-адреса у всех устройств в локальной сети должны быть одинаковыми, – конечно, в больших сетях все гораздо замороченнее, но в маленьких этого простого правила вполне хватает.
Если производитель назначил устройству фиксированный адрес (зачастую 192.168.0.1 или 192.168.1.1), то подсеть может не совпасть с той, что уже настроена у пользователя, и до устройства будет невозможно достучаться. Тут-то и помогают утилиты, подобные Qnap Finder, позволяя сразу же задать правильный адрес или настроить аппарат на автоматическое получение оного. Если с софтом вдруг не повезло, остается лишь изменить IP-адрес своего компьютера так, чтобы он оказался в одной подсети с устройством, и уже после этого продолжить конфигурирование.
Если вы желаете разобраться во всех этих чудесах в решете, стоит отловить знакомого админа и начать спрашивать всякое. Он, в свою очередь, скорее всего, откажется разъяснять основы основ неподготовленному слушателю, и тогда останется пойти в интернет или книжный магазин в поисках книжки по сетям TCP/IP. Qnap TS-439 Pro был настроен на получение адреса по протоколу DHCP, поэтому нам удалось избежать возни и сразу приступить к первоначальной настройке.
Управление домашними устройствами хранения на базе Linux производится через веб-интерфейс, т. е. юзер открывает в браузере специальную страничку, вводит логин с паролем и становится богом. Открыть этот интерфейс можно нажатием специальной кнопки в Qnap Finder или аналогичной программе либо введя адрес устройства в браузер вручную. Обычно это всего лишь http://ip-адрес/, хотя в редких случаях разработчики требуют использовать https или обращаться на альтернативный порт, – впрочем, подобные вопросы, как правило, подробно рассматриваются в инструкции.
Чтобы упростить настройку девайса и заодно уберечь счастливого владельца от шока, производители предлагают задействовать специальный мастер, – грех отказываться от помощи, особенно если вы плохо разбираетесь в вопросе. Qnap не исключение и при первом входе радостно встречает своего владельца приятным мастером настройки на русском языке.
Для более-менее полноценной настройки достаточно всего лишь шести шагов, о чем сообщает страница приветствия. Шаги примерно одинаковы для устройств такого класса. Поэтому, однажды настроив одну сетевую коробку, скорее всего, вы сможете настроить и любую другую, а значит, в перспективе предложить свою помощь несведущим друзьям. Первым делом необходимо ввести имя устройства. Оно должно быть уникальным для сети и в дальнейшем будет использоваться для обращения к этому хранилищу. При задействовании протокола DHCP имя – единственный нормальный способ связаться с девайсом, так как IP-адрес будет периодически меняться.
Далее заменим стандартный пароль admin на нечто более безопасное. Делать эти или нет, каждый решает сам, и ответственность за свой выбор тоже несет сам. С одной стороны, безопасность и защита от шаловливых рук, с другой, обороняться от злодеев в своей собственной сети – это уже попахивает паранойей: паролей у каждого и так предостаточно, а тут придется помнить еще один. Пожалуй, главное правило здесь такое: если в хозяйстве имеется незащищенная беспроводная точка доступа, запаролить нужно все, до чего дотянутся руки, особенно компьютеры. Но лучше все же закрыть точку для посторонних.
На следующем шаге мастер просит установить время и выставить часовой пояс. Не стоит пренебрегать данной опцией, иначе все созданные самим NAS файлы будут иметь неправильные даты «появления на свет». А это, в свою очередь, приведет к беспорядку. Для пущей точности системные часы можно синхронизировать со специальными серверами времени в Сети.
Четвертый шаг – снова IP-адреса. Адрес девайса должен находиться в одной подсети с остальными компьютерами. Маска подсети показывает, сколько цифр в адресах устройств должны совпадать, чтобы они смогли «общаться» друг с другом. Почти везде будет работать значение 255.255.255.0, но надежнее всего подсмотреть маску на домашнем компьютере при помощи команды ipconfig, введенной в командной строке. Дома шлюзом по умолчанию, а заодно и DNS-сервером будет являться маршрутизатор, поэтому вводим его адрес в соответствующих полях.
В качестве DNS допустимо указывать и серверы провайдера, если они известны. Разобравшись с адресами, самое время определить, какие потребуются службы, и отметить их галочками на стадии пятого шага. Сами службы будут рассмотрены чуть позже, а пока можно включать и выключать все, что знакомо. Не стоит, однако, включать все подряд без необходимости, ведь, как и в настольном компьютере, каждая служба потребляет ресурсы и, следовательно, замедляет систему.
На этапе заключительного шага остается только выбрать подходящую вам конфигурацию дискового массива: уровень RAID, файловую систему и необходимость шифрования. Все, что нужно знать про отказоустойчивые массивы из независимых дисков, было подробно расписано в статье «Немного о NAS» (UP #22 (423) от 8 июня 2009 года), нет смысла повторяться. Очень кратко опишу основное для тех читателей, у кого нет под рукой указанного номера журнала. Если имеется два диска и не особо волнует сохранность данных – ставим RAID 0, если же данные дороги – RAID 1. Больше двух дисков – RAID 5. Выбор файловой системы, скорее всего, никак не повлияет на работу NAS – лично я воспользовался бы более обкатанной EXT3, не обращая внимания на новорожденную EXT4 или совсем уж старую EXT2.
Наконец мастер позволит еще раз окинуть взглядом все параметры и по нажатию на кнопку «Начать установку» приступит к непосредственному внесению изменений в конфигурационные файлы хранилища. Последует обязательная перезагрузка и форматирование свежесозданных разделов. На этом первоначальная настройка устройства полностью завершена, и оно готово к несению службы.
Суровые трудовые будни
Покончив с первоначальной настройкой и дождавшись форматирования раздела, можно смело заливать на диски свое цифровое богатство. Самый простой способ – воспользоваться стандартным для операционных систем от Microsoft протоколом SMB. Устройства, поддерживающие такой способ взаимодействия, отображаются под ярлыком «Сетевое окружение» в Windows XP либо «Сеть» в Windows Vista.
Этот же протокол понимает и Mac OS. В случае с более древней XP придется щелкнуть еще и на «Всю сеть», а затем выбрать рабочую группу. Компьютеры по умолчанию причисляют себе к группе Workgroup или Mshome, а Qnap TS-439 Pro записался в группу NAS. Как правило, этот протокол не требует никакой дополнительной настройки, его можно только выключить и включить. Продвинутые девайсы, к которым относится и наш подопытный, умеют работать с Active Directory и становиться членами домена, требуя при этом специфической настройки, но в домашних условиях все эти навороты не имеют смысла.
Если планируется раздавать файлы с хранилища в местной локалке, имеет смысл включить старинный протокол FTP: он требует значительно меньше ресурсов, а также позволяет управлять количеством одновременных соединений и скоростью отдачи файлов. Драгоценной железке не придется стонать под напором любителей халявы, кроме того, ее проще вывести в сеть через маршрутизатор.
Чтобы добраться до файлов, можно воспользоваться обычным проводником Windows, браузером или специальным FTP-клиентом – правда, повозиться с ним, возможно, придется подольше, одним тумблером здесь уже не обойтись. Для безвозмездной раздачи файлов всем желающим надо включить анонимный доступ – это позволит подключаться к серверу без пароля, используя стандартный логин anonymous. В наших краях нелишним будет активировать и поддержку Unicode, иначе файлы с русскими именами будут отображаться как попало или вообще перестанут скачиваться по неким загадочным причинам.
Коль скоро мы выставляем сервер в открытый доступ, значит, самое время озаботиться разграничением полномочий и защитой. Прежде всего надо обязательно сменить пароль администратора NAS на что-нибудь достойное: бессмысленная фраза с самодельными словами, дополненная парой цифр или иным символом, набранная в неправильной раскладке, будет в самый раз. Если в закрытой собственной сети еще можно обойтись без паролей, то, разрешив доступ к себе неуемным анонимусам, без них уже нельзя.
Кроме того, в разделе «Безопасность» лучше включить автоматическую блокировку адресов, пытающихся подбирать пароли, – эта простая мера надолго задержит злых детей, возомнивших себя хакерами. Бесправному пользователю по умолчанию открыта только папка public, в которой он может вытворять все что угодно. В разделе «Общие ресурсы» можно это поведение изменить, а также назначить права доступа всем остальным пользователям. Видов разрешений немного, и запутаться в них проблематично: юзеры могут иметь полный доступ, только для чтения либо не иметь доступа вообще.
Чтобы разделить полномочия разных людей, требуется создать для каждого из них учетную запись, задать им пароли, а затем выдать каждому соответствующие права на интересующие их ресурсы. Эта часть в общем и целом ничем не отличается от управления пользователями в настольном компьютере. Так же, как и на ПК, несколько юзеров могут быть объединены в группы, хотя я не уверен, что у кого-то настолько большая семья, чтобы это имело смысл.
Особо рьяных потребителей свободного места на домашнем сервере можно запросто ограничить, назначив им квоты. В текущей прошивке Qnap механизм назначения квот не очень гибок, поэтому позволяет создавать одну общую квоту на всех, а при необходимости полностью снимать ограничения с некоторых пользователей. Имеет смысл «ущемлять в правах» гостевую учетную запись, если на FTP-сервере открыта папка для закачки в NAS контента от анонимных доброжелателей.
Резервное копирование данных с помощью мощного сетевого хранилища – сущий пустяк, главное – все заблаговременно настроить. Сами коробочки традиционно умеют копировать в себя содержимое подключенных флэш-накопителей либо выкладывать свое содержимое на внешние жесткие диски. По нажатию одной кнопки система может либо скопировать то, что подключено к выделенному для этих целей USB-порту, в свое нутро, либо, наоборот, забэкапить выбранную заранее папку на внешний носитель. Файлы, сохраненные NAS, выкладываются в специальную папку Qusb.
Для полноценного резервирования самого ценного контента с хранилища на внешний диск необходимо поколдовать в разделе «Внешний диск»: подключаем хард-спасатель по USB или eSATA, выбираем папки, которые требуется сберечь, настраиваем расписание копирования или же повелеваем начать немедленно – и дело в шляпе. Можно следить за индикатором копирования, можно заняться чем-то более продуктивным.
А вот чтобы сохранить файлы с компьютера, придется поставить какую-нибудь особенную программу. Qnap предлагает скачать свою NetBak Replicator, о которой рассказывается во врезке, но в принципе это может быть все что угодно. Будет ли это правильно написанный BAT-файл, встроенная утилита NtBackup или бесплатный Cobian Backup – не имеет значения, главное – без ошибок указать пути для складирования файлов и периодически проверять, не закончилось ли на хранилище место.
Хотя, если в запасе есть некоторое количество денег, переполнения можно избежать, заменив харды на более емкие или заполнив свободные слоты. Заветные кнопки, управляющие RAID-массивами, находятся в разделе «Управление дисками». Следует заметить, что не все хранилища поддерживают добавление дисков к уже существующим массивам или миграцию с одного уровня RAID на другой. К счастью, в качестве моего подопытного выступает достаточно корпоративный Qnap TS-439 Pro, который все это умеет.
Самый простой вариант – добавление диска. Добавили, щелкнули по кнопке «Добавить жесткий диск» или «Миграция», предварительно выбрав интересующий массив, и ждем некое весьма продолжительное время, пока система переварит изменения, – по обещаниям производителей, это может занять от нескольких до десятков часов в зависимости от объема диска, поэтому придется запастись терпением. Сам NAS во время «мутации» лучше, конечно же, не выключать, иначе с данными можно будет попрощаться.
Если же денег совсем много, а места совсем мало и требуется заменить все диски на более емкие, придется поочередно вытаскивать старые диски из отказоустойчивых массивов, ждать, пока система восстановит данные на свежий диск, после чего повторять эти действия снова и снова, пока не сменятся все диски. Этот процесс, скорее всего, займет несколько суток, а то и неделю. Подробные процедуры по шагам расписаны во встроенной справочной системе Qnap TS-439 Pro (для разных устройств они могут несколько различаться).
Любопытные могут наблюдать за состоянием уже установленных дисков. Интересовать должны главным образом таблицы S.M.A.R.T. и, возможно, температура. В таблицах хранятся разнообразная статистика и параметры работы привода, собранные за время его жизни. Если какие-то из этих характеристик начинают выходить за указанные производителем диска пределы, система имеет право бить тревогу, хотя это и не означает, что хард немедленно умрет.
Накопителю лучше не нагреваться выше 50°, однако, если это происходит, сделать все равно, скорее всего, ничего не удастся. Полностью разбирать устройство и изменять его конструкцию не имеет смысла как с точки зрения потери гарантии, так и ввиду отсутствия там свободного места для еще одного вентилятора. И вообще это уже совсем другое кун-фу, близкое скорее непревзойденным мастерам паяльника. Тем не менее можно научить NAS включать сигнал тревоги при перегреве, указав порог температуры.

Дополнительные плюшки
Помимо различных служб для предоставления доступа к файлам посредством специальных протоколов в нынешних «насах» есть встроенные приложения. Одни делают работу с устройством удобнее, другие добавляют полностью новый функционал, третьи позволяют разворачивать на домашнем сервере популярные веб-приложения в дополнение к существующим. Те, что предустановлены в прошивке, дают возможность добираться до многих ресурсов с помощью одного только браузера либо наблюдать за сетевыми видеокамерами. Файловый менеджер позволяет копировать и перемещать файлы. Мультимедийный центр ворочает многогигабайтные фильмы.
Менеджер загрузки, предназначенный для скачивания файлов по протоколу BitTorrent или HTTP/FTP, как и прежде, обладает лишь базовым функционалом и неспособен заменить «настольный» клиент. Настраивать в нем нечего, а с управлением справится каждый, кто хоть раз качал что-то не через браузер. Реальную пользу подобные веб-приложения смогут принести лишь тем, кто принципиально против включения компьютера на ночь.
Более пристального внимания заслуживает приложение «Сервер видеонаблюдения». Естественно, включать его стоить лишь в том случае, если у вас дома имеются совместимые IP-камеры. Список совместимых устройств достаточно обширен, но не всеобъемлющ. Настройка сервера начинается с подключения к камерам, которых можно добавить не более четырех штук. Все действия по управлению «глазами», установками качества и режимами съемки производятся на вкладке «Параметры». Сначала указываем модель и IP-адрес «зрачка», чтобы сервер смог получить с него видеопоток.
Затем выставляем разрешение, метод сжатия и качество видео. Чем выше качество и разрешение, тем быстрее закончится свободное место на дисках. Из доступных методов сжатия лучше выбирать MPEG как более экономный, однако некоторые камеры «понимают» только MJPEG. Далее создаем расписание съемки, в какое время камеры должны записывать происходящее постоянно, а когда ей достаточно срабатывать только на движение в кадре. Наконец, задаем период хранения записей на дисках. Услужливая программа примерно посчитает, сколько места требуется для складирования видео с заданными настройками, поэтому можно легко прикинуть, сколько протянет NAS до переполнения.
В общих чертах так выглядит настройка камер не только в сервере видеонаблюдения от Qnap, но и в любом другом, включая некоторые программы для настольных компьютеров. Тут же можно посмотреть за происходящим вживую, наблюдая сразу за всеми четырьмя камерами, либо отправиться в архив записей и отобрать интересующие видеофрагменты при помощи системы поиска по времени и датам. К сожалению, эти функции доступны не во всех браузерах, поэтому во избежание необъяснимых чудес лучше использовать Internet Explorer.
Для того чтобы заработал сервер видеонаблюдения, мне пришлось обновить прошивку устройства. Не стоит бояться этой на первый взгляд зловещей процедуры, ведь свежие микропрограммы могут содержать в себе массу нововведений и исправлять многие ошибки, главное – соблюдать кое-какие меры предосторожности. Прежде всего не шить устройство при нестабильных электрических сетях, ведь, если напряжение внезапно просядет или, наоборот, подскочит, итог будет плачевным.
Можно, конечно, воспользоваться ИБП, но тогда придется запитать от него NAS, компьютер, с которого производится обновление, и свич, через который оба подключены. К тому же после появления свежей прошивки надо дать ей пару недель отлежаться – пусть сначала самые бескомпромиссные любители хай-тека набьют на своих буйных головушках достаточно шишек, а программисты пофиксят баги. Но, если трудности не пугают, второй совет можно смело пропустить.
Сухой остаток
Настроить NAS не сложнее, чем какую-нибудь профессиональную программу. Разумеется, требуются кое-какие специальные знания. Если кто-то дочитал до конца и в сердцах воскликнул: «Автор, я все это впитал с молоком матери, верните полчаса моей жизни», не стоит торопиться. Отдайте статью своим знакомым, вскормленным другим молоком, и сэкономьте несколько часов своего времени (смайл).
Экзотические службы и ПО
Помимо рассмотренных в статье стандартных служб и софтин в сетевые хранилища данных встраивается большой набор специальных протоколов и приложений. Далеко не каждому они пригодятся, тем не менее полезно хотя бы в общих чертах представлять себе, для чего они нужны, чтобы случайно не открыть лишнего. Терминал, или SSH-сервер, – однозначно самая хардкорная служба. Она позволяет администрировать хранилище через текстовую консоль, а это значит, что все команды придется вводить вручную, как в старые добрые времена DOS.
Подключаться можно по двум протоколам: SSH для безопасного соединения с автоматическим шифрованием и Telnet для передачи команд и паролей открытым текстом. Второй вариант является крайне нежелательным, и лучше про него даже не вспоминать: местные малолетние хакеры могут перехватить администраторский пароль от хранилища и учинить с его помощью злодейство, особенно если он совпадает с другими ценными паролями. Для использования SSH придется скачать в Сети специальную программу-клиент, например бесплатную Putty.
Служба iTunes позволяет проигрывать музыку, хранящуюся на сетевом накопителе, при помощи одноименного медиаплеера от небезызвестной «фруктовой» компании. При включении сервиса надо заставить его переиндексировать файлы, иначе плеер не сможет ничего обнаружить. Еще один «яблочный» сервис, Bonjour, позволяет девайсам от Apple автоматически находить в сети различные устройства, например принтеры и файловые серверы, не требуя от пользователя никаких дополнительных телодвижений.
Протокол iSCSI, поддержкой которого славятся NAS от Qnap, – как и его собрат SCSI, экземпляр сугубо корпоративный. С его помощью можно добавить раздел, находящийся на хранилище, как простой локальный диск. Система будет абсолютно уверена, что это обычный хард, а в действительности все операции будут перенаправляться на удаленный сервер. Таким образом, даже к скромной машинке можно подключить тома поистине необъятных размеров.
Twonky Media
Многие бытовые приборы научились проигрывать медиаконтент прямо из сети, например PlayStation 3 от Sony. К сожалению, забирать его они могут не откуда попало, а только со специального сервера, поддерживающего протокол UPnP и соответствующего стандартам от организации под названием DLNA. Помимо бытовой техники клиентами DLNA-сервера могут быть и более мелкие девайсы, например, поддержка этого протокола заявлена в грядущем смартфоне Nokia E72. Для таких малышей медиасервер способен отображать более компактный и простой интерфейс либо выдавать контент, адаптированный для небольших экранов.
В Qnap TS-439 Pro уже установлен такой специальный сервер, называется он Twonky Media, а написан ребятами из компании PacketVideo. Включить его можно в разделе «Сервер DLNAUPnP», а непосредственное конфигурирование происходит в отдельном веб-интерфейсе. Прежде всего необходимо указать папки, в которых Twonky Media будет искать файлы. Если настройка происходит впервые, лучше вручную запустить сканирование – иначе придется ждать до двух часов, пока сервер сделает это самостоятельно. Кроме того, можно разрешить или запретить доступ для обнаруженных сервером потребителей контента и назначить пароль для доступа, чтобы уберечься от нежелательных сетевых халявщиков. Есть возможность включить интернет-радио, которое раздается программой SHOUTcast.
Далее получение доступа к расшаренному добру целиком и полностью ложится на плечи совместимого программного или аппаратного плеера. Например, стандартным DLNA-проигрывателем в Windows является Windows Media Player 11-й версии и выше. При запуске он ищет в округе доступные медиасерверы и отображает найденные в своей библиотеке. Далее все как с локальным компьютером: выбираем категорию, получаем список имеющихся файлов, щелкаем – и сразу же начинается воспроизведение. Никаких закачек, никакого ожидания.











