Python — перенос локального проекта на удаленный сервер
Admin 17.09.2020 , обновлено: 08.01.2021 Python, Ubuntu
Переносим приложение python с локального компьютера на свой удаленный сервер.
Этот материал из цикла статей по разработке сайтов на python: от локальной разработки до развертывания на удаленном сервере.
Перед этим должен быть создан локальный проект на python.
И только после этого можно приступать к переносу зависимостей и проекта на python на удаленный сервер.
Вот так, вы сможете исправить ошибки, связанные с python.exe
- Используйте программу Настройщик Windows, чтобы найти причину проблем, в том числе и медленной работы компьютера.
- Обновите программу Python 2.7.14. Обновление можно найти на сайте производителя (ссылка приведена ниже).
- В следующих пунктах предоставлено описание работы python.exe.
Описание: python.exe не является важным для Windows и часто вызывает проблемы. Python.exe находится в подпапках «C:UsersUSERNAME». Известны следующие размеры файла для Windows 10/8/7/XP 97,296 байт (53% всех случаев), 97,440 байт, 26,624 байт, 99,912 байт или 95,232 байт.
Это не системный процесс Windows. Приложение не видно пользователям. У файла поставлена цифровая подпись. python.exe представляется сжатым файлом. Поэтому технический рейтинг надежности 71% опасности.
Если вы хотите полностью удалить программу, перейдите в Панель управления ⇒ Программы ⇒ MarketAdvior или YoutubeDownloader.
- Если python.exe находится в подпапках «C:Program Files», тогда рейтинг надежности 61% опасности. Размер файла 97,296 байт (35% всех случаев), 26,624 байт и еще 4 варианта . У процесса нет видимого окна. Это не системный файл Windows.
Существует возможность удалить программу GOG GALAXY или Dump Truck, обновить ее, или попросить помощи у поставщика программного обеспечения. Перейдите к www.gog.com, чтобы обновить ее, перейдите к www.gog.com, чтобы связаться с поставщиком, или к GOG GALAXY или Dump Truck в Панели управления Windows (раздел Программы и компоненты) для удаления. - Если python.exe находится в подпапках диска C:, тогда рейтинг надежности 50% опасности. Размер файла 28,160 байт. Приложение не видно пользователям. Процесс использует порт, чтобы присоединится к сети или интернету. Процесс можно деинсталлировать из панели инструментов. Нет более детального описания программы. Это не файл Windows. python.exe представляется сжатым файлом.
Если вы хотите полностью удалить программу, перейдите в Панель управления ⇒ Программы ⇒ Python.
Важно: Некоторые вредоносные программы маскируют себя как python.exe. Таким образом, вы должны проверить файл python.exe на вашем ПК, чтобы убедиться, что это угроза. Мы рекомендуем Security Task Manager для проверки безопасности вашего компьютера.
Открытие файлов программ по умолчанию
Двойной клик на иконке файла с расширением .txt позволяет автоматически запустить приложение, ассоциированное с этим расширением. Функция Popen() также может открывать файлы подобным образом:
В каждой операционной системе есть программа, выполняющая те же функции, что и двойной клик на иконке файла. В Windows это программа start , в Ubuntu Linux — программа see .
Как получить список каталогов и файлов в Python?
Все файлы и подкаталоги внутри каталога можно получить с помощью метода listdir().
Этот метод принимает путь и возвращает список подкаталогов и файлов по этому пути. Если путь не указан, возвращается список подкаталогов и файлов из текущего рабочего каталога.
Управление почтовыми сообщениями
С помощью Python по IMAP мы можем копировать почтовые сообщения, удалять их, перемещать, а также управлять папками на сервере.
Копирование
Для копирования предусмотрен специальный метод copy:
* в данном примере мы должны вызвать метод copy для нашей почтовой сессии mail; для копирования конкретного письма мы передаем его идентификатор (mail_id); копия письма окажется в каталоге Completed, который находится в каталоге Входящие (INBOX).
Удаление
Для удаления письма, сначала необходимо пометить его на удаление. После выполнить удаление помеченных почтовых сообщений:
mail.store(mail_id, ‘+FLAGS’, ‘\Deleted’)
mail.expunge()
* в данном примере мы вызываем метод store сессии mail, устанавливаем флаг Deleted для письма с идентификатором mail_id.
Перемещение
Перемещение можно выполнить копированием с последующим удалением:
copy_res = mail.copy(mail_id, ‘INBOX/Completed’)
if copy_res[0] == ‘OK’:
mail.store(mail_id, ‘+FLAGS’, ‘\Deleted’)
mail.expunge()
* в данном примере мы копируем письмо с mail_id в INBOX/Completed; если копирование выполнено успешно, то письмо помечается на удаление и удаляется окончательно.
Пример скрипта
Пример скрипта с подключением к почте, поиском писем в папке «Входящие», перебором всех писем с последующим их переносом в корневой каталог Completed:
Удаленное управление через Powershell
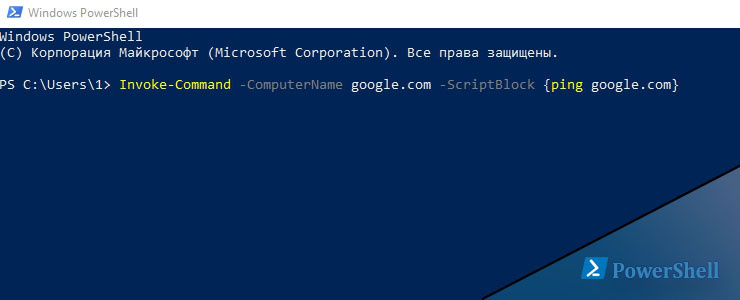
В Powershell есть несколько методов удаленного подключения. Это через:
Сегодня мы поговорим о PS remoting/WinRM. В его состав входит, в основном, два командлета — это:
Этот командлет устанавливает сессию c удаленным компьютером и мы сможем работать прям на нем. Если сравнивать с Linux, то это почти одно и то же:
И второй командлет, который нужен для удаленного выполнения команд как на одном, так и сотни компьютеров:
Где:
-ComputerName — имена компьютеров (или одного)
-Scriptblock — скрипт или командлет в скобках <>
Если опять же сравнить с Linux ssh, то это почти одно и то же:
Как настроить удаленное управление через Powershell?
Для того что бы суметь настроить нужно понять как это работает. Команды выше могут работать по протоколу HTTP (по порту 5985) и HTTPS (5986), за исключением версии Powershell 1.0, который работал в XP (там порт 80/443). По умолчанию у нас стоит HTTP, но и эти данные шифруются используя симметричный ключ AES-256. Сама аутентификация работает в 2 режимах NTLM и Kerberos(по умолчанию стоит он). Если у вас сеть с домен контроллером, т.е. есть Kerberos, то у вас должны работать команды выше. Если компьютеры в Workgroup, то они используют NTLM и для этого нужна дополнительная настройка. Кроме того, если вы вместо имен используете IP, то вы в любом случае используете NTLM и это по умолчанию не работает.
Если у вас не работают команды выше нужно проверить запущен ли сервис WinRM на том компьютере, к которому мы хотим подключиться:
Если не запушен:
В этом случае мы ставим запуск сервиса автоматически и настраиваем winrm в дефолтной конфигурации. Этот сервис дает возможность принимать команды Powershell и устанавливать сеансы.
Если вы работаете под профилем сети «Public» (не «Domain» или «Private»), то нужно выполнить еще один командлет, разрешающий работать в таких сетях:
Если мы выполним такую команду:
Получим ошибку:
Connecting to remote server 192.168.3.100 failed with the following error message : The WinRM client cannot process the request. Default authentication may be used with an IP address under the following conditions: the transport is HTTPS or the destination is in the TrustedHosts list, and explicit credentials are provided.
Которая говорит, что мы можем подключится по IP если используем HTTPS (для этого нужен сертификат) или добавить хост, к которому подключаемся в TrustedHost компьютера с которого хотим запустить команду. Для этого делаем:
После этого все будет работать, но команды должны исполняться с переменной, в которой будут лежать учетные данные пользователя. Т.е. так:
Где:
$cred — это переменная, куда мы сохраняем данные с формы Get-Credential
-Credential — сюда мы передаем переменную
Так же отмечу, что все команды, которые мы запускаем для удаленного выполнения через Poweshell, должны происходить от члена группы Администратора того хоста, к которому мы подключаемся.
Теперь мы можем устанавливать множество сессий с помощью командлета:
Получать ID этих сессий:
И подключаться по этим ID:
Или использовать с invoke существующую сессию, а командлет для удаленного компьютера запускать с файла:
А так же, т.к. WinRM настроен, выполнять командлеты где есть ключ -ComputerName, сразу на нескольких компьютерах. Этот командлет пропингует AD сразу с нескольких компьютеров:











