Использование Python в Windows¶
Данный документ призван описать специфичного для Windows поведения, о котором вы должны знать при использовании Python в Microsoft Windows.
В отличие от большинства систем и служб Unix, Windows не включает поддерживаемую системой установку Python. Чтобы сделать Python доступным, команда CPython в течение многих лет собирала установщики Windows (пакеты MSI) с каждым релизом. Данные установщики в первую очередь предназначены для добавления установки Python для каждого пользователя, при этом основной интерпретатор и библиотека используются одним пользователем. Установщик также можно установить для всех пользователей одного компьютера, а для локальных дистрибутивов приложения доступен отдельный ZIP-файл.
Как указано в PEP 11, версия Python поддерживает только платформу Windows, в то время как Microsoft считает эту платформу находящейся под расширенной поддержкой. Это означает, что Python 3.8 поддерживает Windows Vista и новее. Если вам требуется поддержка Windows XP, установите Python 3.4.
Для Windows доступно несколько различных установщиков, у каждого из которых свои преимущества и недостатки.
Полный установщик содержит все компоненты и является лучшим вариантом для разработчиков, использующих Python для любых проектов.
Пакет Microsoft Store — это простая установка Python, которая подходит для запуска скриптов и пакетов, а также использования IDLE или других сред разработки. Для него требуется Windows 10, но его можно безопасно установить, не повреждая другие программы. Он также предоставляет множество удобных команд для запуска Python и его инструментов.
Пакеты nuget — это легкие установки, предназначенные для систем непрерывной интеграции. Они используются для создания пакетов Python или запуска скриптов, но они не обновляются и не имееют инструментов пользовательского интерфейса.
Встраиваемый пакет — это минимальный пакет Python, подходящий для встраивания в более крупное приложение.
Windows 10
1. Первый способ позволяет сразу проверить установлен ли у вас уже python
1.1. Откройте Запускатор команд нажав на комбинацию клавиш Win+R
1.2. Введите cmd чтобы запустить Командную строку. На скриншотах все на Английском, у вас может быть на русском.

1.3. После нажатия на ОК, запустится командная строка (черный экран). Здесь можно выполнять разные команды и запускать программы. Когда-то давно на компьютерах не было вот этих окон, иконок, мышек и все работали в Командной строке. Представьте!

1.4. Здесь введите маленькими буквами python и нажмите Enter. Если у вас уже есть python, то у вас запустится командная строка для python примерно так:

Если у вас так, то вы можете не продолжать. У вас уже есть python.
1.5. У кого нет python, откроется окно Магазина приложений, с предложением скачать python.

1.6. Вам нужно нажать на кнопку Получить(Get). И начнется скачивание.

1.7. После скачивания вы увидите такое уведомление. Его нужно просто закрыть.

2. Второй способ скачать
2.1. Нажмите Пуск и запустите Магазин приложений(Microsoft Store).
2.2. Через Поиск найдите Python 3.8 и скачайте

3. Как проверить что, все правильно скачалось?
3.1. Запустите Командную строку нажав на Win+R и забив cmd.
3.2. В запущенной командной строке введите python и нажмите Enter

3.3. Если вы увидите версию Python и приглашение ввести команду >>>, значит Python установлен правильно

Установка Python
- Запустите файл python-3.9.6-amd64.exe , два раза кликнув по нему.
Появится следующее окно:
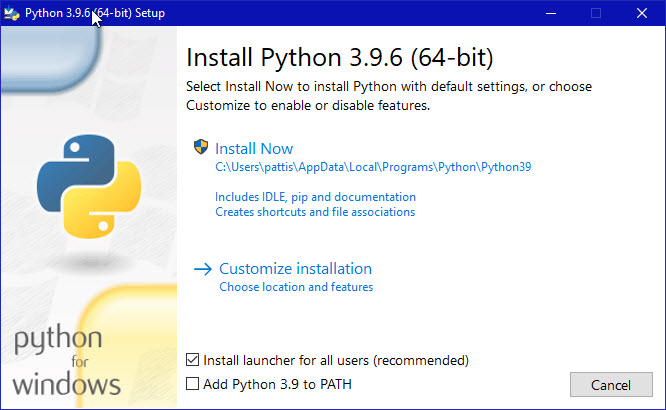
Убедитесь, что в двух чекбоксах внизу ( Install launcher for all users (recommended) и Add Python 3.9 to PATH ) проставлены галочки. По умолчанию галочка стоит только в первом чекбоксе.
Если установщик найдет более раннюю версию Python на вашем компьютере, то опция Install Now (Установить) будет заменена на Upgrade Now (Обновить) и вышеупомянутых чекбоксов не будет.
2. Нажмите на Install Now (или Upgrade Now) и запустите установку.
При запуске может появиться окно User Account Control (разрешения на изменения в системе). Мы не приводим здесь скрин экрана, но вам будет задан вопрос: Do you want to allow this app to make changes to your device («Разрешаете ли вы данной программе вносить изменения в систему»).
3. Нажмите на кнопку Yes (Да).
Появится следующее окно, где будет сообщение Setup Progress и индикатор выполнения:
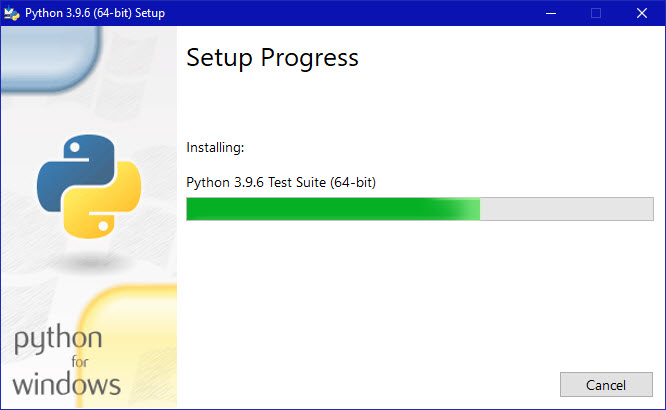
По мере установки будут появляться названия различных компонентов Python, а индикатор выполнения будет заполняться зеленым цветом. Вскоре должно появиться сообщение об успешном завершении установки Python:
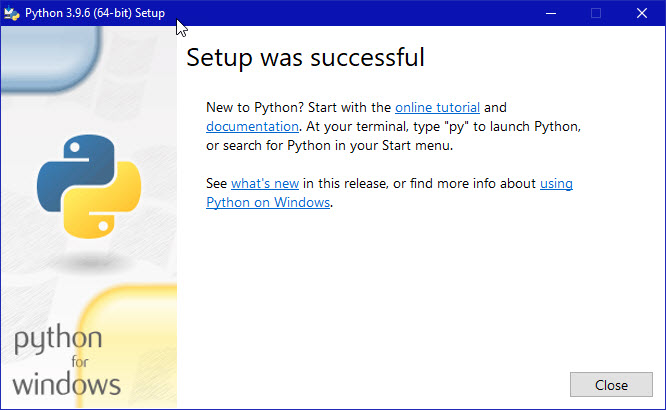
4. Нажмите кнопку Close .
Установка Python завершена!
Запуск Python
Ну что же, остается выполнить код, который находится в файле.
1. Запуск из IDLE
Самый простой и удобный способ для начинающих запускать Python – через IDLE (Integrated DeveLopment Environment), которая входит комплект поставки Python. Она может использоваться на многих платформах, среди которых есть и Windows, и Mac OS.
Запуск на Windows.
Способ 1. Выбираем нужный файл. Нажимаем правую кнопку мыши и видим
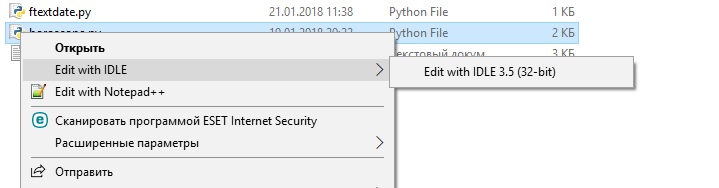
Выбрав Edit with IDLE, попадаем в IDLE:
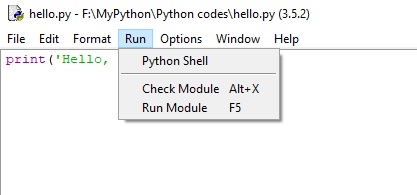
Как видите, запустить программу при помощи F5. Здесь же можно что-то быстренько подправить, все изменения сохранятся. Если файл параллельно открыт в редакторе, то редактор вас предупредит о том, что в файле были сделаны изменения и предложит их сохранить.
Способ 2.
В панели Widndows находим Python, открываем выпадающее меню и выбираем Python IDLE:
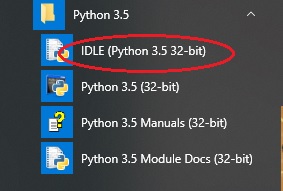
В этом случае откроется терминал. Нужный файл для запуска выбираем через меню File>Open и запускаем файл, выбрав в меню Run>Run Module или нажав F5.
Запуск на MAC OS
Способ 1.
В Finder выбираем нужный файл и дважды кликаем по нему (аналог правого щелчка мыши на Windows). Откроется IDLE:
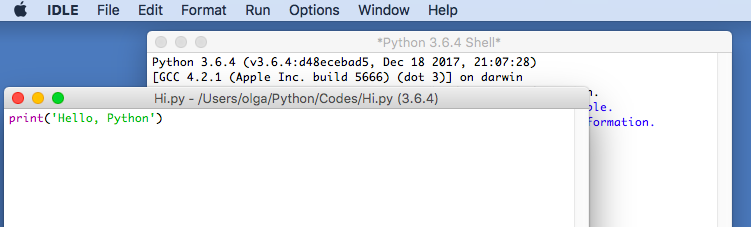
На Маке shell и редактор открываются в разных окнах. Код запускается из меню Run>Run Module или по нажатию Fn+F5.
Способ 2.
На Launcpad находим IDLE
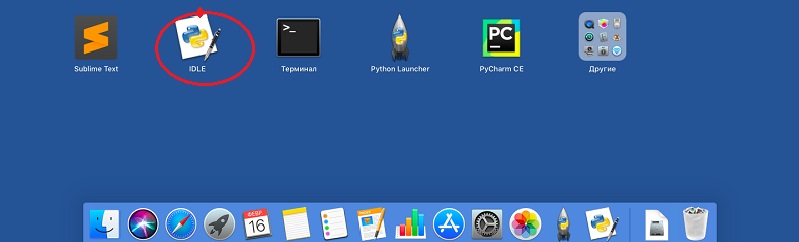
В этом случае откроется терминал. Нужный файл для запуска выбираем через File>Open и запустить его, выбрав в меню Run>Run Module или нажав FN+F5.
При использовании способа 1 открывается редактор, а при использовании способа 2 – интерпретатор Python
2. Запуск из командной строки
- Открываем командную строку.
- Переходим в директорию, где расположен файл, который нужно запустить.
- Запускаем файл
Windows:
MAC OS:
Как правило, программу Python можно запускать непосредственно из IDE. Как это сделать – зависит от интерфейса конкретной IDE, все они интуитивно понятны и выполнение кода не вызывает никаких сложностей.
Работа с виртуальным окружением VirtualEnv
Рассмотрим основные команды при работе с VirtualEnv в командой строке Windows и в терминале Ubuntu.
| Команда | Описание |
|---|---|
| mkvirtualenv env-name | Создаем новое окружение |
| workon | Смотрим список окружений |
| workon env-name | Меняем окружение |
| deactivate | Выходим из окружения |
| rmvirtualenv env-name | Удаляем окружение |
Находясь в одном из окружений, можно ставить пакеты через Pip, как обычно и нет необходимости добавлять ключ —user :
Для Windows можно указать в переменных среды WORKON_HOME для переопределения пути, где хранятся виртуальные окружения. По умолчанию, используется путь %USERPROFILE%Envs .
Установка Python на Windows:
Скачивание Python IDLE:
Официальная среда разработки Python 3 абсолютно бесплатна, а потому скачаем её с официального сайта.
Для этого нам нужно:

- Зайти на офф. сайт Python вот сюда.
- Выбрать вашу операционную систему (зависит от разрядности вашей версии Windows) и способ установки (лично я скачиваю готовый инсталлер, однако есть возможность установки с одновременным скачиванием).
- Собственно скачиваем небольшой установщик.
Установка:

- Откройте python-3.5.1.exe (название может незначительно отличаться).
- При возникновении вопросов со стороны Windows разрешите работу установщика.
- Далее следуйте инструкциям установщика.
Устанавливаем (install) Python 3 на «Виндовс»
Установка предельно проста и, по сути, заключается в загрузке установочного файла. Как же запустить файл установщика Python? Это несложно: 1. Пользователю необходимо открыть браузер и перейти на страницу Download на python.org. 2. Далее под заголовком Python Releases for Windows выбирается ссылка с последней версией Python 3. 3. Теперь надо пролистать открывшуюся страницу в самый низ и выбрать необходимый установочный файл с учётом версии операционной системы и разрядности процессора. Для 64-разрядного процессора выбирают файлы x86-64, для 32-разрядного — x86. Узнать разрядность процессора в Windows несложно: в 8-й версии ОС достаточно перейти в «Мой компьютер» —> «Свойства системы». Попасть в соответствующий раздел можно и через панель управления: «Система и безопасность» —> «Система». Не вызывает трудностей просмотр свойств системы и в других версиях «Виндовс».
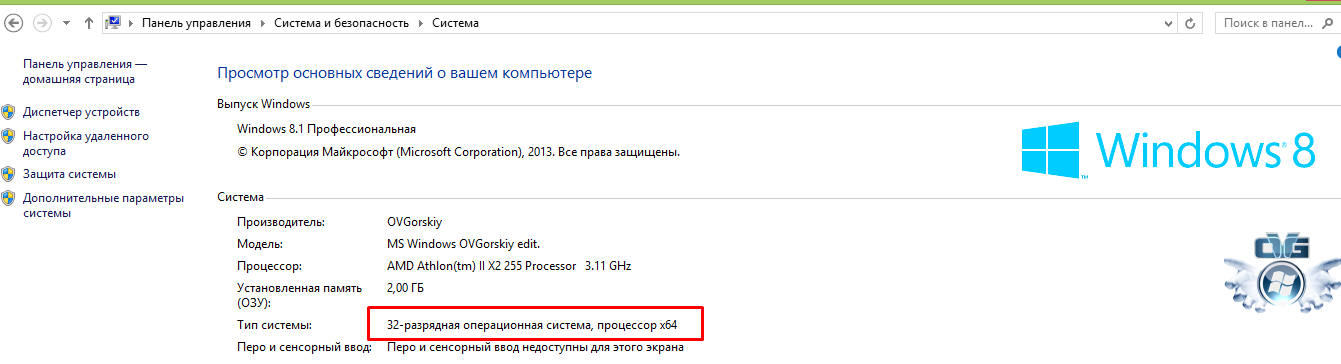
32-битная версия потребляет меньше памяти, что позволяет использовать её даже на старых компьютерах со скромными техническими характеристиками. Если же у вас 64-битная система, смело ставьте соответствующую версию «Питона», т. к. такая версия лучше подходит для приложений, работа которых требует интенсивных вычислений.
В случае ошибки всегда можно удалить только что установленную версию Python и инсталлировать другую, более подходящую для вашего компьютера.
Conclusion
Congratulations! You now have access to the latest version of Python for your system. Your Python journey is just beginning.
In this tutorial you’ve learned how to:
- Check which version of Python, if any, is installed on your system
- Install the latest version of Python on Windows, macOS, and Linux
- Use Python on mobile devices like phones or tablets
- Use Python on the Web with online interpreters
You’re now ready to get started programming in Python! Be sure to share your progress and any questions you may have in the comments below.
Синтаксис
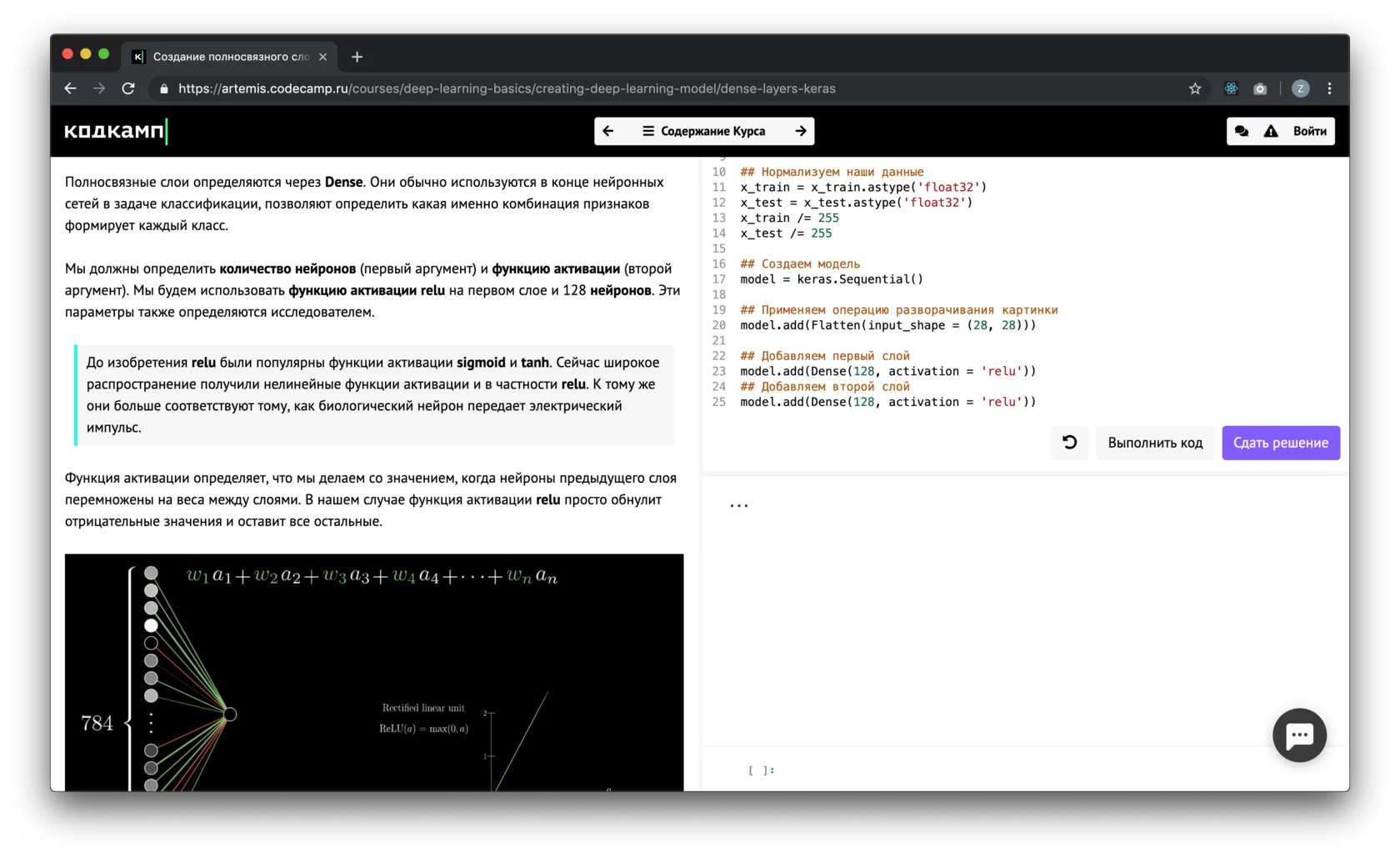
Научим основам Python и Data Science на практике
Это не обычный теоритический курс, а онлайн-тренажер, с практикой на примерах рабочих задач, в котором вы можете учиться в любое удобное время 24/7. Вы получите реальный опыт, разрабатывая качественный код и анализируя реальные данные.












