Как посмотреть, чем занято много места на диске — 7 способов
В этой статье мы рассмотрим вопрос о том, чем занято место на диске компьютера, как узнать, что занимает место на диске. Многие пользователи сталкивались с ситуациями, когда пропадает место на диске «C» или на других разделах (дисках), если таковые имеются на ПК.
При активном использовании компьютера нетрудно заметить, что свободного места на дисках (разделах) становится все меньше. Для решения этой проблемы пользователю нужно выполнить те или иные действия.
Прежде, чем приступать к освобождению дискового пространства, сначала необходимо посмотреть, чем занято место на диске. Нужно разобраться, почему занято место на диске «С».
Получаем список файлов и папок в командной строке
Для чтения содержимого каталогов в старой доброй командной строке предусмотрена команда dir , её то как раз мы и будем использовать. Итак, запускаем консоль CMD, командой cd Буква диска:/путь (если нужно перейти в другой диск, добавляем после cd ключ /d) переходим в нужное расположение и выполняем эти две команды:

Первая команда устанавливает кириллическую кодировку, вторая сохраняет список всех файлов, папок и вложенных в них объектов в текстовый лог на диске D.

Если нужно получить список только файлов (без вложенных каталогов) , достаточно использовать только ключ /b.
Примечание: в Windows 8.1 и 7 для быстрого перехода в папку в командной строке, зажмите Shift , кликните ПКМ по папке и выберите в контекстном меню опцию «Открыть окно команд».
Стандартная подпрограмма «Сведения о системе» даёт более детальную информацию
Приложение «Сведения о системе» (System Information) было добавлено ещё в Windows XP. С его помощью можно посмотреть гораздо более подробный обзор как системной информации, так и сведений об используемом оборудовании, намного информативней чем предыдущий способ.
Чтобы открыть окно «Сведения о системе», нажмите сочетание «Windows + R», и в открывшемся диалоге «Выполнить» введите «msinfo32» и кликните «Enter».

Главная страница сразу предоставит гораздо больше информации, чем мы видели в приложении «Параметры». Здесь она указана более подробно, изготовитель вашего ПК, детальная информация о конфигурации, версия BIOS, модель материнской платы, установленная оперативная память и т. д.

Но это только начало. Разверните дерево вкладок в меню слева, и перед вами откроется настоящий функционал данного приложения. Большая часть этой информации пригодится, наверное, только разработчикам программного обеспечения и системным администраторам, но в тоже время, здесь имеются почти все необходимы данные о системе.

Например, в разделе «Компоненты» кликните по полю «Сеть» и далее «Адаптер» и программа выдаст полную информацию об устройстве: название, модель вашей сетевой карты, производитель, версии драйвера, текущее состояние, а также все связанные с ней настройки, которые используются в данный момент.

Есть еще одна превосходная функция данного программного обеспечения – это возможность экспортировать интересующую вас информацию в текстовый файл. Эта опция крайне полезна, когда вам понадобится отправить данные о своей системе или о возникающих ошибках оборудования другому пользователю, например, в службу поддержки, или если вы просто захотите сохранить копию вашей конфигурации и настроек системы на всякий случай.
Сначала необходимо выбрать нужный раздел или подраздел, информацию из которого вы хотите экспортировать. Если вы выберете раздел «Сведения о системе», то экспортируемый файл будет содержать данные из всех разделов, которые доступны в приложении. Но также можно выбрать любой отдельный раздел или подраздел, чтобы сохранить только конкретную информацию.
Затем откройте меню «Файл» и кликните на команду «Экспорт».

Откроется стандартный диалог сохранения файла в Windows, просто перейдите в нужный каталог и введите названия нового отчёта и нажмите кнопку «Сохранить».

Теперь в любое время, вы сможете без проблем открыть данный файл и просмотреть все, интересующие вас, сведения и настройки.

Самое главное
Основные компьютерные объекты — файлы (документы и приложения), папки.
Файл — это информация, хранящаяся в долговременной памяти как единое целое и обозначенная именем.
Все файлы хранятся в определённой системе: в папках, которые, в свою очередь, могут быть вложенными в другие папки и т. д.
Размеры файлов выражаются в битах, байтах, килобайтах, мегабайтах и гигабайтах:
1 Кбайт (один килобайт) = 1024 байта;
1 Мбайт (один мегабайт) = 1024 Кбайт;
1 Гбайт (один гигабайт) = 1024 Мбайт.
Ёмкость компьютерных информационных носителей измеряется в мегабайтах и гигабайтах.
Метод 4. Используйте PowerShell для подсчета всех файлов и папок
Другим тривиальным способом подсчета файлов и папок, хранящихся в родительской папке, является использование PowerShell . Откройте окно PowerShell и направляйтесь в папку родительской папки. Запустите команду cd [path] , где [путь] — путь вашей папки. Вот пример:

Если вы хотите подсчитать все элементы внутри вашей папки, независимо от того, являются ли они файлами или папками, выполните следующую команду. Обратите внимание, что он не работает рекурсивным образом, он учитывает только элементы первого уровня.

Если вы хотите подсчитать только папки внутри родительской папки, выполните следующую команду:

Если вы хотите знать только количество файлов, запустите эту команду:

Если вы хотите рекурсивно подсчитывать папки и/или файлы в родительской папке, добавьте параметр Recurse в предыдущие команды следующим образом:
- Рекурсивно подсчитывать все файлы и папки: Get-ChildItem -Recurse | Measure-Object | % Get-ChildItem -Recurse | Measure-Object | %
- Рекурсивно подсчитывать только папки: Get-ChildItem -Recurse -Directory | Measure-Object | % Get-ChildItem -Recurse -Directory | Measure-Object | %
- Рекурсивно считать только файлы: Get-ChildItem -Recurse -File | Measure-Object | % Get-ChildItem -Recurse -File | Measure-Object | %

Контроль использования ресурсов и памяти
Вкладка «Производительность» содержит четыре основных графика. Два верхних графика показывают, насколько используется замедлить работу компьютера. Если значение застывает на 100% или близко к этому, программа может не отвечать.
Два нижних графики показывают, насколько используется ОЗУ (физическая память) в мегабайтах (Мб) как в этот момент, так и за последние несколько минут. Значение используемой памяти в процентах отображается в нижней части окна диспетчера задач. Если использование памяти постоянно высокое или производительность компьютера заметно снижена, попробуйте уменьшить количество одновременно запущенных программ или установить больше ОЗУ.
Опытные пользователи могут просмотреть другие данные, касающиеся памяти, на вкладке «Процессы».
Пользователи Microsoft Windows XP
- Откройте проводник Windows.
- Перейдите к папке, содержащей файлы, которые вы хотите считать.
- Выделите один из файлов в этой папке и нажмите сочетание клавиш Ctrl + A, чтобы выделить все файлы и папки в этой папке. После выделения всех файлов в строке состояния проводника вы увидите, сколько файлов и папок выделено, как показано на рисунке ниже.
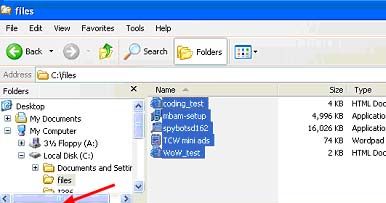
Если скрытые файлы не отображаются, эти файлы не будут выбраны.
Вы также можете индивидуально подсчитать определенный тип файла, например, только подсчет файлов изображений. Нажмите на заголовок столбца типа, чтобы отсортировать файлы по типу, а затем выделите первый тип файла, который вы хотите считать. Как только первый файл выделен, удерживайте нажатой клавишу «Shift» и, продолжая удерживать его, нажмите клавишу со стрелкой «вниз» для индивидуального выбора файлов. Если файлов много, вы также можете удерживать нажатой клавишу «Shift» и нажать клавишу «Страница вниз», чтобы выделить файлы на странице за раз.
Если вам нужно использовать подстановочные знаки или считать более конкретный тип файла, используйте приведенные ниже шаги для подсчета файлов в командной строке Windows.
Свойства папки

Каждая папка имеет свои свойства — ее можно скрывать от пользователей, защищать от копирования, случайного изменения. Если кликнуть на нее правой клавишей мыши и выбрать «Свойства», то можно увидеть полезную информацию: занимаемый объем, место расположения, дату создания, а также сколько подпапок и файлов она содержит.
Вкладка «Настройка» отвечает за внешний вид, а «Доступ» и «Безопасность» позволяют включать (расшаривать) доступ по сети и задавать права на использование другим локальным и сетевым пользователям.












