Нет звука на компьютере – что делать?
Вы приходите домой, включаете компьютер или ноутбук, и пока он загружается, строите планы: сейчас включу музыку, посижу полчасика в интернете, а потом посмотрю новый фильм. Запускаете медиаплеер с любимыми треками и… обнаруживаете, что нет звука на компьютере.
Что за дела? Вчера же было все нормально, все работало! Вроде бы ничего не устанавливали и ничего не «химичили», но звука в колонках (или наушниках) все равно нет.
К сожалению, такое случается довольно часто. На любых компьютерах и ноутбуках. И на любых операционных системах – Windows 7, 8, 8.1, 10 или XP. От этого не застрахован никто.
Впрочем, Вам не обязательно искать причину неисправности вслепую. Ведь ниже собраны наиболее распространенные проблемы, из-за которых может пропасть звук на ПК. И 10 способов их решения.
Некорректная работа аудио-драйверов
Ещё одной распространённой причиной, по которой на компьютере может не быть звука, является отсутствие или повреждение аудио-драйверов. Чтобы выявить эту проблему, наведите курсор на значок аудио в трее. Если появится надпись «Выходное аудиоустройство не установлено», неполадки вызваны именно драйверами звука.

Для устранения этих трудностей кликните на тот же значок правой кнопкой мыши и в контекстном меню выберите пункт «Обнаружить неполадки со звуком».

В результате откроется окно поиска и устранения проблем. Подождите, пока на вашем компьютере будет выполнена диагностика звука. В зависимости от быстродействия устройства, процесс может занимать от нескольких секунд до пары минут. В случае если определение причины неисправности остановится на одном месте, нажмите «Отмена».

Когда диагностика звука будет выполнена, система предложит вам выбор, на каком из устройств вы желаете устранить неполадки. При этом нужно отметить используемое устройство исходя не из его типа, а из расположения входа аудио. Например, если ваши колонки подключены через аудио вход на передней панели компьютера, отметьте второй пункт, несмотря на то, что там указаны наушники.

При аппаратной неисправности результатом диагностики будет следующее окно. Оно может свидетельствовать о повреждении колонок или наушников, но чаще всего причиной трудностей работе звуковых устройств является разрыв или повреждение соединительных кабелей.

На последнем шаге диагностики звука будет отображён результат её выполнения. Если проблемы устранены, закройте средство исправления неполадок. В случае если диагностика не помогла, кликните «Просмотреть дополнительные возможности». Также вы можете ознакомиться со справочной информацией о причинах возникновения неисправностей, нажав на ссылку «Просмотреть дополнительные сведения».

Неполадки в работе драйвера
HDMI-выход на компьютере может иметь встроенное исполнение либо быть частью внешне подключаемой или интегрированной (как в ноутбуках, например) видеокарты. Во втором случае для передачи аудио и видео через данный интерфейс требуется наличие на компьютере установленного драйвера от видеокарты. Если же HDMI-выход имеет встроенное исполнение, это означает, что для его работы потребуется отдельный драйвер от HDMI-контроллера. Кроме того, существуют также и внешне подключаемые HDMI-контроллеры, но их мы не будет рассматривать в данной статье.
В любом случае, неполадки в работе драйвера HDMI могут привести к отсутствию звука на подключаемых к компьютеру внешних устройствах, в нашем случае — телевизоре. Приводить работу драйвера в порядок — довольно кропотливое мероприятие, проще установить его заново. Но сначала лучше удалить уже имеющееся программное обеспечение:
- Нажмите на клавиатуре клавиши «Win+R», затем впишите без кавычек в открывшееся окошко «devmgmt.msc» и нажмите кнопку «ОК».
- На экране появится окно «Диспетчера устройств».
- Откройте раздел «Звуковые, игровые и видеоустройства».
- Среди отобразившихся элементов следует найти HDMI-устройство воспроизведения звука. Их может быть несколько.

- На изображении выше приведен пример HDMI-устройств, являющихся компонентом видеокарты NVIDIA. Какое бы исполнение не имел HDMI-интерфейс, в его названии будет фигурировать «High Definition Audio».
- Теперь нужно удалить HDMI-устройство (или все), кликнув по нему правой кнопкой мыши и выбрав пункт меню «Удалить устройство».
- Обратите внимание, что в разделе «Звуковые, игровые и видеоустройства» могут быть перечислены и другие устройства воспроизведения звука (как, например, на изображении выше — «VIA HD Audio»). Их удалять не нужно.
После удаления устройств из системы можно приступать к установке нового драйвера. Если на компьютере установлен встроенный HDMI-контроллер, то драйвер на него следует искать на сайте производителя материнской платы или ноутбука. Но в большинстве современных ПК HDMI-интерфейс является составной частью видеокарты, даже если речь идет о ноутбуках. Поэтому и драйвер нужно устанавливать соответствующий. Его можно найти на сайте производителя видеокарты. Приведем инструкцию по установке драйвера видеоадаптеров NVIDIA:
- Перейдите на сайт http://www.nvidia.ru.
- Откройте раздел «Драйверы» в верхнем меню страницы.
- В разделе «Загрузка драйверов NVIDIA» найдите нужный драйвер, выбрав соответствующие пункты в выпадающих меню — «Тип продукта», «Серия», «Семейство» и т.д.
- Если вам неизвестно название установленной видеокарты, перейдите по ссылке http://www.nvidia.ru/object/gpureader-faq-ru.html. Выполните все инструкции на странице и сайт автоматически подберет нужный драйвер.
- Установите драйвер видеокарты, вместе с ним будет установлено и программное обеспечение, необходимое для работы звукового устройства HDMI.
Для видеокарт семейства AMD драйверы можно скачать по ссылке https://support.amd.com/ru-ru/download.

Что делать, если возникли проблемы с подключением
Важно! При возникновении проблем с воспроизведением звука, первое, что нужно сделать – это вызвать службу устранения неполадок в Windows 7.
Это действие осуществляется путем проделывания нескольких простых действий:
-
Заходите в меню «Пуск». Открываете двойным щелчком левой кнопкой мыши «Панель управления».

Заходим в меню «Пуск», открываем двойным щелчком левой кнопкой мыши «Панель управления»

Режим просмотра выбираем «Категория»

Открываем двойным щелчком левой кнопкой мыши параметр «Система и безопасность»

В пункте «Центр поддержки» выбираем функцию «Устранить типичные проблемы компьютера»

Во вкладке «Оборудование и звук» выбираем «Устранение неполадок воспроизведения звука»
Подключаем и настраиваем колонки на компьютере
На рынке находится множество моделей колонок от разных производителей с различным количеством элементов и дополнительных функций. Как раз от сложности устройства зависит процесс подсоединения и настройки всех необходимых компонентов. Если вы затрудняетесь в выборе подходящего устройства, то рекомендуем к ознакомлению на эту тему нашу статью, которую вы найдете по ссылке ниже.
Читайте также: Как выбрать колонки для компьютера
Шаг 1: Подключение
В первую очередь требуется выполнить подключение колонок к компьютеру. На боковой панели материнской платы присутствуют все необходимые разъемы для соединения. Обратите внимание на тот, который будет окрашен в зеленый цвет. Иногда также возле него сверху указана надпись «Line OUT». Возьмите кабель с колонок и вставьте его в данный разъем.
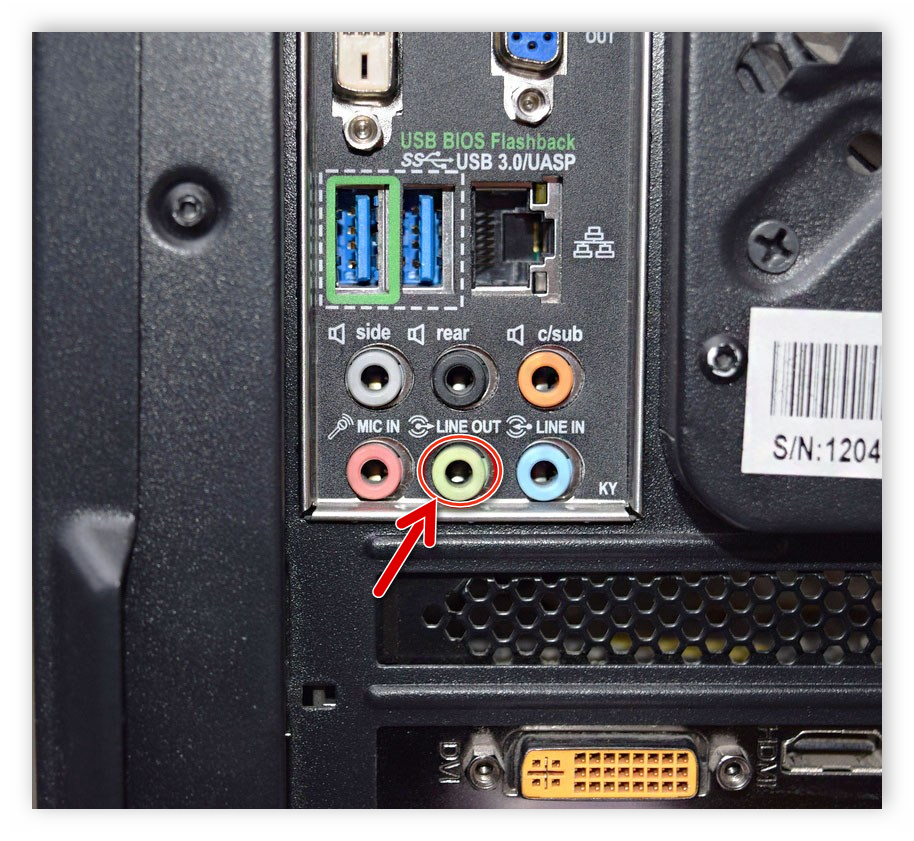
Кроме этого следует отметить, что на большинстве компьютерных корпусов на передней панели также имеется подобный аудиовыход. Вы можете совершить соединение через него, однако иногда это приводит к ухудшению качества звука.
Если колонки портативные и их питание осуществляется через USB-кабель, то тоже следует вставить его в свободный порт и включить устройство. Большие колонки дополнительно нужно подключить к розетке.

Читайте также: Подключаем беспроводные колонки к ноутбуку
Шаг 2: Установка драйверов и кодеков
Перед выполнением настройки только что подключенного устройства необходимо убедиться в наличии всех кодеков и драйверов для корректной работы в системе, воспроизведения музыки и фильмов. В первую очередь мы рекомендуем проверить установленные драйверы, и выполняется данный процесс следующим образом:
- Откройте «Пуск» и перейдите в «Панель управления».
- Здесь выберите пункт «Диспетчер устройств».
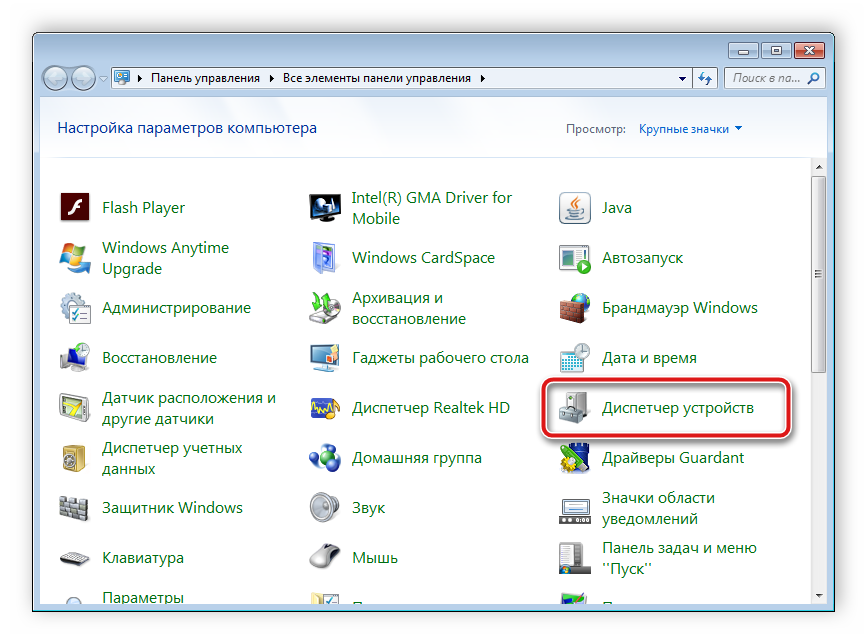
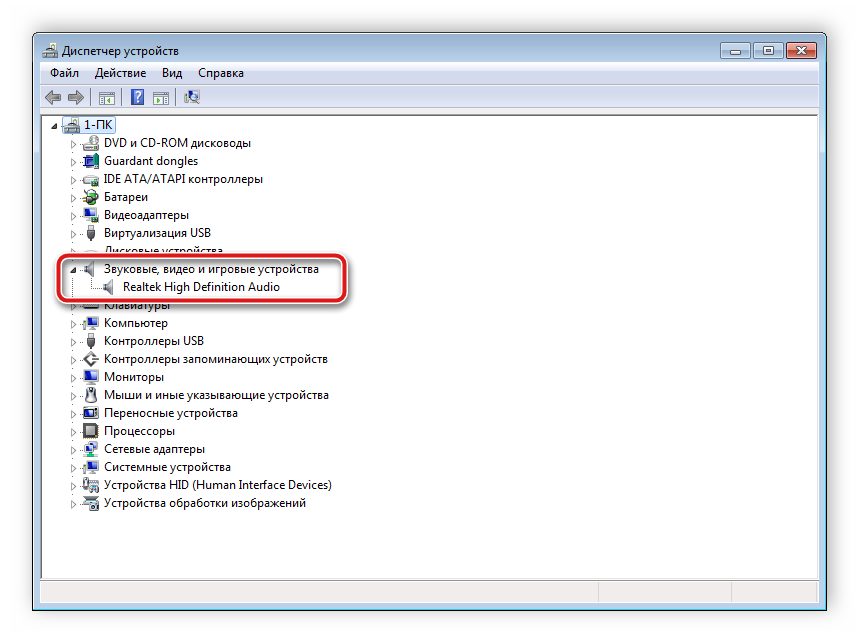
Здесь вы должны найти строку с аудиодрайвером. Если он отсутствует, произведите его установку любым удобным способом. Подробные инструкции вы найдете в наших статьях по ссылкам ниже.
Подробнее:Скачиваем и устанавливаем звуковые драйвера для RealtekЗагрузка и установка драйверов для звукового интерфейса M-Audio M-Track
Иногда на компьютере не проигрывается музыка. В большинстве своем это связано с отсутствующими кодеками, однако причины данной неполадки могут быть самыми разнообразными. Читайте об исправлении проблемы с воспроизведением музыки на компьютере в нашей статье по ссылке ниже.
Подробнее: Устраняем проблему с воспроизведением музыки на компьютере
Шаг 3: Системные настройки
Теперь, когда подключение произведено и все драйверы установлены, можно переходить к выполнению системной конфигурации только что подключенных колонок. Осуществляется данный процесс достаточно просто, от вас требуется выполнить всего несколько действий:
- Откройте «Пуск» и перейдите в «Панель управления».
- Выберите параметр «Звук».
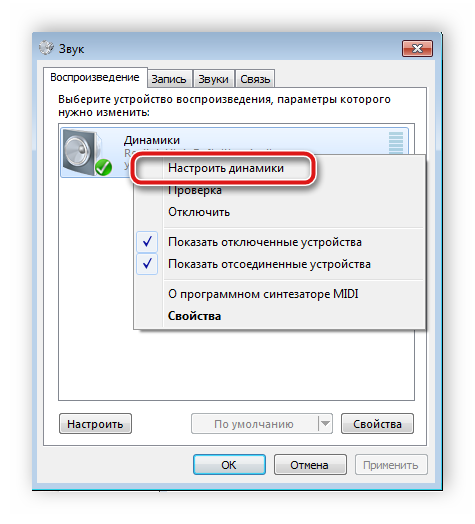
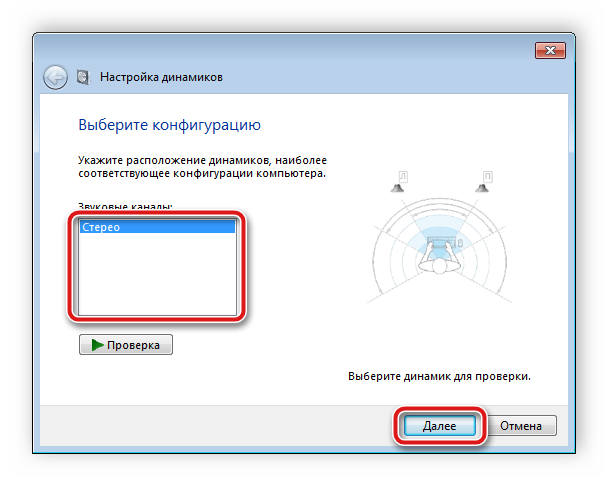
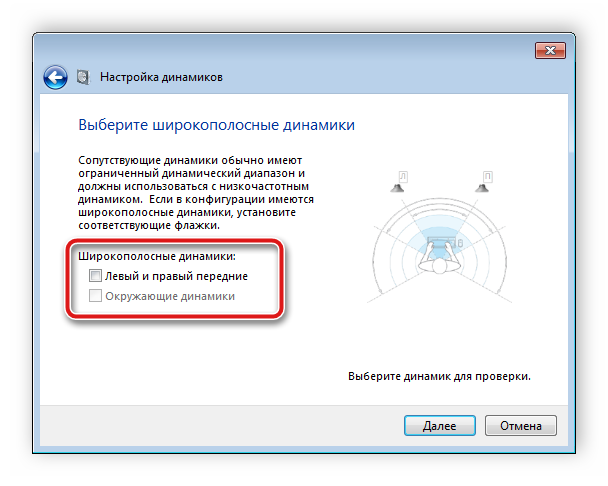
В данном мастере настройки производится всего несколько действий, что обеспечивает улучшение звука, однако можно добиться лучшего результата, выполнив ручное редактирование параметров. Сделать это можно по данной инструкции:
- В этой же вкладке «Воспроизведение» выберите ваши колонки правой кнопкой мыши и перейдите в «Свойства».
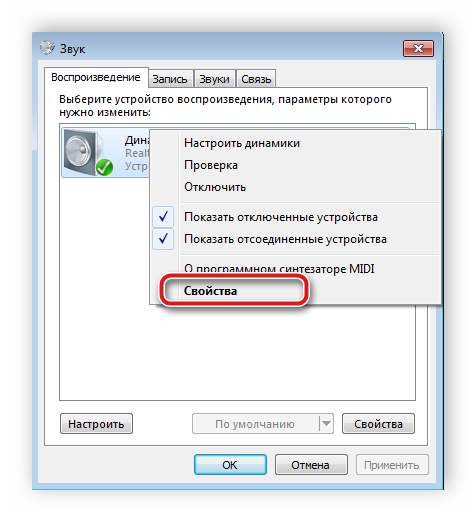
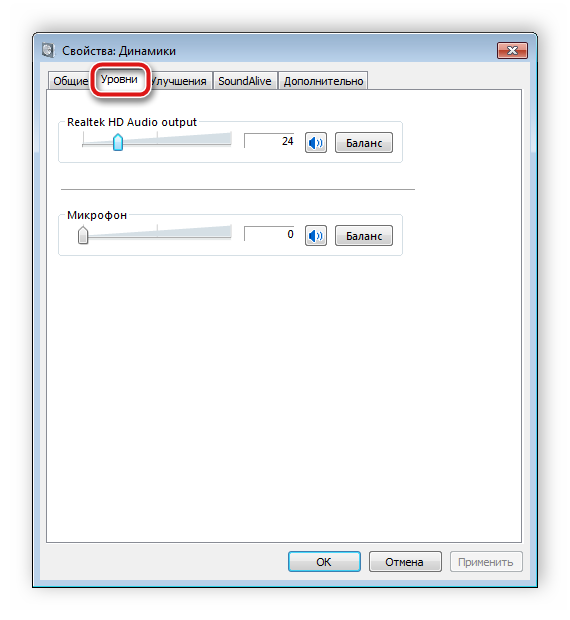
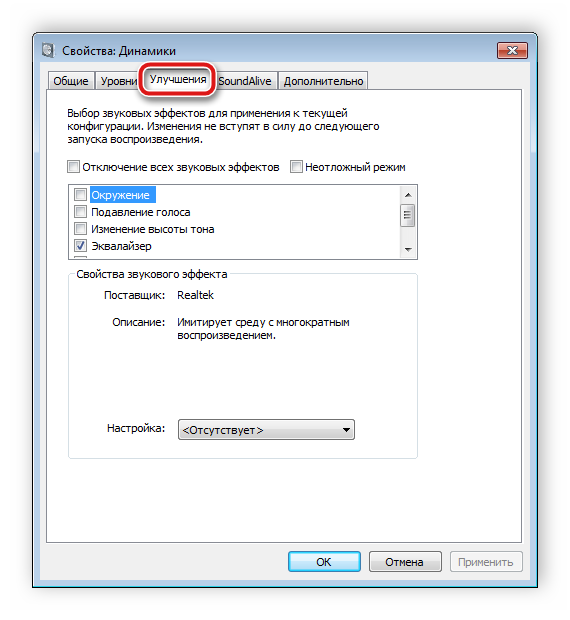
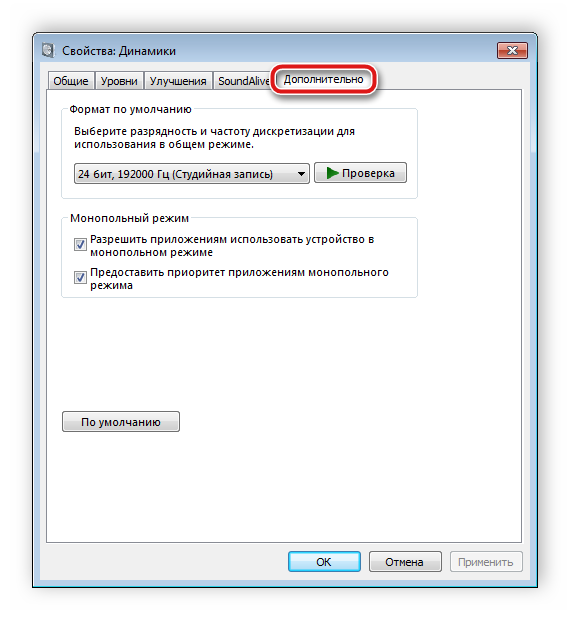
После изменения параметров перед выходом не забудьте нажать на «Применить», дабы все настройки вступили в силу.
Шаг 4: Настройка Realtek HD
Большинство встроенных звуковых карт используют стандарт HD Audio. Самым распространенным пакетом программного обеспечения на данный момент является Realtek HD Audio. С помощью этого софта осуществляется настройка воспроизведения и записи. А выполнить это вручную можно так:
- Предварительно загрузите программу с официального сайта и установите на компьютер.
- Откройте «Пуск» и перейдите в «Панель управления».
- Здесь найдите «Диспетчер Realtek HD».
- Откроется новое окно, и вы сразу попадете во вкладку «Конфигурация динамиков». Здесь устанавливаются подходящие настройки колонок и есть возможность активировать широкополосные громкоговорители.
- Во вкладке «Звуковой эффект» каждый пользователь настраивает параметры лично под себя. Здесь присутствует десятиполосный эквалайзер, множество различных шаблонов и заготовок.
- Во вкладке «Стандартный формат» осуществляется то же редактирование, что и в системном окне настроек воспроизведения, только Realtek HD еще позволяет выбрать формат DVD и компакт-диска.
Шаг 5: Использование стороннего софта
Если встроенных системных настроек и возможностей Realtek HD вам недостаточно, рекомендуем прибегнуть к использованию сторонних программ по настройке звука. Их функциональность сосредоточена именно на этом процессе, и они позволяют выполнить редактирование самых разнообразных параметров воспроизведения. Подробнее с ними вы можете ознакомиться в наших статьях по ссылкам ниже.
Подробнее:Программы для настройки звукаПрограммы для усиления звука на компьютере
Исправление неполадок
Иногда подключение проходит не совсем гладко и вы замечаете, что на компьютере отсутствует звук. Существует несколько основных причин, вызывающих данную неполадку, однако в первую очередь следует еще раз проверить соединение, кнопку включения и подключение колонок к питанию. Если проблема заключалась не в этом, значит требуется выполнить проверку системы. Все инструкции по решению проблемы с отсутствующим звуком вы найдете в статьях по ссылкам ниже.
Читайте также:Включение звука на компьютереПричины отсутствия звука на ПК Исправляем неполадки, связанные со звуком в Windows XP, Windows 7, Windows 10
Сегодня мы подробно разобрали процесс того, как настроить колонки на компьютере с Windows 7, 8, 10, пошагово рассмотрели все необходимые действия и рассказали о возможностях редактирования параметров воспроизведения. Надеемся, что наша статья была для вас полезной, и вы сумели правильно соединить и настроить колонки. Мы рады, что смогли помочь Вам в решении проблемы. Опишите, что у вас не получилось. Наши специалисты постараются ответить максимально быстро.
Помогла ли вам эта статья?
Заметил, что после очередного обновления Windows 10, в параметрах появились новые настройки звука. Кроме обычного, старого окна где можно поменять настройки устройств воспроизведения и записи, теперь открываются «Параметры звука». И там появилась возможность настроить разные устройства вывода и ввода звука для отдельных приложений. И настроить громкость звука для каждой программы отдельно. Такая возможность появилась после обновления до версии 1803 в апреле 2018 года.
Думаю, что многим может пригодится возможность отдельно выставлять уровень громкости для разных проигрывателей, браузеров, системных звуков и т. д. Более того, теперь можно выводить звук на разные устройства одновременно. Например, звук с видеоплеера можно вывести на телевизор, или монитор по HDMI (если у вас, например, к ноутбуку подключен монитор). В это же время можно смотреть видео в браузере, или слушать музыку через проводные, или Bluetooth наушники. А системные звуки, или музыку из другого приложения выводить на встроенные динамики, или подключенные к компьютеру колонки. Windows 10 позволяет все это делать без каких-то сторонних программ.
Я уже все проверил – все отлично работает. Windows 10 автоматически определяет приложения, которые выводят звук и отображает их в настройках. А мы уже можем выбрать отдельные устройства вводы и вывода звука для этого приложения. Ну и изменять громкость.
Дополнительные настройки стерео микшера
Там в настройках стерео микшера есть еще несколько вкладок с дополнительными настройками. Давайте посмотрим, что там можно настроить и нужно ли это делать. Скажу сразу, что ничего интересного и полезного я там не нашел.
На вкладке «Общие» находится информация о самом устройстве. Можно открыть свойства контроллера (обычно это Realtek High Definition Audio) , сменить имя или иконку, или выключить/включить стерео микшер.

Открыв вкладку «Уровни», можно изменить громкость на устройстве, на которое выводится звук через стерео микшер. Так же можно отключить звук и изменить баланс.

На вкладке «Улучшения» по идеи должны быть какие-то настройки для улучшения звука. Но у себя я их не обнаружил. Только одна галочка «Отключение всех звуковых эффектов», которая ни на что не влияет (в моем случае) .

Ну и вкладка «Дополнительно», на которой можно настроить разрядность и частоту дискретизации (эти настройки у меня не активны) и настроить монопольный режим. Эти настройки лучше не трогать. Хотя в моем случае, они ни на что не влияли. По крайней мере я ничего не заметил.

Вот собственно и все настройки.
Надеюсь, вы смогли настроить этот стерео микшер в Windows 10 и вывести звук на два устройства одновременно. Напишите в комментариях, для каких задач вы используете эту схему, на какие устройства выводите звук, и как все это у вас работает. Нет рассинхронизации звука? Ну и задавайте вопросы, не стесняйтесь ?











