10 лучших программ для очистки компьютера
Даже самых аккуратных пользователей ПК не оградить от засорения мусорными файлами дисков компьютера и реестра ОС Windows. Такие файлы тормозят работу и «едят» свободное пространство на диске. Возможно, вы замечали, что папки с файлами подолгу открываются, а видео и аудио прерываются, их изображение отстает от звука. Виной тому, зачастую, именно скопившийся мусор. Для предотвращения и разрешения таких ситуаций можно обратиться к специальным программам для очистки компьютера. Те, кто годами даже не задумывался или не знал о том, что на компьютере собирается много ненужных файлов, которые находятся в скрытых от пользователя папках, очистив ПК точно увидят разницу в производительности операционной системы.
Приоритет таких утилит в том, что они точно знают какие файлы можно и нужно стереть, а какие затрагивать нельзя, иначе это может сказаться на корректности работы Windows, чего не скажешь об обычном среднестатистическом пользователе, который вряд ли поймёт, что удаление файла повлечет критические последствия. Для упрощения выбора программы для очистки компьютера, мы создали рейтинг лучших утилит, как бесплатных, так и платных, как практичных, так и с расширенным набором инструментов.
BleachBit
Абсолютно бесплатная программа с поддержкой русского языка, которой регулярно пользуюсь. Есть версии для Windows и Linux, поэтому, если захотите поставить Deepin, не придётся отказываться от привычного инструмента.

Пользователям, которым нужно, чтобы компьютер просто работал без копания в оптимизаторах системы, пригодятся подсказки в правой части окна. Описание пунктов очистки позволят разобраться, что можно удалять, а что нет.
Так как программы могут хранить мусор где-то в дебрях своих каталогов, BleachBit поддерживает загрузку winapp2.ini. Энтузиасты составляют этот файл, чтобы программы-чистильщики дисков умели очищать ненужные файлы от как можно большего количества софта. Просто включите поддержку winapp2.ini в настройках и перезапустите программу.

Тогда при запуске будет появляться надпись, сообщающая, что BleachBit научился очищать новые, ранее недоступные, места.
А для продвинутых пользователей в настройках есть возможность ведения собственного списка очистки.
Работа в Интернете станет быстрее
После прохождения полного цикла процедур очистки системы в программе Windows Cleaner, серфинг в Интернете станет значительно быстрее. Будут очищены захломляющие систему временные(temporary) файлы, log-файлы, cookie-файлы и кэш в браузерах.

Advanced SystemCare
Многофункциональное ПО, основным назначением которого является очистка системы от мусора, повышение ее производительности и обеспечение безопасности. Как и рассмотренные выше CCleaner и Kerish Doctor, может работать в автоматическом и ручном режиме. Advanced SystemCare содержит в своем составе деинсталлятор приложений, есть средства оптимизации (фактически – это управление автозапуском) и ускорители (программный и аппаратный, требующий установки дополнительного софта).

В арсенале программы есть три модуля защиты, состоящие из нескольких компонентов и обеспечивающие безопасность системы (антивирус, брандмауэр, антишпион), браузера (антиспам, антислежение, блокировка рекламы, защита в интернете, советник) и конфиденциальных данных (детектор и блокировщик доступа). Также имеются инструменты безопасности и ремонта: доктор дисков, менеджер контекстного меню, средства восстановления данных и др.

Адвансед Систем Каре, как и все рассмотренные выше решения, предоставляет возможность обновления программ. Правда, последняя хоть и представлена в интерфейсе, на деле доступна исключительно в полной версии. Это же касается и некоторых других компонентов, выставленных напоказ как ключевые преимущества.

Достоинства:
- Основные инструменты, в том числе и необходимые для очистки ПК от мусора и повышения его производительности, доступны бесплатно;
- Наличие средств защиты;
- Простота освоения и удобство использования;
- Приятный и неперегруженный интерфейс.
Недостатки:
- Навязчивое поведение, которое выражается в частых уведомлениях и рекомендациях;
- После установки программа зачем-то добавляет ярлыки основных своих утилит в меню «Пуск»;
- Если не выполнить выборочную установку, в систему будет установлено несколько дополнительных приложений, а сам софт и его компоненты добавятся в автозапуск;
- Как и многие аналоги, находит проблемы там, где их нет, постоянно предлагая решение;
- Встроенные ускорители и оптимизаторы создают иллюзию улучшения, стимулируя таким образом частое их использование;
- При неумелом и/или невнимательном использовании можно, скорее, навредить системе, чем улучшить ее работу;
- Многие инструменты доступны только в Pro-версии, которую и предлагается постоянно приобрести.
Что умеет программа для очистки компьютера
Программа для чистки компьютера от мусора Ускоритель Компьютера имеет простой и доступный интерфейс на русском языке, поэтому разобраться в нем достаточно легко. При запуске в главном окне отобразится информация о вашем ПК: тип системы, характеристики процессора, объем установленной памяти и пр.
Вы получите доступ к обширному функционалу для полноценного сканирования и оптимизации работы Windows. Программа может:
✓ Провести детальный мониторинг системы, выявляя все ненужные файлы, ошибки в реестре и прочие факторы, влияющие на производительность ПК. Сканирование обычно занимает не более 5 минут, после чего выводится детальная информация о работе системы.
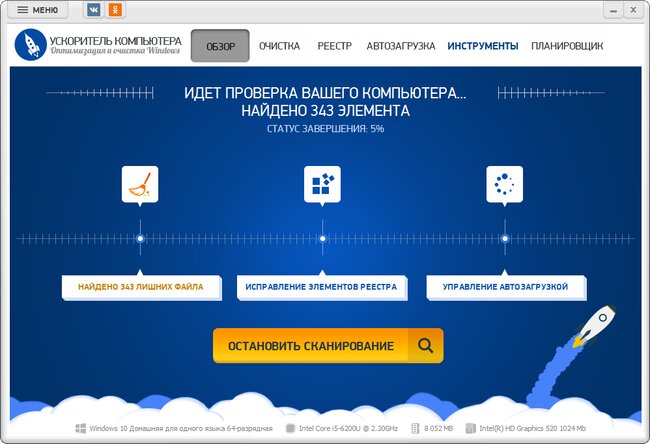
Программа выполнит полную диагностику системы
✓ Одним нажатием кнопки исправить все найденные на компьютере проблемы.
✓ Управлять автозагрузкой. Опция показывает все программы и приложения в автозапуске, и при необходимости предупреждает, что их количество следует сократить. Таким образом, скачав программу для очистки компьютера, вы легко оптимизируете работу системы.
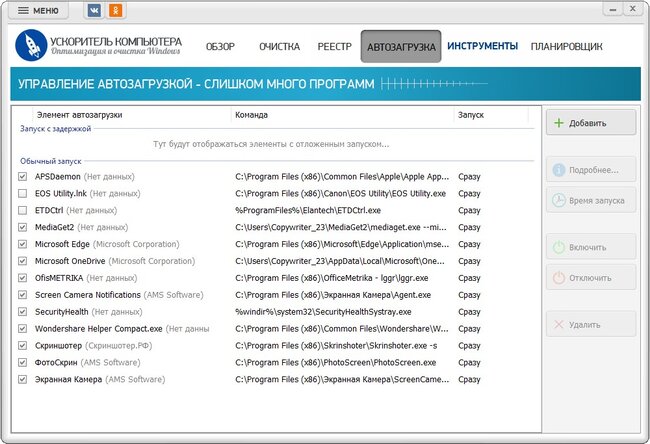
Получите доступ к программам в автозапуске
✓ Найти большие файлы и дубликаты, которые можно удалить, чтобы очистить место на ПК.
✓ Позаботиться о безопасности вашего пребывания в Интернете – очистить историю браузера, куки, удалить сохранённые пароли, данные автозаполнения.
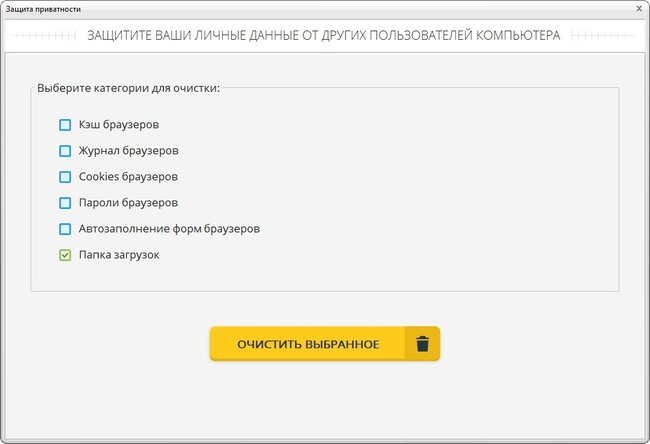
Позаботьтесь о безопасном пребывании в интернете
Как еще ускорить работу компьютера
В Windows есть дополнительные настройки, которые помогут увеличить быстродействие. Изменив или отключив их, вы сможете добиться значительного прироста в производительности.
Отключение визуальных эффектов
Windows 10 отличается своим красочным внешним видом, плавными переходами и отображением теней. Но вся эта красота влияет на производительность, и если у вас слабый компьютер, это будет заметно.
Для отключения визуальных эффектов нажмите правой клавишей мышки на значке «Этот компьютер» и выберите пункт «Свойства».

Перейдите в пункт «Дополнительные параметры системы».

Во вкладке «Дополнительно», в части «Быстродействие», нажмите кнопку «Параметры».

Во вкладке «Визуальные эффекты» выберите пункт «Обеспечить наилучшее быстродействие» и нажмите «ОК».

Внешний вид изменится на упрощенный, но увеличится прирост производительности.
Увеличение файла подкачки
Если в вашем компьютере мало оперативной памяти (от 1 до 4 Гб), можно увеличить файл подкачки. Он будет подгружать файлы с оперативной памяти на жесткий диск.
1 . Нажмите правой клавишей мышки на значке «Этот компьютер», выберите пункт «Свойства».

2 . Перейдите в пункт «Дополнительные параметры системы».

3 . Во вкладке «Дополнительно», в части «Быстродействие», нажмите кнопку «Параметры».

4 . Перейдите во вкладку «Дополнительно». В пункте «Виртуальная память» нажмите «Изменить».

5 . Снимите галочку с пункта «Автоматически выбирать объем файла подкачки». В части «Указать размер» напечатайте, сколько памяти в МБ вы хотите выделить. Затем нажмите «Задать» и «ОК».

Вот и всё – файл подкачки увеличен. Перезагрузите компьютер, чтобы изменения вступили в силу.
Отключение служб
Службы — это процессы, которые запускаются вместе с системой для моментального реагирования на то или иное действие. Пример тому антивирус, который запускает несколько служб для выявления вирусов еще до их активации.
В Windows 10 по умолчанию заложено много лишних служб – они замедляют работу компьютера. Покажу, как отключить некоторые из них.
Windows Search . Эта служба индексируем файлы для быстрого поиска. Для отключения выполните следующие действия:
1 . Нажмите правой клавишей мышки на значке «Этот компьютер». Выберите пункт «Управление».

2 . Перейдите в пункт «Службы и приложения», выберите «Службы». В списке найдите «Windows Search».

3 . Щелкните правой кнопкой мыши, выберите «Свойства» и нажмите «Остановить». В поле «Тип запуска» выберите «Отключена». Нажмите «Применить» и «ОК».

Superfetch . Отвечает за оперативный отклик программ. Самые активные приложения служба подгружает в оперативную память, что дополнительно нагружает компьютер. Для отключения проделайте аналогичные выше действия, только в списке служб найдите «Superfetch».
Службы защиты . Если на компьютер установлена хорошая антивирусная программ, то можно отключить встроенную защиту Windows.
Для этого нужно отключить три службы:
- Антивирусная программа «Защитника Windows»
- Брандмауэр Защитника Windows
- Центр обеспечения безопасности
Делается это так же, как отключение Windows Search (см. выше).
Одна из лучших антивирусных программ – антивирус Касперского. Хоть он и тормозит систему, но отлично справляется с защитой. Также хорошо себя зарекомендовала линия защиты от Eset, которая не тормозит компьютер, но не так эффективна.
Антивирусы Касперский и Eset платные. Из бесплатных: AVG, Avira и 360 total security, но они без фаервола.
Планировщик задач
Планировщик задач служит для запуска в назначенные дни и часы определенных программ и файлов. По умолчанию система помещает туда свои файлы и задачи. Для их удаления выполните следующие действия.
- Откройте «Этот компьютер» – Локальный диск C – папку «Windows» – папку «Tasks».
- Удалите все файлы в этой папке.

Восстановление системы
Восстановление системы работает по принципу программы Wise Registry Cleaner, которую мы рассмотрели ранее. Эта функция создает точки восстановления, которые в случае сбоя или заражения вирусами помогут откатить систему.
Такие точки, по большому счету, восстанавливают только ключи реестра. Поврежденные программы зачастую не работают после восстановления, поэтому сервис можно отключить.
1 . Нажмите правой клавишей мышки на значке «Этот компьютер» и выберите «Свойства».

2 . Нажмите на пункт «Защита системы» слева и в окошке кнопку «Настроить». Затем выберите диск, на котором нужно отключить защиту, и выберите «Отключить защиту системы».

3 . В пункте «Удаление всех точек восстановления для этого диска» нажмите кнопку «Удалить» и «ОК».











