6 лучших программ родительского контроля для Windows за 2022 год
Хотя мои дети проводят большую часть времени со смартфонами, иногда им все же удается выкроить время и для ноутбука с Windows. Я хочу, чтобы они могли свободно пользоваться всеми гаджетами, но при этом остаюсь ответственным родителем. Именно поэтому я за несколько месяцев протестировал более 50 программ родительского контроля премиум-класса. К моему удивлению, многие из них, даже самые популярные, показали себя не очень хорошо.
Хотя все программы совместимы с Windows, у 4 из 5 также есть и отличные мобильные приложения. Мне нравятся кроссплатформенные решения, потому что благодаря им я могу отслеживать устройства всех членов семьи из одной программы.
Qustodio отлично проявил себя во время тестов и получил лучший балл из всех протестированных программ. У него есть мощный веб-фильтр, гибкие инструменты управления экранным временем и родительская панель инструментов, которой можно пользоваться с любого устройства. Более того, на Qustodio предоставляется проверенная 30-дневная гарантия возврата денег. Я лично испытал ее, запросив возврат через 22 дня, и получил деньги всего за 3 рабочих дня.
Hidetools Parental Control
В Hidetools Parental Control усматривается четкое разграничение функций на 3 модуля: отчеты, ограничение контроля и настройки. Доступ к каждому из пунктов этих разделов доступен через меню в главном окне, а также во вкладках.
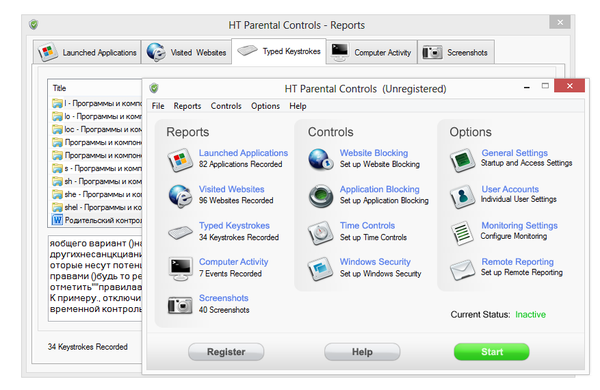
В первом разделе, Reports, можно детально ознакомиться со статистикой: запуск приложений, посещенные сайты, ввод текста с клавиатуры (с разделением по соответствующим программам, где происходил набор), скриншоты активных окон. Одним словом, функция отчетности реализована достаточно полно. Весь вопрос в том, как использовать возможности программы, не «перегибая палку», ведь, по сути, многие программы, и эта в том числе, ничем не отличаются от кейлоггеров и других «шпионских» программ.
Второй раздел, Controls, не столько контролирует, сколько накладывает всевозможные ограничения на действия пользователя. Впрочем, осталось непонятным, как запрещенные категории во вкладке Website Blocking соотносятся с вебсайтами. Судя по всему, они существуют раздельно друг от друга. В этой же секции настроек можно также создавать белые и черные списки ресурсов, добавив адреса/ключевые слова в нужный список.
В отличие, скажем, от ChildWebGuardian, нет расписания, по которому можно регулировать доступ к тому или иному приложению, сайту. Из имеющихся средств, доступно лишь ограничение общего доступа к ПК (PC Usage Limits), эту опцию можно найти в Time Controls → Time Limits.
Во вкладке Application blocking можно запретить запуск указанных приложений (чаще всего, компьютерных игр) либо выбрать вариант из списка популярных браузеров и мессенджеров. В Windows Security доступна блокировка Панели управления, Диспетчера устройств, Редактора реестра и других системных компонентов, которые открывают «лазейку» пользователю с ограниченными правами (будь то ребенок или любой посторонний человек).
В модуле настроек следует отметить несколько интересных опций. Во-первых, для каждого аккаунта во вкладке User Account можно активировать правила, которые будут применяться во время сеанса. Сюда входят: мониторинг, фильтр вебсайтов и приложений, контроль по времени и системная безопасность — то есть, уже упомянутые опции. Впрочем, в данном разделе для полного удобства не хватает групп и механизма управления ими (хотя бы такого упрощенного, как в ChildWebGuardian Pro).
Во-вторых, доступна детальная настройка статистики в Monitoring Settings, в третьих — отправка отчетов на email администратора, с определенным интервалом.
14 дней Hidetools Parental Control доступна в ознакомительном режиме.
Резюме
Программа Hidetools Parental Control предназначена для слежения за активностью пользователя (функция мониторинга) и ограничения доступа к системным настройкам и Сети. Если мониторинговая часть достаточно функциональна, по ограничению доступа хотелось бы видеть больше опций — иначе, грубо говоря, программа имеет «шпионскую» направленность.
[+] Функциональный модуль мониторинга
[+] Удобное переключение защиты в активный/неактивный режим
[−] Слабо развито управление профилями
[−] Нет запрета доступа по расписанию для отдельных сайтов
↑ Защита программ Game Protector
Более простой, но менее надёжной является защита, то есть предотвращение запуска программ с помощью тулзы Game Protector . Бесплатная версия My Lockbox позволяет блокировать только одну папку, Game Protector таких ограничений не имеет, но и работает она немного иначе. Во-первых, в отличие от My Lockbox, Game Protector защищает не папки, а лишь исполняемые файлы, во-вторых, утилита не скрывает эти файлы, а изменяет таким образом, что при запуске exe-файла появляется окошко с требованием ввести пароль.
Скачав, установив и запустите Game Protector, укажите в поле «Game Program» путь к исполняемому файлу блокируемой программы, в поле «Password Protect» введите ваш пароль и нажмите кнопку «Protect». В результате на исполняемый файл будет установлен пароль, одновременно будет создана его резервная копия с расширением BAK, которую вы затем сможете спрятать или удалить.



Примечательно, что на этом «связь» с заблокированной программы с Game Protector заканчивается, она останется заблокированной и после удаления утилиты. Чтобы восстановить к защищённой программе доступ, вам нужно либо ввести правильный пароль, либо заменить модифицированный экзешник его резервной копией, изменив расширение BAK на EXE.
Comodo Firewall
Помимо встроенных системных утилит Windows, вы можете воспользоваться и сторонними решениями, одно из них — Comodo Firewall, доступный в том числе и в бесплатной версии на официальном сайте https://personalfirewall.comodo.com/ (если у вас есть сторонний антивирус, будьте осторожны, он может конфликтовать с продуктом от Comodo, лучше воспользуйтесь уже имеющимися возможностями).
После установки файрвола, выполните следующие шаги для блокировки программе доступа к сети:
- Зайдите в настройки и откройте пункт Фаервол — Правила для приложений. Нажмите кнопку «Добавить».
- Нажмите «Обзор» и укажите файл программы или группу файлов (например, все приложения Metro/UWP, все браузеры) для которых нужно создать правило.
- Выберите пункт «Использовать набор правил», а затем — «Заблокированное приложение».
Примените настройки, после этого выбранная программа будет заблокирована. При необходимости разблокировать доступ, нажмите кнопку «Разблокировать приложение» в главном окне Comodo Firewall, отметьте программу и нажмите «Разблокировать».
Самые эффективные программы-трекеры для ограничения работы компьютера
Если вы задались вопросом, как блокировать компьютер на Windows XP или ОС другой версии, вам подойдет широкий спектр специализированных решений. Ниже мы рассмотрим наиболее популярные из них, с множеством настроек по сайтам (включая Ютюб), мессенджерам и хостингам.
Bitcop

- Доступные платформы: Windows
- Бесплатная версия: полный функционал облачной версии для одного пользователя
Если не знаете, как заблокировать компьютер от ребенка, использование этого софта для Виндовс – одно из наиболее целесообразных решений. ПО предназначено для ограничения доступа к компьютеру по предустановленным настройкам. Можно задать блокирование определенных сайтов или контента, приложений, игр, конкретных действий. Ребенок не сможет устанавливать и/или использовать нежелательный софт.
Запрещение и ограничение работы на устройстве может предполагать и другой метод родительского контроля – когда программа не блокирует контент, а уведомляет родителя о совершении действия, которое было запрещено. Зачастую это более эффективный способ – когда ребенок может посмотреть нежелательный контент, но, будучи заранее предупрежденным, осознает, что родитель узнает о проступке.
Если говорить о конкретных функциях, то родительский контроль на Windows с помощью Bitcop в соответствие с заданными настройками приложения может ограничивать отпрыска разными методами. Каждое нажатие на клавишу, каждый клик мышкой, каждый поисковый запрос и сообщение в социальной сети или мессенджере фиксируются.
Программа может функционировать постоянно или по расписанию, контроль доступа к нежелательным сайтам осуществляется скрытно. То есть если вы не сказали ребенку об установленной на ПК системе родительского контроля, он о ней не узнает.
KidInspector

- Доступные платформы: Windows, MacOS, Android, iOS
- Триал версия: 1 день неполный функционал
Если не знаете, как ограничить время детей в сети, это хорошее решение для ПК, смартфона и планшета. Для родительского контроля ребенка тут есть функция ограничения времени работы устройства, кейлоггер (фиксация всех нажатий клавиш), мониторинг поисковых запросов (Гугл, Яндекс и другие поисковики), блокирование установки игр.
Софт не только блокирует контент, но также фиксирует посещение сайтов и периоды, проведенные в играх. Перманентно мониторится активность в чатах. Сайты и программы родитель может ограничивать для ребенка по базам или вручную.
Ограничение работы компьютера или мобильного гаджета осуществляется удаленно. Ребенок никак не может повлиять на родительский контроль. Родитель осуществляет мониторинг контента со своего ПК или телефона, ему приходят оповещения. Он может получать скриншоты рабочего стола и даже увидеть прямую трансляцию экрана
Kidlogger

- Доступные платформы: Windows, MacOS, Android
- Бесплатный вариант: бессрочный с минимальным функционалом
Удобный софт для ограничения времени работы на компьютере, который можно легко настроить в рамках родительского контроля. Настройка родителем позволяет мониторить посещение сайтов, переписку в мессенджерах, открытие папок и файлов, использование ресурсов ПК. То есть это не просто программа для ограничения времени работы за компьютером или на телефоне.
Пользователь не видит работу программы родительского контроля, действующей онлайн. Софт фиксирует все нажатия на клавиши, делает сводки по поисковым запросам и сообщениям в соцсетях и мессенджерах. Контролирует CD/DVD и получаемые с них данные. Можно блокировать подключения USB-устройств, установку с них приложений. Отчеты по ограничению доступа к сети на ПК и телефоне отсылаются родителям на e-mail.
Приложения для блокировки доступа программы к Интернету
Прежде чем мы перейдем к приложениям, Windows изначально может блокировать доступ в Интернет для приложений. Однако это немного сложно, и вам нужно будет создать для него правило брандмауэра. Вот как ты это делаешь.
- Выберите «Настройки»> «Обновление и безопасность»> «Брандмауэр и защита сети», прокрутите вниз до «Дополнительные настройки».
- На левой боковой панели нажмите Правила для исходящих подключений. На панели «Действия» справа нажмите «Новое правило».

- Теперь в мастере создания правила для исходящего трафика выберите «Программа» и укажите путь к файлу, который вы хотите заблокировать. В моем случае я хочу заблокировать Chome от доступа в Интернет. Если вы нажмете на обзор в диалоговом окне, скорее всего, вы увидите что-то вроде.
% ProgramFiles% (x86) Google Chrome Application chrome.exe
- Windows каким-то образом игнорирует этот путь, поэтому просто замените% ProgramFiles% (x86) на C: Program Files (x86). Вы также можете вручную перейти к разделу и скопировать путь из верхней части браузера. Помните, что для большинства вам нужно заблокировать файл «.exe».
C: Program Files (x86) Google Chrome Application chrome.exe
- Нажмите «Далее»> «Заблокировать приложение»> «Далее».
- Отметьте все три варианта: «Домен», «Частный» и «Публичный» и снова нажмите «Далее».
- Дайте ему имя. Вы можете написать описание, если хотите. Затем нажмите «Готово».
- Теперь Chrome больше не сможет получить доступ к Интернету. Вы также можете отключить или удалить это правило в любое время из меню Outbound Rule.
Это более сложный вариант, и я уверен, что большинство из вас не захочет тратить на это так много времени. Более того, сторонние приложения работают одним касанием и предоставляют дополнительные функции, такие как выделение полосы пропускания для приложений, просмотр истории данных и т. Д.
Gamblock

Gamblock — это передовое анти-игорное программное обеспечение, которое использует набор аналитических инструментов для блокировки игровых сайтов и приложений на вашем устройстве. Программное обеспечение поддерживает эксклюзивную поддержку ОС Windows, а также поддерживается на мобильных платформах Android и iOS.
Кроме того, в Gamblock имеется набор расширенных аналитических функций, которые обеспечивают автоматическое добавление любого нового сайта или приложения для ставок в черный список сайтов / приложений с ограниченным доступом. Это экономит время и усилия, которые в противном случае были бы потрачены на ненужные обновления / обновления.
Другие примечательные функции программного обеспечения Gamblock для борьбы с азартными играми включают в себя самоисключение, управляемое исключение, простую установку, средства диагностики и безопасности, гибкое лицензирование, перекрестную совместимость, помощь Gambler (выделенная поддержка), поддержку VPN, видео по установке (эксклюзивно для Windows), онлайн поддержка и многое другое.
Gamblock предлагает три эксклюзивные версии для пользователей Windows: Windows Personal, Windows Small Business и Windows Corporate. Однако все версии подразделяются на три лицензионных плана, которые включают в себя:
- Gamblock Gold: $ 84,95 в год
- Gamblock Platinum: $ 134,95 в год
- Gamblock Titanium: $ 183,95 в год
Первый шаг
Итак, как заблокировать игре доступ в интернет? Windows 7 предоставляет нам возможность воспользоваться проверенным временем «другом» – брандмауэром. Несмотря на то что, по отзывам пользователей, его деятельность оставляет желать лучшего в плане безопасности, уж с такой мелочью, как блокировка игры, он справляется на ура.
- Заходим в «Панель управления» и во вкладке «Безопасность» находим «Брандмауэр».
- Проверяем, включен ли он в принципе. Если нет, то запускаем.
- В левом меню находим подпункт «Разрешить запуск программы. «.
- После запуска перед вами появится список приложений, установленных на вашем персональном компьютере. Чтобы заблокировать игру, надо просто убрать все отметки рядом с её названием.
Помните, что все операции надо проводить под учетной записью администратора.
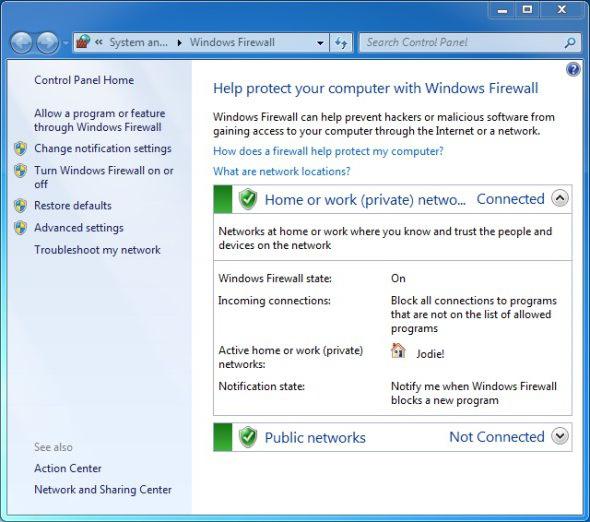
Kid-Key-Lock
Эта бесплатная утилита блокирует определённые функции клавиатуры и мыши. После установки и запуска будет предложено выбрать ограничения, которые вы хотите применить. Все они могут быть легко настроены через интуитивно понятное окно программы.

Кроме того, когда работает функция блокировки клавиш, на панели задач появится значок индикатора. При нажатии на иконку в трее появится всплывающее меню.












