6 лучших программ родительского контроля для Windows за 2022 год
Хотя мои дети проводят большую часть времени со смартфонами, иногда им все же удается выкроить время и для ноутбука с Windows. Я хочу, чтобы они могли свободно пользоваться всеми гаджетами, но при этом остаюсь ответственным родителем. Именно поэтому я за несколько месяцев протестировал более 50 программ родительского контроля премиум-класса. К моему удивлению, многие из них, даже самые популярные, показали себя не очень хорошо.
Хотя все программы совместимы с Windows, у 4 из 5 также есть и отличные мобильные приложения. Мне нравятся кроссплатформенные решения, потому что благодаря им я могу отслеживать устройства всех членов семьи из одной программы.
Qustodio отлично проявил себя во время тестов и получил лучший балл из всех протестированных программ. У него есть мощный веб-фильтр, гибкие инструменты управления экранным временем и родительская панель инструментов, которой можно пользоваться с любого устройства. Более того, на Qustodio предоставляется проверенная 30-дневная гарантия возврата денег. Я лично испытал ее, запросив возврат через 22 дня, и получил деньги всего за 3 рабочих дня.
Hidetools Parental Control
В Hidetools Parental Control усматривается четкое разграничение функций на 3 модуля: отчеты, ограничение контроля и настройки. Доступ к каждому из пунктов этих разделов доступен через меню в главном окне, а также во вкладках.
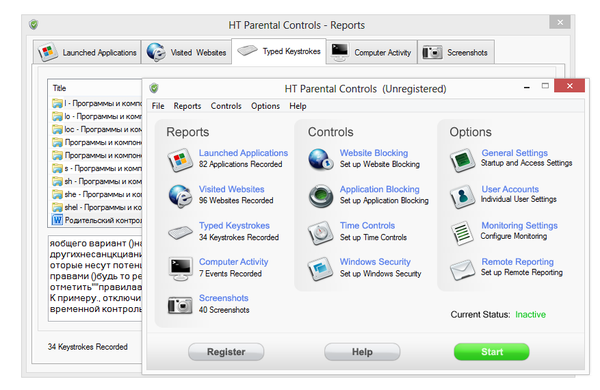
В первом разделе, Reports, можно детально ознакомиться со статистикой: запуск приложений, посещенные сайты, ввод текста с клавиатуры (с разделением по соответствующим программам, где происходил набор), скриншоты активных окон. Одним словом, функция отчетности реализована достаточно полно. Весь вопрос в том, как использовать возможности программы, не «перегибая палку», ведь, по сути, многие программы, и эта в том числе, ничем не отличаются от кейлоггеров и других «шпионских» программ.
Второй раздел, Controls, не столько контролирует, сколько накладывает всевозможные ограничения на действия пользователя. Впрочем, осталось непонятным, как запрещенные категории во вкладке Website Blocking соотносятся с вебсайтами. Судя по всему, они существуют раздельно друг от друга. В этой же секции настроек можно также создавать белые и черные списки ресурсов, добавив адреса/ключевые слова в нужный список.
В отличие, скажем, от ChildWebGuardian, нет расписания, по которому можно регулировать доступ к тому или иному приложению, сайту. Из имеющихся средств, доступно лишь ограничение общего доступа к ПК (PC Usage Limits), эту опцию можно найти в Time Controls → Time Limits.
Во вкладке Application blocking можно запретить запуск указанных приложений (чаще всего, компьютерных игр) либо выбрать вариант из списка популярных браузеров и мессенджеров. В Windows Security доступна блокировка Панели управления, Диспетчера устройств, Редактора реестра и других системных компонентов, которые открывают «лазейку» пользователю с ограниченными правами (будь то ребенок или любой посторонний человек).
В модуле настроек следует отметить несколько интересных опций. Во-первых, для каждого аккаунта во вкладке User Account можно активировать правила, которые будут применяться во время сеанса. Сюда входят: мониторинг, фильтр вебсайтов и приложений, контроль по времени и системная безопасность — то есть, уже упомянутые опции. Впрочем, в данном разделе для полного удобства не хватает групп и механизма управления ими (хотя бы такого упрощенного, как в ChildWebGuardian Pro).
Во-вторых, доступна детальная настройка статистики в Monitoring Settings, в третьих — отправка отчетов на email администратора, с определенным интервалом.
14 дней Hidetools Parental Control доступна в ознакомительном режиме.
Резюме
Программа Hidetools Parental Control предназначена для слежения за активностью пользователя (функция мониторинга) и ограничения доступа к системным настройкам и Сети. Если мониторинговая часть достаточно функциональна, по ограничению доступа хотелось бы видеть больше опций — иначе, грубо говоря, программа имеет «шпионскую» направленность.
[+] Функциональный модуль мониторинга
[+] Удобное переключение защиты в активный/неактивный режим
[−] Слабо развито управление профилями
[−] Нет запрета доступа по расписанию для отдельных сайтов
Простой брандмауэр
Simple Firewall — бесплатное приложение с открытым исходным кодом. Этот работает немного иначе и представляет собой скорее служебную программу, которая помогает вам изменять платформу фильтрации Windows (WFP). Во-первых, у него нет отличного интерфейса, но он эффективно блокирует доступ в Интернет к приложениям. Домашняя страница приложения состоит из списка включенных и отключенных приложений. Он автоматически добавляет любое приложение, имеющее доступ к Интернету. Чтобы заблокировать приложение, просто нажмите на флажок, который помещает его в список отключенных приложений.

В дополнение к этому, он также имеет раздел черного списка, который при включении блокирует данные телеметрии Windows и вредоносное ПО. Приложение имеет портативную версию и версию exe. Это меньше 1 МБ, поэтому, если вы можете игнорировать грубый интерфейс, это отличный вариант.
- Блокирует определенные приложения
- Черный список вредоносных программ и данных телеметрии Windows
- Открытый исходный код и бесплатно
- Поддерживает как установочную, так и портативную версию
Добавить приложения в черный список
Вам необходимо добавить каждую программу, которую вы хотите заблокировать, в раздел DisallowRun.
Чтобы добавить первую запись, щелкните правой кнопкой мыши пустое место на панели справа (с выбранным DisallowRun слева), выберите Создать → Строковый параметр и назовите его «1».

Затем дважды щелкните созданную вами строку и в поле «Значение» введите имя исполняемого файла программы, которую вы хотите заблокировать. Мы заблокируем Steam, потому что нет ничего более отвлекающего от работы, чем знать, что вам нужно пройти 200 игр.

После того, как вы создали свой ключ, перезагрузите компьютер (необязательно), и блокировка начнёт работать.
Чтобы добавить другие приложения в черный список, повторите все те же шаги, но назовите каждое новое строковое значение, которое вы создаете, следующим числом в ряду, например, 2, затем 3, затем 4 и так далее.
Когда вы попытаетесь открыть одно из этих приложений, вы должны увидеть сообщение об отмене операции или вовсе не увидите никакой реакции, если будете использовать ярлык.






4) Freedom для Mac или Windows
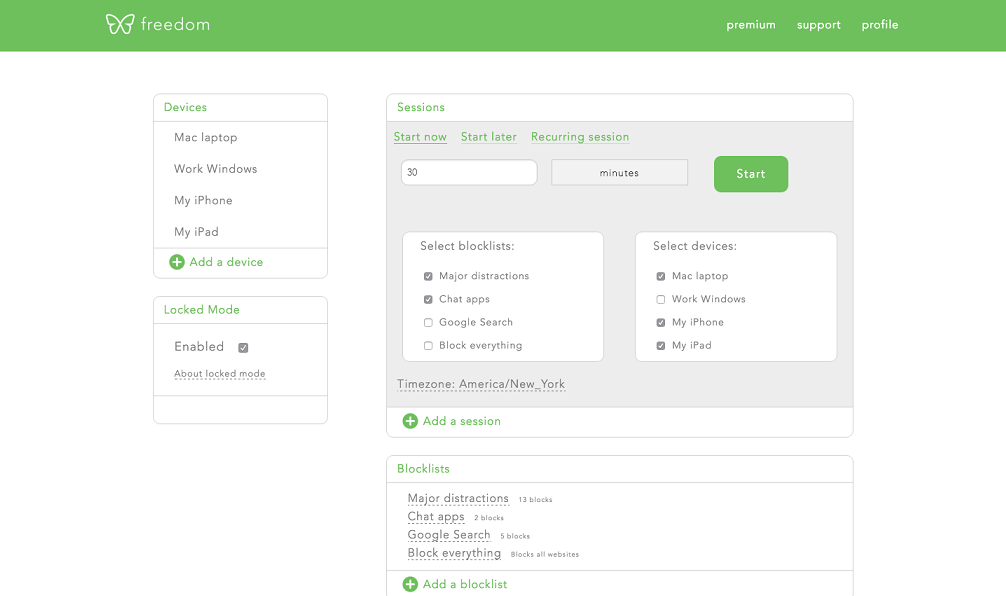
Программа с немного странным для подобного функционала названием Freedom блокирует все отвлекающие сайты и приложения и интернет целиком, более того, это единственный блокировщик, в котором синхронизированы все блоклисты на всех устройствах.
Преимущества: Freedom Premium позволяет выполнять блокировку неограниченного числа устройств и составлять индивидуальные блоклисты.
Все устройства – Mac, Windows, iOS и Android – синхронизируются, то есть не будет такого, что у пользователя заблокирован компьютер, а он достает телефон и так обходит блокировку. Если Outlook, Mail, Steam, Fortnite, или даже Chrome и Safari отвлекают от работы, можно добавить эти программы в список.
Недостатки: Ну, разве что отсутствие бесплатной версии.
Цена: Freedom предлагает три (пользовательских) тарифных плана: $6.99 в месяц. При годовой подписке придется заплатить $2.42 в месяц – меньше, чем за чашку кофе в Starbucks.
Ограничение доступа к сайтам детям средствами ОС
Во всех Виндовс, начиная с XP, можно установить ограничение для детей на компьютер без сторонних программ родительского контроля. В зависимости от сборки ОС, это может быть блокирование сайтов по базе или по заданным настройкам. В современных операционных системах имеется возможность задать ограничение работы компьютера по времени.

Обратите внимание – это не функция родительского контроля как таковая. Возможности системы ограничивают деятельность ребенка лишь в весьма относительной степени. Ребенок всё равно может смотреть Ютюб, искать что угодно в Гугле, пользоваться другими сервисами. Ему нельзя ограничить запуск игр. Однако установка стороннего программного обеспечения осторожными родителями блокируется за счет настроек брандмауэра (через режим администратора с паролем, который знаете вы и не знает ребенок).
Mouse Lock
При активации Mouse Lock блокирует движение мыши с помощью пароля и затемняет остальную часть экрана. Само приложение не требует установки.

Bark
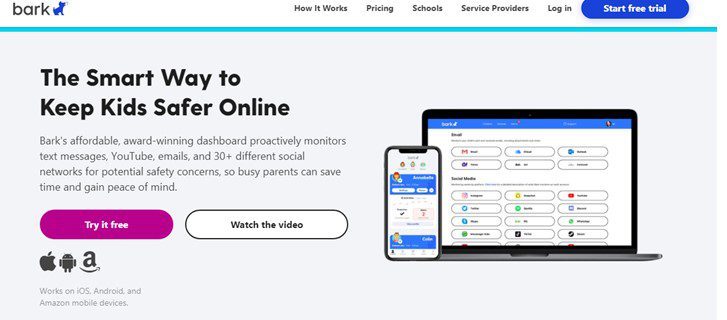
Забегая вперед, у нас есть приложение для родительского контроля, которое фокусируется на приложениях социальных сетей, используемых пользователем, и отслеживает контент, которым они делятся. Это идеальный инструмент, который позволяет вам контролировать телефон вашего ребенка, фактически не касаясь устройства. Он прост в использовании и доступен для пробной версии, которая длится 7 дней. Лучше всего, то, что при удалении с отслеживаемого устройства он сообщит об этом основному владельцу учетной записи с уведомлением. Приложения для социальных сетей включают Facebook, Snapchat, Instagram и YouTube. Отслеживаемые электронные письма включают всех основных провайдеров электронной почты, таких как Gmail и Apple.
Функции
- Круглосуточное обнаружение действий, которые намекают на материалы для взрослых, употребление наркотиков, секстинг и т. д.
- К социальным сетям также относятся GroupMe, Pinterest и Twitter.
- Избегайте ручного мониторинга устройства вашего ребенка и создайте фактор доверия.
Чтобы посетить официальный сайт, нажмите здесь.
Где расположены драйверы в Windows 10 и можно ли их удалять вручную

05.04.2021

22.06.2020












