Программы для удаленного доступа
В статье представлены работающие программы для удаленного доступа к устройствам с их особенностями и функционалом, платные и бесплатные. Чтобы вам было легче определиться какую программу установить на свой компьютер, в конце статьи мы написали свое мнение на этот счет. Скачать любую из представленных программ можно на официальных сайтах по ссылкам. Многие рассмотренные программы можно использовать для доступа через интернет с компьютеров, телефонов, планшетов. Другие предоставляют доступ только по локальной сети.
Программа AnyDesk создана в 2014 году бывшими сотрудниками TeamViewer GmbH, как простая, быстрая и бесплатная программа для удалённого управления устройствами. Запускается без установки на любой компьютерной и мобильной операционной системе, работает в обход межсетевых экранов.
RDP — протокол удаленного рабочего стола Windows
Начиная с Windows NT, предусмотрена поддержка протокола удаленного рабочего стола RDP (Remote Desktop Protocol). Соответственно, Windows 7 предлагает пользователю RDP 7 (доступно также обновление для Windows XP), Windows 8 — RDP 8 (доступно также для Windows 7 SP1). Возможности текущей версии, RDP 8, и будут рассмотрены.
Подключение к удаленному рабочему осуществляется с помощью приложения mstsc.exe, после ввода имени удаленного компьютера. Также в данном диалоге доступны параметры подключения.
Во вкладке «Экран» указывается разрешение удаленного рабочего стола (с возможностью включения полноэкранного режима), глубина цвета (до 32 бит).
В разделе «Локальные ресурсы» можно выбрать режим воспроизведения звука (на удаленном или текущем компьютере), включить запись аудио с удаленного рабочего стола. Также в этом разделе настраивается доступ к принтеру, локальному диску, дисководу, PnP-устройствам, портам.
Качество передачи данных регулируется во вкладке «Взаимодействие». Можно не только выбрать профиль подключения, но также самостоятельно определить параметры отображения: фон рабочего стола, сглаживание, визуальные эффекты, кэширование изображений. Все эти опции влияют на скорость передачи данных при удаленном доступе и способны существенно оптимизировать сетевой трафик.

Настройки безопасности доступны через компонент «Система» («Свойства системы» в Панели управления). Во вкладке «Удаленный доступ» можно разрешить подключения удаленного помощника, а также удаленные подключения к компьютеру. Проверка подлинности осуществляется на уровне сети. Также позволяется ограничить доступ, указав список разрешенных пользователей удаленного рабочего стола самостоятельно.

Таким образом, в штате Windows предусмотрен базовый инструментарий для работы с протоколом RDP. Но, как и предполагалось, расширенные настройки безопасности, поддержка мобильных платформ, презентационные функции пользователю не предлагаются.
TeamViewer

Мощная кроссплатформенная утилита для получения доступа к удалённому компьютеру (Windows, macOS, Linux, Chrome OS), причём сделать это можно не только с другого компьютера, но и со смартфона или планшета на базе iOS, Android, Windows Phone и BlackBerry. Достаточно только установить клиент, завести учётную запись, ввести уникальный ID клиента и пароль, как вы уже сможете вкушать все прелести доступа. Имеется очень гибкая настройка параметров отображения картинки (актуально при низкой пропускной способности трафика) и функциональные клавиши, а ещё есть чат и окно для быстрого обмена файлами. TeamViewer абсолютно бесплатен для некоммерческого использования. Настоящий Must Have!
Ammy admin
Программа в основном аналогична TeamViewer, но более простой вариант. Присутствуют только основные режимы работы — просмотр и управления, передача файлов, чат. Программа может работать без установки, бесплатная для некоммерческого использования.

Преимущества:
Простая и легкая программа, можно работать как в Интернете, так и в локальной сети, обладает минимальными настройками и не требует каких-то особых умений и навыков. По сравнения с TeamViewer более мягкая лицензионная политика.
Недостатки:
Минимум функций для удаленного управления, администрировать большой парк компьютеров будет сложно, при долгом использование, более 15 часов в месяц, сеанс работы может быть ограничен или заблокирован, платная для коммерческого использования,
Итог:
Данная программа больше подойдет для разового подключения к компьютеру и не сильно сложных манипуляциях, например в качестве оказания помощи не опытному пользователю в настройке компьютера.
Характеристики
- Язык: Русский
- ОС: Windows 10, Windows 7
- Лицензия: GNU GPL v3
- Разработчик: КонтинентСвободы.рф (перевод + незначительные исправления)
- Категория:Удаленное управление

Программа для просмотра удаленного рабочего стола сотрудника
Программа для просмотра удаленного рабочего стола. Используется полностью бесплатная программа — UltraVNC.
- Статьи
- Русский
- Статья
- 16663
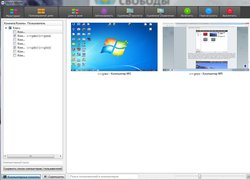
Инструкция по настройке удаленного управления классом при помощи Veyon
Инструкция по установке и настройке удаленного управления классом при помощи Veyon на операционных системах Windows 7 и Windows 10.
- Статьи
- Русский
- Статья
- 14636
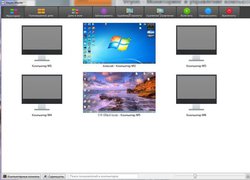
Veyon — Мониторинг и управление компьютерным классом
Свободная программа для мониторинга и управления компьютерным классом для Windows и Linux, которая позволяет демонстрировать экран ученикам, отправлять сообщения, управлять …
- Удаленное управление
- Русский
- GNU GPL v3
- 8675

iTALC — Удаленное управление компьютерным классом
Свободная программа для удаленного управления компьютерным классом для Windows. Русский язык. Windows XP / Vista / 7 / 8 / …
- Удаленное управление
- Русский
- GNU GPL v2
- 3556
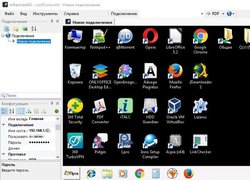
mRemoteNG — Менеджер удаленных соединений
Менеджер удаленных соединений с закладками, который поддерживает RDP, VNC, ICA, SSH, Telnet, HTTP, Rlogin. Переведен на русский язык.
- Удаленное управление
- Русский
- GNU GPL v2
- 2097
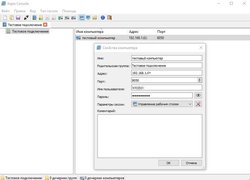
Aspia — Удаленное управление компьютером
Программа для удаленного управления компьютером и инструмент передачи файлов, которая поддерживает адресную книгу с шифрованием. Полностью на русском языке.
- Удаленное управление
- Русский
- GNU GPL v3
- 1839
Комментарии:
Video Union Server

Система видеоконференций Video Union поставляется пользователям в формате программы видеоконференций (коробочное решение) а так же как облачная платформа для видеоконференций.
Оба варианта предоставляют функционал бесплатных видеоконференций:
- коробка ограничена до 8 пользователей
- облачное решение без ограничений числа пользователей и групп, единственное ограничение это 8 видеоканалов
Video Union нативная программа написанная на С++, включена в реестр отечественных разработок. Размер клиента не превышает 10 мб, сервера 50 мб)))
Платная версия начинается от 480 рублей в месяц
Свойства: русский язык, неограниченная по времени бесплатная версия, демонстрация экрана, запись видео, демонстрация рабочего стола.
Недостатки: нет поддержки Mac и мобильных платформ iOS и android. Обещают в ближайшее время исправить.
Как применять демонстрацию экрана
Одно из применений демонстрации экрана — визуализиация того, о чём вы говорите. К примеру, это может быть презентация, которая дополняет ваш контент и помогает людям структурировать знания, полученные в ходе беседы или вебинара.
Один из вариантов раздачи экрана — акцентирование внимания на конкретных моментах, важных для понимания. Где это применимо? Например, демонстрация функционала сложной программы/сайта или рассматривание деталей изображения для более глубокого погружения.
Также заметим, что совместное изучение отчётов, используя демонстрацию экрана с коллегой, становится непривычно удобным — вы не путаетесь в десятках строчек, стобцов и сразу понимаете, о какой конкретно ячейке говорит ваш коллега. Таким образом, вы обсудите цифры гораздо быстрее, поэтому функция демонстрации экрана — один из способов сделать коммуникацию в команде, работающей удалённо, эффективной.
Что такое демонстрация экрана
Демонстрация экрана позволяет ведущему показать участникам вебинара свой рабочий стол или любое из открытых на компьютере приложений. Используя функцию, ведущий может демонстрировать не только свой рабочий стол, но и рабочий стол одного или нескольких участников.
В мае 2018 года Webinar реализовал демонстрацию экрана на базе новой технологии WebRTC, в то время как большинство вебинарных платформ продолжают использовать для демонстрации экрана устаревшую технологию Flash.
Чтобы демонстрировать экран участникам, вам нужно:
- скачать специальный плагин для демонстрации экрана;
- запустить функцию в интерфейсе вебинарной комнаты.
Демонстрация экрана по Skype на десктопах
Для десктопных компьютерных устройств — ПК, ноутбуков, Windows-планшетов и подобной техники – Skype существует в трёх типах программных решений. Это классическая программа, UWP-приложение для Windows 10 и веб-версия в окне браузера. Классическая программа и UWP-приложение для Windows 10 практически идентичны по функционалу и интерфейсу. В них в процессе общения с собеседником нажимаем кнопку в виде двух прямоугольников.

Выбираем опции демонстрации. Можем указать для показа весь наш экран, либо же окно отдельного приложения. Это может быть окно самого Skype, окно любой системной функции Windows или сторонней программы.

Примечание: на момент написания этой статьи опция демонстрации отдельного окна приложения доступна только в классической и веб-версии Skype. В UWP-приложении Skype для Windows 10 пока что можно демонстрировать только весь экран. Возможно, в скором будущем UWP-приложение будет доработано.
Если нужно показать собеседнику только отдельное окно, это окно должно быть активно, чтобы оно отображалось в превью доступных для демонстрации приложений. В этом превью, собственно, и выбираем нужное нам окно. Далее, если необходимо, включаем ползунок трансляции звука. И по итогу жмём кнопку «Начать демонстрацию».

Запустить демонстрацию экрана также можно из виджета Skype, он отображается в правом верхнем углу экрана, когда мы в процессе общения сворачиваем окно Skype. Виджет предусматривает доступ только к основным операциям, и в их числе есть та самая кнопка в виде двух прямоугольников для запуска функции демонстрации экрана.

Если к компьютеру подключено два или более монитора, мы сможем указать, какой из мониторов мы хотим показать собеседнику.

Для прекращения демонстрации своего экрана в окне Skype жмём ту же кнопку в виде двух прямоугольников. И выбираем «Остановить показ». Также здесь нам будет доступна возможность перенастройки демонстрации, т.е. мы сможем указать экран другого монитора или другое окно, которое будет видеть наш собеседник.

Для прекращения демонстрации также можно использовать виджет Skype, здесь кнопка в виде двух прямоугольников отвечает только за остановку показа экрана.

И вот, собственно, таким образом собеседник будет видеть происходящее у нас на экране или в отдельном окне какой-то программы.

Из доступных собеседнику опций при демонстрации – настройка окна приложения Skype и возможность отображения передаваемого изображения на весь экран.












