Удаленный доступ к ПК через интернет: настройка удаленного рабочего стола
Всем здорово! С вами системный администратор Бородач! Сегодня мы поговорим про удаленный доступ к компьютеру. Кто хоть раз работал сис. админ-ом или IT инженером, знает – насколько это нужная вещь. Когда в компании около сотни компьютеров, и они расположены по разным этажам или адресам. Конечно, просто нереально ходить или ездить к каждому по мелким трудностям.
Именно поэтому на помощь приходят программы для удаленного доступа к ПК или серверу. Но спешу обрадовать многих, можно также воспользоваться и стандартными средствами Windows. Сначала мы разберем удаленное подключение в Винде, а потом я расскажу про список самых лучших на сегодняшний момент программ по удаленному управлению. Если у вас будут какие-то дополнения, то пишите о них в комментариях.
Для начала давайте коротко разберем вопрос: что такое удаленный доступ? – это возможность с одного компьютера управлять другим компьютером, видеть его рабочий стол, делать различные манипуляции, настройки и т.д. Подключение может быть, как по локальной сети, так и через интернет.
RDP — протокол удаленного рабочего стола Windows
Начиная с Windows NT, предусмотрена поддержка протокола удаленного рабочего стола RDP (Remote Desktop Protocol). Соответственно, Windows 7 предлагает пользователю RDP 7 (доступно также обновление для Windows XP), Windows 8 — RDP 8 (доступно также для Windows 7 SP1). Возможности текущей версии, RDP 8, и будут рассмотрены.
Подключение к удаленному рабочему осуществляется с помощью приложения mstsc.exe, после ввода имени удаленного компьютера. Также в данном диалоге доступны параметры подключения.
Во вкладке «Экран» указывается разрешение удаленного рабочего стола (с возможностью включения полноэкранного режима), глубина цвета (до 32 бит).
В разделе «Локальные ресурсы» можно выбрать режим воспроизведения звука (на удаленном или текущем компьютере), включить запись аудио с удаленного рабочего стола. Также в этом разделе настраивается доступ к принтеру, локальному диску, дисководу, PnP-устройствам, портам.
Качество передачи данных регулируется во вкладке «Взаимодействие». Можно не только выбрать профиль подключения, но также самостоятельно определить параметры отображения: фон рабочего стола, сглаживание, визуальные эффекты, кэширование изображений. Все эти опции влияют на скорость передачи данных при удаленном доступе и способны существенно оптимизировать сетевой трафик.

Настройки безопасности доступны через компонент «Система» («Свойства системы» в Панели управления). Во вкладке «Удаленный доступ» можно разрешить подключения удаленного помощника, а также удаленные подключения к компьютеру. Проверка подлинности осуществляется на уровне сети. Также позволяется ограничить доступ, указав список разрешенных пользователей удаленного рабочего стола самостоятельно.

Таким образом, в штате Windows предусмотрен базовый инструментарий для работы с протоколом RDP. Но, как и предполагалось, расширенные настройки безопасности, поддержка мобильных платформ, презентационные функции пользователю не предлагаются.
TeamViewer
TeamViewer — наверное, самая известная программа для удаленного рабочего стола Windows и других ОС. Она на русском, проста в использовании, очень функциональна, отлично работает через Интернет и считается бесплатной для частного использования. Кроме этого, может работать без установки на компьютер, что полезно, если вам требуется лишь однократное подключение.
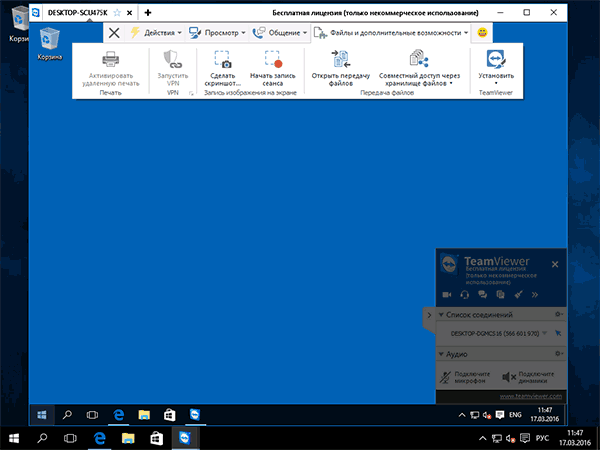
TeamViewer доступен в виде «большой» программы для Windows 7, 8 и Windows 10, Mac и Linux, совмещающей в себе функции сервера и клиента и позволяющей настроить постоянный удаленный доступ к компьютеру, в виде модуля TeamViewer QuickSupport, не требующего установки, который сразу после запуска выдает ID и пароль, которые требуется ввести на компьютере, с которого будет выполняться подключение. Дополнительно есть вариант TeamViewer Host, для обеспечения возможности подключения к конкретному компьютеру в любое время. Также с недавних пор появился TeamViewer в виде приложения для Chrome, есть официальные приложения для iOS и Android.
Среди функций, доступных при сеансе удаленного управления компьютером в TeamViewer
- Запуск VPN соединения с удаленным компьютером
- Удаленная печать
- Создание скриншотов и запись удаленного рабочего стола
- Общий доступ к файлам или просто передача файлов
- Голосовой и текстовый чат, переписка, переключение сторон
- Также TeamViewer поддерживает Wake-on-LAN, перезагрузку и автоматическое переподключение в безопасном режиме.
Подводя итог, TeamViewer — это тот вариант, который я мог бы рекомендовать почти всем, кому потребовалась бесплатная программа для удаленного рабочего стола и управления компьютером в бытовых целях — в ней почти не придется разбираться, так как все интуитивно понятно, и она проста в использовании. Для коммерческих целей придется покупать лицензию (в противном случае вы столкнетесь с тем, что сессии будут разрываться автоматически).
Ammyy Admin
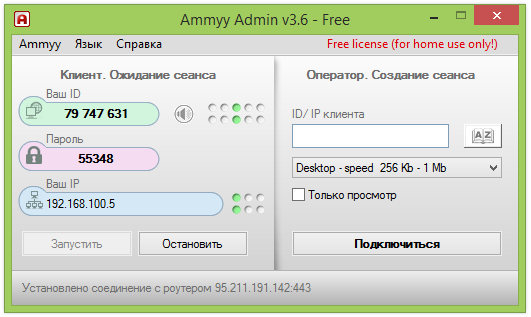
Если данную программу удаленного доступа к компьютеру применять в некоммерческих целях, то она не будет стоить пользователю ни копейки. Ammyy Admin идеально подходит для подключения к другому ПК через интернет. Ценность приложения не только в простоте использования, но и в высоком уровне защиты и шифрования. Совместима программа практически со всеми версиями Microsoft Windows.
Чтобы подключить удаленный доступ к компьютеру, вы можете просто скачать продукт с сайта разработчика (установка не нужна).
Плюсы
- Сервис не требует установки.
- Программа бесплатна (для некоммерческих целей), время работы в данной версии — до 17 часов в месяц.
- Хорошо совмещается с любыми, даже устаревшими операционными системами.
- Имеется голосовой чат.
- Простота использования и отсутствие системной нагрузки.
Минусы
Отсутствие точного распознавания скачанного файла по хеш-сумме, а также срабатывание антивирусных программ.
Скачать файл с официального сайта программы не получится ни в Google Chrome, ни в Firefox. Для этого придется использовать какой-нибудь другой браузер, например, Internet Explorer.
Цена Ammyy Admin
Стоимость лицензии — от 1200 рублей в месяц, она зависит от количества установленного пакета и варианта использования.
Как подключиться с Windows-ПК к другому компьютеру на Windows


К сожалению, разработчики Windows не предусмотрели встроенного способа для удаленного подключения к компьютеру, который бы работал из коробки и не требовал дополнительных настроек.
Решить проблему можно при помощи стороннего ПО, одним из самых доступных решений является утилита Ammyy Admin. Программа не требует установки и запускается без прав администратора, что будет полезно для использования на рабочем компьютере.
◈ Запустите программу на обоих компьютерах.
◈ Узнайте ID и пароль для подключения у пользователя другого компьютера и укажите их в соответствующем поле для подключения.
После подтверждения другого пользователя получите доступ к удаленному ПК.
Кроме возможности подключения приложение имеет встроенный голосовой чат и файловый менеджер для быстрой передачи данных между компьютерами.
Radmin

Программа отличается широчайшим функционалом, но у неё нет бесплатного тарифа. Для пользования Radmin придётся заплатить. Однако разработчики предлагают новичкам 30-дневный бесплатный период. Этим можно воспользоваться, когда не требуется постоянный доступ к удалённому устройству. Особенность Radmin в том, что оно было выпущено ещё в прошлом веке. Но до сих продолжает функционировать.
- широкий функционал;
- редкие опции: защита от подбора паролей, принудительное завершение работы ПК, подключение к BIOS удалённого устройства;
- надёжность и безопасность;
- высокая скорость работы;
- возможность серьёзного администрирования.
- отсутствие бесплатного тарифа;
- сложная установка и настройка (требуются специальные знания, навыки);
- мигание изображения при запуске приложения (на некоторых мониторах);
- использование IP-адрес клиента, что усложняет удалённое управление через интернет.
Полная версия Radmin позволяет провести серьёзное администрирование удалённого компьютера. Однако если инструмент нужен на короткое время, то подойдёт пробный период программного обеспечения.
Chrome Remote Desktop

Многие пользователи отказываются от TeawViewer из-за чрезмерной сложности этой утилиты. Для решения этой проблемы был создан Chrome Remote Desktop.
Программа выполнена в формате расширения к известному браузеру Google Chrome. Пользователь просто запускает браузер, открывает в новой вкладке расширение Remote Desktop и сразу же получает доступ к управлению удалённой машиной. Нет привязки к определённой операционной системе, что обеспечивается за счет исключительной кроссплатформенности Google Chrome для различных систем. Если нужен удалённый доступ на мобильном устройстве, то также доступны приложения для Android и iOS, которые работают не хуже, чем версия для настольного ПК.
Основное преимущество Chrome Remote Desktop – это отсутствие платы за лицензию, программа абсолютно бесплатна. Впрочем это оборачивается сильно упрощенными возможностями данной программы. Искушенный пользователь TeamViewer или Mikogo не найдет тут привычных функций. К примеру, придется работать без онлайн-чата, а ещё не поддерживаются звонки с видео.
LiteManager
Еще одна удачная программа от отечественных разработчиков LiteManagerTeam для удаленного управления компьютером. Ее основная направленность – доступность и легкость в использовании. Софт изначально ориентирован на «народного» потребителя и не требует платных лицензий. Более того, LiteManager разрешает бесплатно проводить администрирование до 30 удаленных компьютеров. Это своеобразный рекорд среди конкурентов по доступности. Платная версия присутствует, но она необязательна и включает лишь несколько узконаправленных инструментов.
Вторым по счету преимуществом софта можно назвать его многофункциональность. Тут присутствуют и файловый менеджер, и личный диспетчер задач, и текстовый чат, и даже функция видеозахвата. Еще опытные юзеры могут воспользоваться командной строкой, именуемой в меню как «Терминал» и редактором реестра.
Безопасность соединения обеспечивается подключением через ID или IP. Изменить идентификатор владелец может через инструмент NoIP настройки модема. Как и во многих подобных продуктах тут есть встроенный IP-фильтр.
Как работать с LiteManager?
Так же, как и рассмотренный выше продукт LiteManager состоит из двух модулей для ведущего и ведомого компьютера. Сначала нужно установить LiteManager Server на систему, над которой нужно получить контроль.
- Скачиваем архив с программой на сайте http://litemanager.ru.
- Распаковываем архив и устанавливаем LMS. При установке продукт попутно предложит изменить параметры безопасности и создать пароль (обязательно).

- Далее можно заметить появление значка в трее. Кликаем на него и подключаемся к серверу.

Теперь компьютер в сети и можно настраивать ведущий ПК.
- Устанавливаем LMV.
- Во всплывшем на экране окне выбираем «Добавить новое соединение».

- Вводим адрес и нажимаем «ОК».

- Созданные подключения будут отображаться в нижней части окна.

- Набор основных инструментов отображен в правой части окна.

Компьютер подключен и можно приступать к работе.
Преимущества
- Очень много инструментов для удаленного контроля и администрирования систем.
- Лояльный к пользователям продукт – лицензия для работы с компьютерами до 30 адресов бесплатна.
- Подключение через ID или IP. Возможность изменять ID-адрес роутера через NoIP.
- Поддержка Windows, MacOS, IOS, Android, Linux.
Недостатки
- Интерфейс и общее оформление программы напоминает продукты начала 2000-х.
Удаленный рабочий стол для Google Chrome
Браузер Google Chrome может расширить свои функции при помощи установки бесплатного расширения «Удалённый рабочий стол». Данное полезное новшество разработано для дистанционного управления устройствами и сравнимо с известным TeamViewer. Некоторые пользователи полагают, что приложение от Google Chrome не хуже своего аналога и является более простым в использовании.
Для установки расширения, используя Google Chrome, войдите в магазин с названием браузера, наберите в поисковой строке «Удаленный рабочий стол Chrome» и кликните по «Установить»:
.png)
После этого иконка запуска появится в разделе браузера chrome://apps/ (сервисы Гугл).
Условие соединения удаленных устройств — наличие программы «Рабочий стол Google» на каждой из задействованных машин. Чтобы соединяться с компьютером через мобильный телефон, нужно установить отдельное приложение под названием Chrome Remote Desktop. Приложение ставится на операционные системы iOS и Android.
Для полноценного использования сервиса нужно создать учётную запись Google, либо пройти авторизацию в самом браузере Google Chrome.
Главное окно «Рабочего стола Chrome» схоже по функциям с TeamViewer и содержит два раздела:
· Раздел «Удаленная поддержка» контролирует разовое подключение к другим машинам;
· Раздел «Мои компьютеры» запоминает ранее подключенные устройства и предлагает соединяться с ними быстро с использованием пин-кода.
Чтобы соединиться с другим устройством, нужно ввести 12-значный код доступа сгенерированный другим пользователем. Для того чтобы получить код, нужно нажать «Поделиться» в разделе «Удаленная поддержка».
Процесс установления связи между устройствами сопровождается установкой дополнительного компонента на удаленный компьютер. Через пару минут на экране высветится код, который нужно ввести в соответствующее поле и нажать «подключение».
Аналогично программе TeamViewer пользователь отдалённого устройства видит все действия, которые вы выполняете.
Напротив, если вы желаете открыть доступ к своему устройству другому пользователю, нужно нажать «Поделиться» и сообщить ему секретный 12-значный код.












