Способы получения удаленного доступа к компьютеру через интернет
Работая с документацией, проектами, графикой и прочими материалами, многим людям зачастую необходим доступ одновременно к нескольким рабочим точкам. В этом поможет удаленное подключение к компьютеру через интернет. Его создание позволяет получить контроль из любого места над компьютером и файлами на его винчестере, который находится, например, в офисе или дома. Такие средства также полезны для оказания удаленной помощи в настройке ПК.
Самые распространенные методы организации такого подключения будут рассмотрены в нашей статье.
RDP — протокол удаленного рабочего стола Windows
Начиная с Windows NT, предусмотрена поддержка протокола удаленного рабочего стола RDP (Remote Desktop Protocol). Соответственно, Windows 7 предлагает пользователю RDP 7 (доступно также обновление для Windows XP), Windows 8 — RDP 8 (доступно также для Windows 7 SP1). Возможности текущей версии, RDP 8, и будут рассмотрены.
Подключение к удаленному рабочему осуществляется с помощью приложения mstsc.exe, после ввода имени удаленного компьютера. Также в данном диалоге доступны параметры подключения.
Во вкладке «Экран» указывается разрешение удаленного рабочего стола (с возможностью включения полноэкранного режима), глубина цвета (до 32 бит).
В разделе «Локальные ресурсы» можно выбрать режим воспроизведения звука (на удаленном или текущем компьютере), включить запись аудио с удаленного рабочего стола. Также в этом разделе настраивается доступ к принтеру, локальному диску, дисководу, PnP-устройствам, портам.
Качество передачи данных регулируется во вкладке «Взаимодействие». Можно не только выбрать профиль подключения, но также самостоятельно определить параметры отображения: фон рабочего стола, сглаживание, визуальные эффекты, кэширование изображений. Все эти опции влияют на скорость передачи данных при удаленном доступе и способны существенно оптимизировать сетевой трафик.

Настройки безопасности доступны через компонент «Система» («Свойства системы» в Панели управления). Во вкладке «Удаленный доступ» можно разрешить подключения удаленного помощника, а также удаленные подключения к компьютеру. Проверка подлинности осуществляется на уровне сети. Также позволяется ограничить доступ, указав список разрешенных пользователей удаленного рабочего стола самостоятельно.

Таким образом, в штате Windows предусмотрен базовый инструментарий для работы с протоколом RDP. Но, как и предполагалось, расширенные настройки безопасности, поддержка мобильных платформ, презентационные функции пользователю не предлагаются.
LanAgent

На сегодняшний день это одна из лучших программ, предоставляющих дополнительно к основному функционалу, возможность удаленного доступа к ПК. Она больше подойдет для корпоративного применения, особенно внутри сети организации.
Ее главное отличие от других программ удаленного доступа — в ведении истории всех действий на контролируемых компьютерах.
Т.е. если другие программы дают возможность наблюдения и управления только когда вы подключены к нужному компьютеру, то LanAgent ведет историю работы всех программ, посещения сайтов, делает снимки экрана монитора и т.д. даже когда подключения к компьютеру нет.
Также, LanAgent дает возможность одновременного просмотра экранов множества компьютеров.
Кроме возможностей дистанционного доступа и управления, LanAgent содержит функционал:
- имеется возможность снятия скриншотов с экрана (по времени или по событию),
- программа контролирует запуск и окончание работы удаленного компьютера, а также запуск любых программ на нем,
- возможность перехвата содержимого из буфера обмена,
- есть возможность блокировки подключения к ПК фотоаппаратов, DVD ROM, смартфонов, USB накопителей и т.д.
- видеозапись, аудиозапись,
- контроль отправляемых в Интернет файлов (в том числе, выгружаемых на облачные хранилища и через почту),
- возможность деятельности в невидимом режиме и другие.
Подробнее о возможностях программы вы можете прочитать здесь
Минусы
У следящего модуля программы отсутствует поддержка MacOS (в данный момент в разработке).
Цена
Имеется ознакомительная бесплатная версия программы. Платная подписка за 1 контролируемый компьютер – от 81 руб./мес.
AnyDesk
Утилита AnyDesk по функциональным возможностям находится где-то между TeamViewer и Ammyy Admin с его «почти клоном» AeroAdmin. Программа может запускаться без установки, имеет удобный современный пользовательский интерфейс, обладает разнообразными интерактивными функциями, и пи всем этом потребляет малое количество компьютерных ресурсов.
Основное окно программы AnyDesk:

Здесь все стандартно, кроме одного момента — 9-значный ID указан, но нет пароля. По умолчанию AnyDesk запускается в режиме неконтролируемого доступа, т.е. для подключения к удаленному или предоставления доступа к своему ПК потребуется только идентификационный номер.
Как видно из изображения, AnyDesk может работать в двух режимах — управление и обзор файлов. При выборе второго варианта запускается двухоконный файловый менеджер на подобии Total Commander. По умолчанию доступ открыт ко всем физическим и логическим дискам удаленного компьютера.

В AnyDesk реализована функция автоматического поиска компьютеров в локальной сети. Если таковые имеются, и на них установлена утилита, в центре окна программы в разделе «ОБНАРУЖЕННЫЕ» отобразится соответствующий список.
Окно настроек программы:

Если кликнуть по элементу «Изменить пароль доступа» в главном окне программы, откроется вкладка «Безопасность» меню настроек (но это не единственный способ открытия окна настроек). При установке переключателя в положение «Отключено» в блоке «Интерактивный доступ» программа начнет запрашивать пароль у управляющего компьютера. А сам пароль задается в блоке «Неконтролируемый доступ» при включенном параметре «Разрешить неконтролируемый доступ».
Все остальные настройки стандартные: качество передаваемой картинки и аудио, возможность установки связи через прокси-сервер, включение/выключение передачи файлов.
Функционал AnyDesk
Отметим следующие функциональные возможности AnyDesk:
- Возможность записи видео с удаленного ПК.

- Использование удаленного принтера (для этого программу недостаточно просто запустить, ее следует именно установить).

- Наличие разнообразных интерактивных элементов в окне управления удаленным ПК — чат, доска для рисования и др.

- Гибкие настройки доступа (разрешений для удаленных пользователей).

Отметим также, что утилита AnyDesk доступна для множества платформ — Windows, macOS, Android, iOS, Linux, FreeBSD, Raspberry Pi и Chrome OS.
Недостатки AnyDesk
Из отрицательных сторон AnyDesk отметим лишь относительно высокую стоимость лицензии (в данном случае — подписки) для коммерческих пользователей: от 9 евро в месяц для одного компьютера-оператора (оформлять подписку для компьютеров-клиентов не нужно).
Удаленный доступ к компьютеру в AnyDesk
AnyDesk — еще одна бесплатная программа для удаленного доступа к компьютеру, причем создана она бывшими разработчиками TeamViewer. Среди преимуществ, которые заявляют создатели — высокая скорость работы (передачи графики рабочего стола) по сравнению с другими такими же утилитами.

AnyDesk поддерживает русский язык и все необходимые функции, включая передачу файлов, шифрование соединения, возможность работы без установки на компьютер. Впрочем, функций несколько меньше, чем в некоторых других решениях удаленного администрирования, но именно для использования подключения к удаленному рабочему столу «для работы» тут есть всё. Имеются версии AnyDesk для Windows и для всех популярных дистрибутивов Linux, для Mac OS, Android и iOS.

По моим личным ощущениям — эта программа даже удобнее и проще, чем упоминавшийся ранее TeamViewer. Из интересных особенностей — работа с несколькими удаленными рабочими столами на отдельных вкладках. Подробнее о возможностях и где скачать: Бесплатная программа для удаленного доступа и управления компьютером AnyDesk
Как подключиться с Windows-ПК к другому компьютеру на Windows


К сожалению, разработчики Windows не предусмотрели встроенного способа для удаленного подключения к компьютеру, который бы работал из коробки и не требовал дополнительных настроек.
Решить проблему можно при помощи стороннего ПО, одним из самых доступных решений является утилита Ammyy Admin. Программа не требует установки и запускается без прав администратора, что будет полезно для использования на рабочем компьютере.
◈ Запустите программу на обоих компьютерах.
◈ Узнайте ID и пароль для подключения у пользователя другого компьютера и укажите их в соответствующем поле для подключения.
После подтверждения другого пользователя получите доступ к удаленному ПК.
Кроме возможности подключения приложение имеет встроенный голосовой чат и файловый менеджер для быстрой передачи данных между компьютерами.
UltraVnc, TightVnc
Эти программы удалённого доступа к компьютеру схожи. Поэтому они взаимозаменяемы (вместо одного дополнения можно выбрать другое). Утилиты бесплатны для использования, отличаются широким меню настроек, функций, позволяют создать частную VPN-сеть. Но оба приложения открывают доступ к хосту по его IP-адресу, что неудобно. Чтобы исправить эту трудность, разработчики выпустили плагин, упрощающий вход в ПК.
- огромное количество опций;
- совместимость с другими плагинами, дополнениями, которые упрощают пользование программными обеспечениями;
- бесплатный доступ.
- сложная настройка, установка;
- непонятный интерфейс;
- отсутствие русской версии;
- приложения не защищены от утечек данных;
- ПО подходят только системным администраторам.
UltraVnc, TightVnc — лучшие бесплатные утилиты для доступа к устройствам на расстоянии. Однако рядовым пользователям, которым нужно подключиться к компьютеру кого-то из близких, знакомых и так далее обеспечения не подходят. Программы разработаны для системных администраторов.
Ammyy Admin
Ammyy Admin — очень простая и столь же надежная утилита, предназначенная для удаленного управления компьютерами под Windows и Linux. Ее главные плюсы — легкость использования, безотказность, высокая скорость соединения а также то, что она не требует установки. Минусы — в отсутствии мобильных версий (установить соединение через Android и iOS с помощью этой программы не получится) и в том, что многие антивирусы считают ее вредоносной и стремятся удалить. К счастью, последнее несложно предотвратить, добавив утилиту в исключения.
Ammyy Admin поддерживает 2 способа установления связи — по ID-номеру и по IP-адресу. Второй работает только по локальной сети.
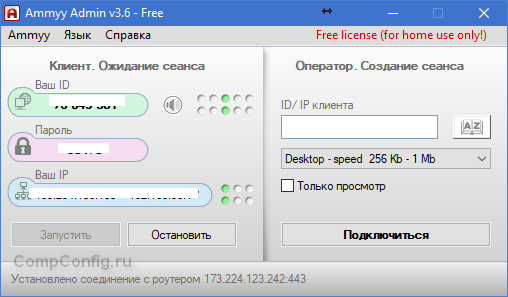
Окно утилиты поделено на 2 половины — «Клиент», где находятся идентификационные данные компьютера и пароль, и «Оператор» — с полями для ввода этих данных. Здесь же расположена кнопка подключения.
Книга контактов и настройки программы, которые довольно просты, скрыты в меню «Ammyy».
Google Hangouts: шеринг экрана и видеоконференции
Как крайнюю меру можно использовать новый сервис от Google — Hangouts. Он позволяет устраивать видеовстречи, во время которых пользователи могут демонстрировать друг другу свой экран. При желании можешь ознакомиться с этим сервисом самостоятельно.
Программ для удаленного доступа очень много. Как я, надеюсь, показал, самый привычный инструмент не всегда самый эффективный. Нужно отталкиваться от условий конкретной задачи, целевых платформ и других факторов. Надеюсь, теперь я окончательно прояснил всю картину удаленного доступа в твоей голове. Все предложения и пожелания можешь отправлять на dhsilabs@mail.ru.












