Бесплатные программы доступ к ресурсам компьютера
Давайте посмотрим, какие бесплатные программы для Windows можно использовать на своем компьютере, для замены платного программного обеспечения. Бесплатные программы для компьютера, установленные в операционную систему Windows, решают практически все основные задачи, возникающие перед пользователем.
Среди огромного количества программ, созданных разработчиками, большую часть занимают бесплатные программы. Естественно, качество этих программ, может быть разным. В этой статье мы поговорим о хорошо зарекомендовавших себя бесплатных программах.
При этом, совсем не обязательно будет правильным утверждение о том, что платная программа всегда будет лучше бесплатной. Есть много примеров, когда бесплатные аналоги платных программ, обладали большими возможностями, а то и просто были лучше, чем платные приложения.
Для базовой работы на компьютере, любой пользователь может без труда найти бесплатные программы для своего компьютера. Установив на свой компьютер только бесплатные программы, пользователь может решить практически любые задачи, которые могут возникнуть у него в процессе работы.
В данной статье, я собрал бесплатные программы по основным направлениям, с которыми сталкивается практически любой пользователь. Я не стал рассматривать более специфические задачи, которые выполняют, в том числе и в бесплатных программах.
В этой статье, бесплатные программы были мной сгруппированы по следующим разделам:
- безопасность;
- работа с архивами;
- браузер;
- просмотр текстовых форматов;
- офисные пакеты;
- воспроизведение мультимедиа;
- графика;
- видео;
- аудио;
- конвертеры;
- запись дисков;
- общение в интернете;
- обслуживание системы.
Это, по-моему мнению, основные задачи, с которыми сталкивается пользователь на своем компьютере.
Об использовании многих, упомянутых здесь программах, вы можете прочитать в статьях на моем сайте. Чтобы подробнее ознакомиться с упомянутыми программами, переходите по ссылкам из этой статьи.
RDP — протокол удаленного рабочего стола Windows
Начиная с Windows NT, предусмотрена поддержка протокола удаленного рабочего стола RDP (Remote Desktop Protocol). Соответственно, Windows 7 предлагает пользователю RDP 7 (доступно также обновление для Windows XP), Windows 8 — RDP 8 (доступно также для Windows 7 SP1). Возможности текущей версии, RDP 8, и будут рассмотрены.
Подключение к удаленному рабочему осуществляется с помощью приложения mstsc.exe, после ввода имени удаленного компьютера. Также в данном диалоге доступны параметры подключения.
Во вкладке «Экран» указывается разрешение удаленного рабочего стола (с возможностью включения полноэкранного режима), глубина цвета (до 32 бит).
В разделе «Локальные ресурсы» можно выбрать режим воспроизведения звука (на удаленном или текущем компьютере), включить запись аудио с удаленного рабочего стола. Также в этом разделе настраивается доступ к принтеру, локальному диску, дисководу, PnP-устройствам, портам.
Качество передачи данных регулируется во вкладке «Взаимодействие». Можно не только выбрать профиль подключения, но также самостоятельно определить параметры отображения: фон рабочего стола, сглаживание, визуальные эффекты, кэширование изображений. Все эти опции влияют на скорость передачи данных при удаленном доступе и способны существенно оптимизировать сетевой трафик.

Настройки безопасности доступны через компонент «Система» («Свойства системы» в Панели управления). Во вкладке «Удаленный доступ» можно разрешить подключения удаленного помощника, а также удаленные подключения к компьютеру. Проверка подлинности осуществляется на уровне сети. Также позволяется ограничить доступ, указав список разрешенных пользователей удаленного рабочего стола самостоятельно.

Таким образом, в штате Windows предусмотрен базовый инструментарий для работы с протоколом RDP. Но, как и предполагалось, расширенные настройки безопасности, поддержка мобильных платформ, презентационные функции пользователю не предлагаются.
ПОМОГИТЕ ! Найдите информацию о платных и бесплатных программах, позволяющие решать следующие задачи : Доступ к ресурсам компьютера, Создание текстовых документов, Обработка фотографий , Создание графических изображений , Создание презентаций , Создание видео роликов , Обработка звука , Выполнение расчётов , Виртуальное общение , Антивирусная защита.

Доступ к ресурсам компьютера — непонятно, о чем речь.
Если протестировать, что вообще есть в системе, то есть бесплатные программы типа SysInfo, Aida64.
Если оценить производительность, то платные типа Sysoft Sandra, Everest.
Создание текстовых документов. Бесплатные Блокнот, Wordpad.
Платные MS Word.
Обработка фотографий. Платный PhotoShop.
Создание графических изображений: платные PhotoShop, Corel Draw.
Создание презентаций: платный MS PowerPoint
Создание видеороликов: бесплатный VirtualDub, платные тоже есть, но названий я не знаю.
Обработка звука: бесплатные Free Audio Editor, AudaCity, WavePad
Платные: Cubase, WaveLab, Sound Forge
Выполнение расчетов. Бесплатные Калькуляторы, их много всяких, не только тот, который входит в Windows.
Платные: MS Excel
Виртуальное общение: бесплатные ICQ, Mail Agent, WhatsApp, Skype.
Антивирус бесплатные: Avira, Avast, Avz
Платные: Касперский, Dr Web.
Betternet
Betternet – это достаточно простой сервис, который предоставляет возможность платно и бесплатно пользоваться своими услугами. Для этого даже не нужно регистрироваться на веб-платформе.
При бесплатном пользовании предоставляется 500 МБ трафика в день. Реклама блокируется не вся: остается та, что поддерживается Google. Также у вас не получится связаться с технической поддержкой.
А если оплатить платную подписку, все ограничения снимаются и появляется возможность воспользоваться услугами техподдержки. Стоимость месячной подписки – 12,99 $, а годовой – 95,88 $.
Независимо от того, какой версией вы будете пользоваться, VPN-сервис в любом случае блокирует вредоносное ПО и защищает компьютер. Он совместим с Windows и Mac OS, Android и iOS.
Программное обеспечение для удалённого доступа
Более привычным вариантом обеспечения удалённого доступа является использование соответствующего программного обеспечения. При этом два компьютера связываются между собой через интернет-соединение или локальную сеть (последнее актуально для компаний, имеющих несколько филиалов). Кстати, Windows 10 Pro имеет предустановленный клиент для включения удалённого доступа, связывая два устройства по IP-адресам. Найти его можно через меню «Пуск», выбрав далее «Параметры» и вкладку с соответствующим названием. Функционал небольшой, но скачать забытый на домашнем ПК файл, который срочно понадобился на работе, можно. А многим и этого будет достаточно.
Получить доступ к более расширенным настройкам помогут специальные программы. Такое ПО, кроме всего прочего, позволяет пользователю:
- Видеть на своём устройстве всё, что происходит на экране другого ПК;
- Обмениваться файлами;
- Скачивать, устанавливать и настраивать программы;
- Делать снимки экрана;
- Шифровать передаваемые данные;
- Проводить аудио и видеоконференции;
- Подключать и настраивать сетевые устройства.
Номинация: Самая удобная система удаленного доступа — Anydesk
Качать Anydesk, ровно как и все остальные системы удаленного доступа, необходимо строго с официальных сайтов разработчиков! Официальная страница для загрузки Anydesk: https://anydesk.com
p, blockquote 3,0,0,0,0 —>
Данной системой организации удаленного доступа я пользуюсь чаще всего и она реально очень удобная. В бесплатной версии Anydesk имеет функционал, обычно доступный лишь в премиум-версиях конкурентов. Как пример — бесплатная версия имеет адресную книгу (хоть и хранит её лишь на хосте) и отображает фон последнего рабочего стола пользователя. В адресную книгу автоматически попадают все рабочие станции, к которым вы подключались, тут же их можно переименовать для удобства. Присутствует индикация о подключении устройства к сети Anydesk, благодаря чему можно отслеживать не пропал ли интернет в соседнем здании. Даже бесплатная версия Anydesk не имеет ограничений на позиции в адресной книге, не ограничена по времени использования и запросто позволяет держать сколько угодно одновременных подключений. Умеет сканировать компы в пределах локальной сети на предмет установленных клиентов Anydesk, к слову сам клиент к установке не обязателен — значит юзер запустит его даже без прав администратора (права потребуются если решите запустить его установку).
p, blockquote 4,0,0,0,0 —>
Для организации доступа потребуется жмякнуть «принять» запрос на подключаемом компьютере, при желании в настройках можно настроить неконтролируемый доступ чтобы в дальнейшем заходить на устройство по личному паролю. Есть Remote Print — печать документов на своём принтере, запуская процесс печати на удалённом компе. Кроме того, Anydesk есть на всех популярных устройствах, начиная от устройств под управлением Linux и Android, заканчивая Gayосью (ios и пр.) Выглядит это примерно вот так:
p, blockquote 5,0,0,0,0 —>
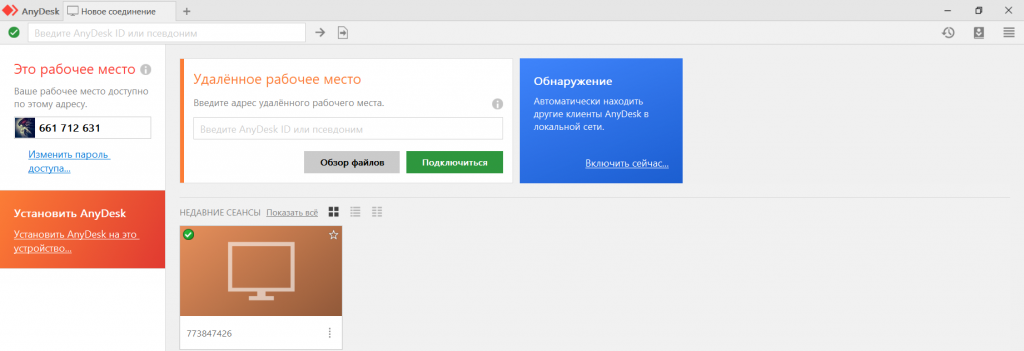
Разумеется не обойдётся без ложки дёгтя, а именно кодека, благодаря которому Anydesk транслирует вам картинку с удалённого компьютера. В пределах локальной сети или хорошего интернет соединения с обеих сторон всё работает плавно и без заметных задержек, однако порой в глаза бросается такой глюк. Ты подключаешься, нормально работаешь и вдруг случайно запускаешь на удалённом компе какой-нибудь Яндекс браузер. Всё бы ничего, но ЯБ совершенно не заботится о ресурсах компьютера и со старта проигрывает безусловно красивую, но абсолютно бесполезную анимацию-видеоролик в фоне на весь браузер, и Anydesk cходит с ума если интернет соединение довольно слабое. Видимо самостоятельно разработанный ими кодек не умеет пропускать кадры — из за чего вы наблюдаете красивый ролик ЯБ, но теряете управление над устройством. Возможно данный баг на момент прочтения уже пофиксили, в ситуация ясна — прорисовка качественной картинки для Anydesk важнее факта управления устройством и иногда играет злую шутку.
p, blockquote 6,0,0,0,0 —>
Итого кратко:
Плюсы бесплатного Anydesk:
— Наличие адресной книги и истории подключений (Хранится на устройстве с которого подключаетесь);
— Запуск программы без предварительной установки;
— Хорошая скорость работы самого удалённого доступа, особенно если пользователь не использует Яндекс браузер по-умолчанию;
— Автоопределение компов с клиентом Anydesk в локальной сети;
— Настройка неконтролируемого доступа без танцев с бубном и дополнительных регистраций.
— Поддержка огромного количества платформ: Windows, macOS, iOS, Android, Linux, FreeBSD, RaspberryPi, Chrome OS;
— Подходит для постоянного использования.
— Бесплатная версия Anydesk не имеет ограничений по времени сессии. Более того, даже в бесплатной версии есть возможность удерживать несколько сессий одновременно.
p, blockquote 7,0,0,0,0 —>
Минусы и ограничения бесплатного Anydesk:
— Адресную книгу нельзя перенести на другое устройство, в случае замены своего АРМ/ОС список контактов приходится переписывать на бумагу. Функционал привязки адресной книги к учетке Anydesk есть только в платной версии.
— Кодек не умеет пропускать кадры и может тормозить при слабом подключении если на экране много анимации.
— При первичном подключении к устройству на другом конце кто-то должен находиться чтобы принять ваш запрос на подключение.
p, blockquote 8,0,0,0,0 —>
В целом отличное решение для большинства ситуаций, рекомендую. https://anydesk.com
p, blockquote 9,0,1,0,0 —>
Чрезвычайно часто люди заходят ко мне на сайт с вопросом о том, где искать историю подключений по Anydesk. Так вот, Anydesk действительно это записывает в виде логов. Информация о входящих и исходящих подключениях лежит по пути C:ProgramDataAnyDesk . Это скрытая папка, так что включаем отображение скрытых файлов и папок и вперёд, названия файлов — ad_svc.trace и connection_trace.txt, оба прекрасно открываются в блокноте и читаются.
p, blockquote 10,0,0,0,0 —>
Каковы риски использования бесплатного VPN?
Несмотря на то, что получение бесплатного приложения всегда приятно, оно может сопровождаться каким-то минусом, и VPN не являются исключением:
- Ограничения данных. Разочаровывающее ограничение данных, скорее всего, испортит ваш бесплатный опыт VPN. Обычно вы получаете только фиксированную ежемесячную сумму МБ, что в конечном итоге приведет к покупке платной версии VPN.
- Ограничения скорости. Бесплатные версии VPN-сервисов, чаще всего, ограничивают скорость соединений. Это означает, что вы не получите производительность, которая вам, скорее всего, понадобится.
- Небольшой парк серверов. У вас будет плохой выбор местоположений серверов. Большинство бесплатных VPN-сервисов позволяют вам выбирать между тремя местоположениями, чего недостаточно, если вам нужно разблокировать множество различных типов контента.
- Отсутствие функций. Если вы используете бесплатный VPN, вы не получите ни одной из рекламируемых функций. Только премиум-версии VPN-сервисов предлагают обфускированные серверы, раздельное туннелирование или блокировку рекламы.
- Теневое поведение. Существует также риск того, что ваши данные будут собраны и проданы третьим лицам. Инвазивная реклама, нарушения конфиденциальности и многие другие риски связаны с полностью бесплатными VPN-сервисами, поэтому все перечисленные нами VPN являются «freemium» — субсидируются платящими клиентами одного и того же сервиса.
Короче говоря, вы должны быть очень осторожны при выборе бесплатного приложения — не доверяйте слепо всему, что рекламирует сайт VPN. Если вы боитесь использовать бесплатные VPN (лучше перестраховаться, чем сожалеть!), вы можете выбрать премиум VPN из нашего списка лучших VPN-сервисов 2022 года.
mRemoteNG

MRemoteNG — менее известный менеджер удалённых подключений. Инструмент позволяет присоединиться к различным серверам, среди которых ssh, rdp, vnc, выстраивать древовидную схему вложений для дальнейшего доступа, сохранять учётные данные. Программное обеспечение сочетает в себе много функций. При этом не нуждается в установке плагинов, дополнений.
- запускается без установки;
- подключение к серверам из одного места;
- синхронизация через облачные хранилища файлов.
- сложный интерфейс;
- отсутствие русской версии;
- неудобное переключение окон;
- временами нестабильное соединение;
- отсутствие пароля на запуск (опция важна, так как в приложении хранятся все данные).
MRemoteNG — программа, которая разработана для системных администраторов. Обычным пользователям ПК будет сложно в ней разобраться. Несмотря на большое количество недостатков, «юзьеры» рекомендуют утилиту, считая её удобной, функциональной.
Бесплатные программы для Windows
Давайте посмотрим, какие бесплатные программы для Windows можно использовать на своем компьютере, для замены платного программного обеспечения. Бесплатные программы для компьютера, установленные в операционную систему Windows, решают практически все основные задачи, возникающие перед пользователем.
Среди огромного количества программ, созданных разработчиками, большую часть занимают бесплатные программы. Естественно, качество этих программ, может быть разным. В этой статье мы поговорим о хорошо зарекомендовавших себя бесплатных программах.
При этом, совсем не обязательно будет правильным утверждение о том, что платная программа всегда будет лучше бесплатной. Есть много примеров, когда бесплатные аналоги платных программ, обладали большими возможностями, а то и просто были лучше, чем платные приложения.
Для базовой работы на компьютере, любой пользователь может без труда найти бесплатные программы для своего компьютера. Установив на свой компьютер только бесплатные программы, пользователь может решить практически любые задачи, которые могут возникнуть у него в процессе работы.
В данной статье, я собрал бесплатные программы по основным направлениям, с которыми сталкивается практически любой пользователь. Я не стал рассматривать более специфические задачи, которые выполняют, в том числе и в бесплатных программах.
В этой статье, бесплатные программы были мной сгруппированы по следующим разделам:
- безопасность;
- работа с архивами;
- браузер;
- просмотр текстовых форматов;
- офисные пакеты;
- воспроизведение мультимедиа;
- графика;
- видео;
- аудио;
- конвертеры;
- запись дисков;
- общение в интернете;
- обслуживание системы.
Это, по-моему мнению, основные задачи, с которыми сталкивается пользователь на своем компьютере.
Об использовании многих, упомянутых здесь программах, вы можете прочитать в статьях на моем сайте. Чтобы подробнее ознакомиться с упомянутыми программами, переходите по ссылкам из этой статьи.
Безопасность
Для обеспечения безопасности, на компьютер необходимо установить антивирусную программу. Вы можете установить на свой компьютер популярные бесплатные антивирусы: Avira Free Antivirus, Avast Free Antivirus, AVG Free, Microsoft Security Essentials (для лицензионных версий Windows).
В операционную систему Windows 10 установлен полноценный антивирус — Защитник Windows (Windows Defender), уже не уступающий алогичным продуктам других производителей.
С помощью бесплатного антивируса обеспечивается базовая защита компьютера. В состав бесплатного приложения Comodo Internet Security входит не только антивирус, но и файрвол (брандмауэр), который предназначен для контроля сетевой активности.
Работа с архивами
Пользователь, при работе на компьютере, часто сталкивается с необходимостью открытия или создания архива. В операционной системе Windows для распаковки архивов в формате «.zip» есть штатное средство. Большое количество архивов имеет другие форматы, поэтому средство операционной системы не может их открыть.
Для работы с архивами различных форматов необходимо наличие на компьютере специальной программы — архиватора. Вы можете использовать на компьютере бесплатный архиватор 7-Zip. С помощью данного архиватора, вы можете открыть архив, или создать архив, в поддерживаемых в данной программе форматах.
Браузер
В Windows имеется штатный браузер — Internet Explorer, в операционную систему Windows 10 добавлен новый браузер, производства Майкрософт — Microsoft Edge.
Большинство пользователей устанавливает на свой компьютер, по крайней мере, еще один дополнительный браузер. Какой браузер использовать на своем компьютере, зависит от предпочтений самого пользователя, или от тех задач, которые ему необходимо будет выполнять при помощи браузера.
Выбор из браузеров очень большой, наиболее популярные альтернативные браузеры: Google Chrome, Mozilla Firefox, Opera, Яндекс.Браузер и т. д.
Просмотр текстовых форматов
Всего существует большое количество форматов текстовых файлов: «pdf», «doc», «docx», «fb2», «djvu», «epub», «rtf» и другие. Для их просмотра используют программы для просмотра — просмотрщики, которые могут открыть только файлы определенного типа, или более универсальные программы, которые могут открыть файлы нескольких тестовых форматов.
Например, файлы в формате «PDF» можно будет открыть при помощи программ: Adobe Reader, Foxit Reader, а просмотреть файлы в формате «DjVu» можно будет при помощи бесплатной программы WinDjView.
Можно установить на свой компьютер более универсальные программы — просмотрщики текстовых форматов: SumatraPDF или STDU Viewer. С помощью этих программ можно будет открыть файлы сразу нескольких популярных текстовых форматов.
Многие пользователи не знают, что в Windows имеется встроенный текстовый редактор WordPad, поддерживающий текстовые форматы Microsoft.
Офисные пакеты
Многие пользователи предпочитают использовать на своем компьютере офисный пакет Microsoft Office. Но и у этой популярной программы есть мощные альтернативы.
Вы можете установить на свой компьютер, и использовать полностью бесплатные офисные пакеты — OpenOffice, LibreOffice. В эти пакеты входят приложения для работы с текстом (Writer), таблицами (Calc), приложение для создания презентаций (Impress), работа с базами данных (Base), графический векторный редактор (Draw), редактор формул (Math).
Данные программы обладают большими функциональными возможностями, которые подходят под требования практически для любого пользователя. Существуют и другие бесплатные офисные пакеты.
Воспроизведение мультимедиа
Для воспроизведения мультимедийных файлов, на компьютер потребуется установить пакет кодеков. В процессе использования компьютера, рано или поздно, пользователю попадутся файлы, сохраненные в разных видео или аудио форматах, которые нельзя будет воспроизвести на компьютере.
По моему мнению, предпочтительный вариант для установки набора кодеков — K-Lite Mega Codec Pack. После установки K-Lite Mega Codec Pack на ваш компьютер, вы больше не испытаете проблем с воспроизведением видео и аудио файлов различных форматов.
Вместе с пакетом кодеков на компьютер будет установлен медиа плеер — Media Player Classic Home Cinema. С его помощью можно просматривать видео и слушать музыку на своем ПК.
Можно также установить на свой компьютер бесплатный медиа плеер VLC media player (Video LAN). В состав этого медиа плеера уже включены необходимые кодеки. Возможные альтернативные варианты: KMPlayer, Daum PotPlayer или GOM Player, также включающие в свой состав большие наборы кодеков.


В операционной системе Windows, по умолчанию уже установлен Проигрыватель Windows (Windows Media Player) для воспроизведения мультимедиа (аудио и видео) файлов. Последние версии WMP имеют в своем составе большое количество кодеков для воспроизведения видео разных форматов.
Любители музыки могут установить на свой компьютер аудиоплеер AIMP. Лично я не вижу в этом особой необходимости. Меня вполне устраивает штатный Проигрыватель Windows (Windows Media Player), который я использую для прослушивания музыки.
При наличии нескольких мультимедиа плееров на компьютере, при возможной проблеме воспроизведения какого-либо видео, у вас появится возможность открыть проблемный видео файл в другом плеере.
Графика
Разработчиками создано очень большое количество программ для работы с изображениями. Для работы с изображениями используют графические редакторы, которые разделяются по своей функциональности на растровые и векторные графические редакторы.
Для просмотра и базовой обработки изображений, вполне подойдут такие бесплатные программы: XnView, Irfan View, Paint.NET, Ashampoo Photo Commander Free, FastStone Image Viewer и т. д.
Для более профессиональной работы с изображениями, наилучшим вариантом будет использование растрового графического редактора GIMP. Это очень мощная программа, с помощью которой вы можете обработать графические файлы на своем компьютере.
Для работы с векторной графикой можно использовать графический редактор Inkscape, или соответствующее приложение (Draw), которое входит в состав бесплатных офисных пакетов.
Видео
Для работы с видео пользователю потребуется видеоредактор. Для обработки или изменения видео файлов, можно использовать следующие бесплатные видео редакторы: VirtualDub, Avidemux, VSDC Free Video Editor и т. д.
Владельцы лицензионной версии Windows могут установить на свой компьютер «Основные компоненты Windows Live». В состав этого пакета входит Киностудия Windows (Windows Movie Maker), а также Фотоальбом Windows.
Аудио
Если вы работаете с аудио файлами, то для обработки звука, вы можете использовать функциональный бесплатный аудиоредактор Audacity.
Обрезать аудио файл, вырезать необходимый фрагмент из аудио в MP3, можно будет при помощи бесплатной программы mp3DirectCut.
Конвертеры
Мультимедийные файлы сохраняются на компьютере во множестве форматов. Поэтому у пользователя возникает необходимость в преобразовании видео или аудио файлов в другие форматы. Также это необходимо для того, чтобы у пользователя появилась возможность для просмотра мультимедиа на различных мобильных устройствах (смартфонах, планшетах и т. п.).
Для конвертирования видео файлов можно использовать мощные бесплатные программы: FormatFactory, Freemake Video Converter, соответствующие приложения из пакета Free Studio. Есть бесплатная версия у известной программы Any Video Converter.
Отдельно, для конвертирования аудио файлов, можно будет использовать Freemake Audio Converter.
Запись дисков
В данный момент, оптические CD/DVD/Blu-ray диски пока еще полностью не ушли в прошлое, поэтому для записи дисков, образов дисков понадобятся соответствующие программы. Для этих целей можно будет использовать следующие бесплатные программы: Ashampoo Burning Studio Free, CDBurner XP, ImgBurn, BurnAware Free.
Общение в интернете
Для общения в интернете между пользователями, используется большое количество программ, которые обладают разными возможностями. Такие программы, как Skype, Viber, WhatsApp позволяют пользователям обмениваться сообщениями, голосовыми звонками, совершать видеозвонки между пользователями, находящимися в любых точках мира.
Начиная с версии Windows 8, программа Skype уже предустановленна в операционную систему Windows. Пользователи более ранних версий Windows, могут самостоятельно установить на свой компьютер эту полезную программу.
Обслуживание системы
Операционную систему Windows необходимо поддерживать в работоспособном состоянии. Со своего компьютера следует удалять ненужные данные, которые скапливаются в системе во время работы компьютера. Подобную работу производят специализированные программы, так называемые оптимизаторы и чистильщики.
Для оптимизации и чистки компьютера от ненужных файлов, существует большое количество программ. Вы можете использовать на своем компьютере следующие бесплатные программы: CCleaner, PrivaZer, Wise Disk Cleaner, KCleaner и т. п.
Для удаления других программ с вашего компьютера можно использовать бесплатные программы — деинсталляторы: Revo Uninstaller Free, Wise Program Uninstaller, Geek Uninstaller.
Выводы статьи
В данной статье я составил список бесплатных программ, которые можно использовать в операционной системе Windows. При помощи бесплатных программ, пользователь может решать на своем компьютере основные задачи, которые возникают у него в процессе работы.
Автор статьи: Василий Прохоров — автор 650+ статей на сайте Vellisa.ru. Опытный пользователь ПК и Интернет












