Как управлять ПК с телефона — создаем удаленный рабочий стол и получаем бесплатный пульт для компьютера из смартфона (Android, IOS)
Забыли выключить компьютер? Ушли из дома и не закрыли любимую игру? Лень подойти к ПК, чтобы переключить видео, фильм или сериал? Делаем своими руками пульт для ПК, чтобы управлять компьютером, не вставая с дивана.
У меня, как и многих читателей Overclockers.ru, в связи с деятельностью большая часть дня проходит за компьютером. Неудобное кресло, сидячий образ жизни, постоянный дискомфорт — думаю, что многим читателям с достаточно бюджетными рабочими местами это близко. А сейчас, когда на дворе середина лета, хочется держаться от компьютера подальше, чтобы лишний раз не испытывать на себе жар от системного блока. Но сейчас компьютеры настолько плотно вошли в нашу жизнь, что большинство из нас так или иначе привязаны к ПК: работа, развлечения, общение — все в персональном компьютере. Скажу честно — в моем доме компьютер является центром всего — это и музыкальный аппарат, и кинотеатр, и «печатная машинка», и хранилище информации, и рендер-машина, и средство связи с внешним миром, и игровая станция — всего не перечислить.
реклама
И вот незадача: как сохранить связь с ПК, занимаясь в течение дня своими делами? Для себя по данному вопросу я нашел эффективное решение достаточно давно — удаленный рабочий стол прямо с телефона. Это настоящий «персональный компьютер в кармане», тот самый «пульт управления», который, я уверен, многие из вас искали, раз зашли на данную статью.

Удаленный рабочий стол прямо в телефоне — это настоящий «Must-have» для лентяя. Представьте: вы лежите на диване, смотрите кино с подключенного к системному блоку телевизора, время позднее, чувствуете, что засыпаете, но вставать так лень — достали телефон, удаленно закрыли фильм и выключили компьютер — спите спокойно.
Или другая, более специфичная ситуация: вы майнер, помимо добычи криптовалюты вынуждены ходить на работу в офис или на завод. Вы буквально привязаны к своей ферме, потому что какая-либо ошибка, временно пропало соединение — часики тикают, ферма простаивает — несете убытки. И тут опять же вам поможет удаленный рабочий стол — заходим в компьютер прямо из своего смартфона, перезапускаем майнер и продолжаем получать доход. Красота ведь?
реклама
А самое главное, такие ситуации, их тысячи — а иметь «пульт» для компьютера было бы полезно и майнеру, и энтузиасту, и геймеру, и даже домохозяйке! Хотите сделать это просто, бесплатно и, самое главное, быстро? Тогда прошу ознакомиться с предоставленным материалом.
RDP — протокол удаленного рабочего стола Windows
Начиная с Windows NT, предусмотрена поддержка протокола удаленного рабочего стола RDP (Remote Desktop Protocol). Соответственно, Windows 7 предлагает пользователю RDP 7 (доступно также обновление для Windows XP), Windows 8 — RDP 8 (доступно также для Windows 7 SP1). Возможности текущей версии, RDP 8, и будут рассмотрены.
Подключение к удаленному рабочему осуществляется с помощью приложения mstsc.exe, после ввода имени удаленного компьютера. Также в данном диалоге доступны параметры подключения.
Во вкладке «Экран» указывается разрешение удаленного рабочего стола (с возможностью включения полноэкранного режима), глубина цвета (до 32 бит).
В разделе «Локальные ресурсы» можно выбрать режим воспроизведения звука (на удаленном или текущем компьютере), включить запись аудио с удаленного рабочего стола. Также в этом разделе настраивается доступ к принтеру, локальному диску, дисководу, PnP-устройствам, портам.
Качество передачи данных регулируется во вкладке «Взаимодействие». Можно не только выбрать профиль подключения, но также самостоятельно определить параметры отображения: фон рабочего стола, сглаживание, визуальные эффекты, кэширование изображений. Все эти опции влияют на скорость передачи данных при удаленном доступе и способны существенно оптимизировать сетевой трафик.

Настройки безопасности доступны через компонент «Система» («Свойства системы» в Панели управления). Во вкладке «Удаленный доступ» можно разрешить подключения удаленного помощника, а также удаленные подключения к компьютеру. Проверка подлинности осуществляется на уровне сети. Также позволяется ограничить доступ, указав список разрешенных пользователей удаленного рабочего стола самостоятельно.

Таким образом, в штате Windows предусмотрен базовый инструментарий для работы с протоколом RDP. Но, как и предполагалось, расширенные настройки безопасности, поддержка мобильных платформ, презентационные функции пользователю не предлагаются.
LiteManager
Простая, но довольно таки мощная по возможностям программа, состоит из двух частей, первая это Server который нужно установить или запустить на удаленном компьютере и Viewer, который позволяет управлять другим компьютером. Для работы программа требует немного больше навыков и опыта от управляющего, хотя работа сервером даже проще чем в TeamViewer, сервер можно один раз установить и больше не каких действий от пользователя не нужно, ID будет всегда постоянный, его даже можно задать самому в ручную, что очень удобно для запоминания. Версия LiteManager Free является бесплатной для личного и коммерческого использования.

Преимущества:
В программе помимо основных режимов удаленного доступа: удаленного управления, передачи файлов, чата, диспетчера задач, редактора реестра, есть и уникальные функции, например: инвентаризация, запись экрана, удаленная установка. Программа бесплатна для использования на 30-ти компьютерах, ее можно использовать для круглосуточного доступа без каких либо дополнительных модулей. Отсутствуют какие-либо ограничения по времени работы. Есть возможность настройки своего собственного ID сервера для настройки корпоративной службы поддержки. В программе нет каких-либо ограничений по времени работы и блокировок.
Недостатки:
Не хватает клиента под мобильные платформы или другие системы, есть ограничения на 30 компьютеров в бесплатной версии, для администрирования большего количества необходимо приобрести лицензию. Некоторые, специфичные режимы работы доступны только в Pro версии.
Итог:
Программа Litemanager подойдет для оказания удаленной поддержки, для администрирования нескольких десятков компьютеров абсолютно бесплатно, для настройки собственной службы удаленной поддержки. Стоимость программы самая низкая в своем сегменте и лицензия не ограничена по времени.
Ammyy Admin
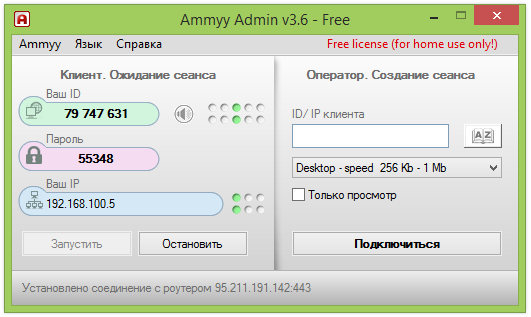
Если данную программу удаленного доступа к компьютеру применять в некоммерческих целях, то она не будет стоить пользователю ни копейки. Ammyy Admin идеально подходит для подключения к другому ПК через интернет. Ценность приложения не только в простоте использования, но и в высоком уровне защиты и шифрования. Совместима программа практически со всеми версиями Microsoft Windows.
Чтобы подключить удаленный доступ к компьютеру, вы можете просто скачать продукт с сайта разработчика (установка не нужна).
Плюсы
- Сервис не требует установки.
- Программа бесплатна (для некоммерческих целей), время работы в данной версии — до 17 часов в месяц.
- Хорошо совмещается с любыми, даже устаревшими операционными системами.
- Имеется голосовой чат.
- Простота использования и отсутствие системной нагрузки.
Минусы
Отсутствие точного распознавания скачанного файла по хеш-сумме, а также срабатывание антивирусных программ.
Скачать файл с официального сайта программы не получится ни в Google Chrome, ни в Firefox. Для этого придется использовать какой-нибудь другой браузер, например, Internet Explorer.
Цена Ammyy Admin
Стоимость лицензии — от 1200 рублей в месяц, она зависит от количества установленного пакета и варианта использования.
Как настроить удаленный доступ к компьютеру с помощью программы TeamViewer?
TeamViewer – программное обеспечение, позволяющее осуществлять удаленный контроль за компьютером, обмениваться файлами. Работает через прямое и веб-соединение. Доступ возможен через брандмауэр и NAT прокси. Программа работает с установкой, а также без необходимости ее осуществления. В последнем случае эту программу можно использовать совершенно бесплатно. Для того чтобы использовать ее без каких-либо ограничений, необходимо купить полную версию продукта. Это можно сделать на официальном сайте TeamViewer.

Удаленный доступ RMS или Remote Utilities
Remote Utilities, представленная на российском рынке как Удаленный доступ RMS (на русском языке) — одна из самых мощных программ для удаленного доступа к компьютеру их тех что я встречал. При этом бесплатна для управления до 10 компьютеров даже для коммерческих целей.

Список функций включает все то, что может понадобиться, а может и не потребоваться, включая, но не ограничиваясь:
- Несколько режимов подключения, включая поддержку подключения RDP через интернет.
- Удаленная установка и развертывание ПО.
- Доступ к видеокамере, удаленному реестру и командной строке, поддержка Wake-On-Lan, функции чата (видео, аудио, текстового), запись удаленного экрана.
- Поддержка Drag-n-Drop для передачи файлов.
- Поддержка нескольких мониторов.
Это далеко не все возможности RMS (Remote Utilities), если вам требуется что-то действительно функциональное для удаленного администрирования компьютеров и бесплатно, рекомендую попробовать этот вариант. Подробнее: Удаленное администрирование в Remote Utilities (RMS)
Статический ip-адрес. Что нужно для удаленного доступа через rdp
Одним из важных моментов, касающихся настройки и последующего использования удаленного рабочего стола является необходимость в статическом ip-адресе на удаленном компьютере. Если вы настраиваете удаленный рабочий стол, которым будут пользоваться только в пределах локальной сети, то проблем нет. Однако в основном удаленный рабочий стол используется как раз для доступа извне. Большинство провайдеров предоставляет абонентам динамические ip-адреса и для обычного использования интернета этого вполне достаточно. Статические («белые») ip-шники, как правило, предоставляют за дополнительную плату.
Итак, для доступа к удаленному рабочему столу вам нужен статический ip-адрес на том компьютере, к которому будем подключаться. Выясняем данный вопрос у провайдера. Конечно, если нет никакой возможности получить «белый» айпишник у интернет-компании, существуют и альтернативные способы его получения. Например, можно использовать программу LogMeIn Hamachi. Читайте также, как ее установить и развернуть локальную сеть через Интернет с помощью Hamachi.
Удаленный рабочий стол для Google Chrome
Браузер Google Chrome может расширить свои функции при помощи установки бесплатного расширения «Удалённый рабочий стол». Данное полезное новшество разработано для дистанционного управления устройствами и сравнимо с известным TeamViewer. Некоторые пользователи полагают, что приложение от Google Chrome не хуже своего аналога и является более простым в использовании.
Для установки расширения, используя Google Chrome, войдите в магазин с названием браузера, наберите в поисковой строке «Удаленный рабочий стол Chrome» и кликните по «Установить»:
.png)
После этого иконка запуска появится в разделе браузера chrome://apps/ (сервисы Гугл).
Условие соединения удаленных устройств — наличие программы «Рабочий стол Google» на каждой из задействованных машин. Чтобы соединяться с компьютером через мобильный телефон, нужно установить отдельное приложение под названием Chrome Remote Desktop. Приложение ставится на операционные системы iOS и Android.
Для полноценного использования сервиса нужно создать учётную запись Google, либо пройти авторизацию в самом браузере Google Chrome.
Главное окно «Рабочего стола Chrome» схоже по функциям с TeamViewer и содержит два раздела:
· Раздел «Удаленная поддержка» контролирует разовое подключение к другим машинам;
· Раздел «Мои компьютеры» запоминает ранее подключенные устройства и предлагает соединяться с ними быстро с использованием пин-кода.
Чтобы соединиться с другим устройством, нужно ввести 12-значный код доступа сгенерированный другим пользователем. Для того чтобы получить код, нужно нажать «Поделиться» в разделе «Удаленная поддержка».
Процесс установления связи между устройствами сопровождается установкой дополнительного компонента на удаленный компьютер. Через пару минут на экране высветится код, который нужно ввести в соответствующее поле и нажать «подключение».
Аналогично программе TeamViewer пользователь отдалённого устройства видит все действия, которые вы выполняете.
Напротив, если вы желаете открыть доступ к своему устройству другому пользователю, нужно нажать «Поделиться» и сообщить ему секретный 12-значный код.












