Удаленный доступ к ПК через интернет: настройка удаленного рабочего стола
Всем здорово! С вами системный администратор Бородач! Сегодня мы поговорим про удаленный доступ к компьютеру. Кто хоть раз работал сис. админ-ом или IT инженером, знает – насколько это нужная вещь. Когда в компании около сотни компьютеров, и они расположены по разным этажам или адресам. Конечно, просто нереально ходить или ездить к каждому по мелким трудностям.
Именно поэтому на помощь приходят программы для удаленного доступа к ПК или серверу. Но спешу обрадовать многих, можно также воспользоваться и стандартными средствами Windows. Сначала мы разберем удаленное подключение в Винде, а потом я расскажу про список самых лучших на сегодняшний момент программ по удаленному управлению. Если у вас будут какие-то дополнения, то пишите о них в комментариях.
Для начала давайте коротко разберем вопрос: что такое удаленный доступ? – это возможность с одного компьютера управлять другим компьютером, видеть его рабочий стол, делать различные манипуляции, настройки и т.д. Подключение может быть, как по локальной сети, так и через интернет.
RDP — протокол удаленного рабочего стола Windows
Начиная с Windows NT, предусмотрена поддержка протокола удаленного рабочего стола RDP (Remote Desktop Protocol). Соответственно, Windows 7 предлагает пользователю RDP 7 (доступно также обновление для Windows XP), Windows 8 — RDP 8 (доступно также для Windows 7 SP1). Возможности текущей версии, RDP 8, и будут рассмотрены.
Подключение к удаленному рабочему осуществляется с помощью приложения mstsc.exe, после ввода имени удаленного компьютера. Также в данном диалоге доступны параметры подключения.
Во вкладке «Экран» указывается разрешение удаленного рабочего стола (с возможностью включения полноэкранного режима), глубина цвета (до 32 бит).
В разделе «Локальные ресурсы» можно выбрать режим воспроизведения звука (на удаленном или текущем компьютере), включить запись аудио с удаленного рабочего стола. Также в этом разделе настраивается доступ к принтеру, локальному диску, дисководу, PnP-устройствам, портам.
Качество передачи данных регулируется во вкладке «Взаимодействие». Можно не только выбрать профиль подключения, но также самостоятельно определить параметры отображения: фон рабочего стола, сглаживание, визуальные эффекты, кэширование изображений. Все эти опции влияют на скорость передачи данных при удаленном доступе и способны существенно оптимизировать сетевой трафик.

Настройки безопасности доступны через компонент «Система» («Свойства системы» в Панели управления). Во вкладке «Удаленный доступ» можно разрешить подключения удаленного помощника, а также удаленные подключения к компьютеру. Проверка подлинности осуществляется на уровне сети. Также позволяется ограничить доступ, указав список разрешенных пользователей удаленного рабочего стола самостоятельно.

Таким образом, в штате Windows предусмотрен базовый инструментарий для работы с протоколом RDP. Но, как и предполагалось, расширенные настройки безопасности, поддержка мобильных платформ, презентационные функции пользователю не предлагаются.
LiteManager
Простая, но довольно таки мощная по возможностям программа, состоит из двух частей, первая это Server который нужно установить или запустить на удаленном компьютере и Viewer, который позволяет управлять другим компьютером. Для работы программа требует немного больше навыков и опыта от управляющего, хотя работа сервером даже проще чем в TeamViewer, сервер можно один раз установить и больше не каких действий от пользователя не нужно, ID будет всегда постоянный, его даже можно задать самому в ручную, что очень удобно для запоминания. Версия LiteManager Free является бесплатной для личного и коммерческого использования.

Преимущества:
В программе помимо основных режимов удаленного доступа: удаленного управления, передачи файлов, чата, диспетчера задач, редактора реестра, есть и уникальные функции, например: инвентаризация, запись экрана, удаленная установка. Программа бесплатна для использования на 30-ти компьютерах, ее можно использовать для круглосуточного доступа без каких либо дополнительных модулей. Отсутствуют какие-либо ограничения по времени работы. Есть возможность настройки своего собственного ID сервера для настройки корпоративной службы поддержки. В программе нет каких-либо ограничений по времени работы и блокировок.
Недостатки:
Не хватает клиента под мобильные платформы или другие системы, есть ограничения на 30 компьютеров в бесплатной версии, для администрирования большего количества необходимо приобрести лицензию. Некоторые, специфичные режимы работы доступны только в Pro версии.
Итог:
Программа Litemanager подойдет для оказания удаленной поддержки, для администрирования нескольких десятков компьютеров абсолютно бесплатно, для настройки собственной службы удаленной поддержки. Стоимость программы самая низкая в своем сегменте и лицензия не ограничена по времени.
Ammyy Admin
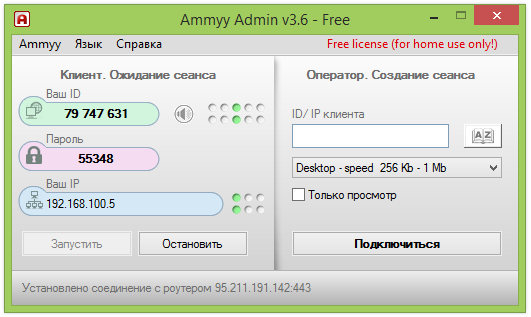
Если данную программу удаленного доступа к компьютеру применять в некоммерческих целях, то она не будет стоить пользователю ни копейки. Ammyy Admin идеально подходит для подключения к другому ПК через интернет. Ценность приложения не только в простоте использования, но и в высоком уровне защиты и шифрования. Совместима программа практически со всеми версиями Microsoft Windows.
Чтобы подключить удаленный доступ к компьютеру, вы можете просто скачать продукт с сайта разработчика (установка не нужна).
Плюсы
- Сервис не требует установки.
- Программа бесплатна (для некоммерческих целей), время работы в данной версии — до 17 часов в месяц.
- Хорошо совмещается с любыми, даже устаревшими операционными системами.
- Имеется голосовой чат.
- Простота использования и отсутствие системной нагрузки.
Минусы
Отсутствие точного распознавания скачанного файла по хеш-сумме, а также срабатывание антивирусных программ.
Скачать файл с официального сайта программы не получится ни в Google Chrome, ни в Firefox. Для этого придется использовать какой-нибудь другой браузер, например, Internet Explorer.
Цена Ammyy Admin
Стоимость лицензии — от 1200 рублей в месяц, она зависит от количества установленного пакета и варианта использования.
Как настроить удаленный доступ к компьютеру с помощью программы TeamViewer?
TeamViewer – программное обеспечение, позволяющее осуществлять удаленный контроль за компьютером, обмениваться файлами. Работает через прямое и веб-соединение. Доступ возможен через брандмауэр и NAT прокси. Программа работает с установкой, а также без необходимости ее осуществления. В последнем случае эту программу можно использовать совершенно бесплатно. Для того чтобы использовать ее без каких-либо ограничений, необходимо купить полную версию продукта. Это можно сделать на официальном сайте TeamViewer.

Удаленный доступ к компьютеру через интернет средствами Windows
Помните вошедшие в анекдот строки из старых инструкций Nokia? Ну да, «для использования этой функции телефон должен быть включён»? Будете смеяться, но мы тоже поиграем в Капитана Очевидность: чтобы вы могли удалённо подключаться к своему компьютеру, тот должен оставаться включенным и подключенным к Интернету.
Но это очевидное соображение. Есть и не столь понятные: например, взаимодействие между двумя компьютерами – вашим домашним и тем, через который вы будете подключаться – основано на схеме «клиент-сервер», и сервером выступать будет ваш домашний компьютер, а клиентом – тот, что у вас с собой. Перед тем, как подключиться к другому компьютеру через интернет, надо подготовить оба.
Начнём с домашнего компьютера. Предположим, на нём установлена наиболее актуальная на сегодня ОС – Windows 10. Надо сказать, что для работы этой функции не подойдёт версия Home: надо иметь хотя бы Windows 10 Pro.
Первым делом надо разрешить удалённое подключение к вашему компьютеру. Это делается средствами системы: зайдите в Панель управления/Система/Защита системы/удаленный доступ, найдите там строку «Разрешить удалённое подключение» и поставьте там галочку.

Второе, что вам понадобится – статический IP-адрес. В той же Панели управления надо зайти в раздел «Сеть и Интернет/Сетевые подключения», найти адаптер, который в настоящий момент используется, и вызвать его меню правым щелчком.


Кликните на «Свойства», выберите строку «IP версии 4» и нажмите «Свойства» в той же вкладке. Здесь вам надо ввести IP-адрес, доступный локально, но не задействованный роутером (занятый диапазон можно найти в меню самого роутера). В строке «Маска подсети» обычно вводится «255.255.255.0.», а в строке «Основной шлюз» — IP вашего роутера. Его же можно ввести и в качестве DNS-сервера, однако тут возможны варианты. Так, например, допустимы и адреса публичного DNS Google: 8.8.4.4 и 8.8.8.8.
Например это может быть так:


На роутере также надо будет настроить порт 3389 (как это сделать – читайте в инструкциях к роутеру или в тематических обсуждениях).
Впрочем, всех манипуляций из этого пункта можно избежать, если, уезжая, вы вообще отключите роутер и оставите компьютер подключенным напрямую к сети провайдера. Тогда вам понадобится только знать свой внешний IP-адрес и убедиться у провайдера, что он останется неизменным.
Как подготовить терминал средствами Windows
Под «терминалом» мы понимаем тот компьютер, с которого вы будете подключаться к своему удалённому. Всё, что вам для этого понадобится – приложение с названием «Удалённый рабочий стол». Возможно, в вашей версии Windows оно уже есть. А если нет, то можете скачать его из магазина приложений Microsoft.

Приложение выполнено в Modern-стиле, с расчётом на сенсорные дисплеи, но с ним удобно работать и традиционным способом. Чтобы добавить свой домашний компьютер, вам надо нажать кнопку «плюс» в правом верхнем углу окна. В выпавшем меню выберите пункт Desktop (Компьютер) и введите данные для доступа – локальный IP-адрес, если компьютер находится в одной сети с вами, или внешний, если подключаетесь через Интернет.
Для доступа к вашему компьютеру вам понадобятся данные учётной записи. Если вы используете учётную запись Microsoft, введите её данные. Если локальную – введите имя пользователя и пароль. Нажмите «Сохранить», чтобы не вводить данные при каждом подключении. Разумеется, если вы используете приложение «Удалённый рабочий стол» на чужом компьютере, сохранять на нём данные для входа не нужно.
При правильной настройке после подключения вы сможете увидеть в окне программы рабочий стол вашего компьютера и запускать любые программы или открывать файлы с него.
Мы рассмотрели только вариант, когда на удалённом компьютере установлена Windows 10 Pro. Другие версии Windows такой функциональностью не обладают или нуждаются в более тонких настройках. Однако удалённое управление компьютером через интернет возможно и через универсальные решения, которые рассмотрим ниже.
Как установить и настроить Удаленный рабочий стол Chrome от Google?
Итак, для начала мы скачиваем приложение из App Store или Play маркета на свой смартфон. Я думаю, что процесс установки приложения на смартфоне описывать нет никакого смысла — все происходит автоматически.
Далее вам потребуется браузер Google Chrome, установленный на вашем ПК. Если же по какой-то причины у вас нет этого браузера, вам не составит труда скачать его бесплатно.
И в браузере Google Chrome, и на вашем смартфоне должна быть одна учетная запись Google. Если таковой по каким-то причинам у вас еще нет, то, как бы странно это не звучало «зарегистрируйтесь в Google».
реклама
Далее в адресной строке Chrome набираем следующее:

Далее вы просто устанавливаете web-приложение себе в браузер Chrome как расширение, а также скачиваете инсталятор chromeremotedesktophost:

Запускаете инсталятор и выполняется простейшая установка.
Следующая задача — предоставить доступ устройства (смартфона) к вашему рабочему столу. Тут все предельно просто: запускаем на компьютере браузер Chrome, в адресной строке вводим ранее известную ссылку, либо же можете нажать на иконку удаленного рабочего стола в Chrome:

Нажимаете на кнопку «Включить», когда вам предложат настроить удаленный доступ.
Далее вам будет предложено создать имя компьютера:

И далее создаем PIN-код длиной не менее 6 цифр:

Жмем на кнопку «Запустить», и ваш рабочий стол готов к эксплуатации.
Но на этом еще не все — переходим к настройке удаленного рабочего стола на смартфоне:
- запускаем ранее скачанное приложение (убедитесь, что в браузере Chrome и в приложении используется одна учетная запись Google);
- ждем, пока прогрузится список «Мои компьютеры»;
- кликаем на свой компьютер;
- вводим придуманный ранее PIN-код.
Вас можно поздравить: теперь вы имеете удаленный доступ к своему ПК из любой точки мира при условии, что на обоих устройствах есть подключение к сети Интернет.
В заключение
В данной статье мы рассмотрели множество программ и способов получить дистанционное управление компьютером через интернет. Все они имеют как плюсы, так и минусы, но стоит выделить несколько продуктов по характеру применения.
Для самого рядового малоопытного пользователя идеально подойдут Ammyy admin и Any Desk. Они отлично справляются с установкой соединения точка-точка и имеют простой файловый менеджер. Их настройка занимает несколько секунд и вряд ли вызовет трудности.
Для опытных юзеров и работников офисов отличным выбором станет Teamviewer. Его функционал и красота оформления оставят позади любого конкурента, а возможность администрирования сетей по защищенному каналу понравится любому знатоку.
Для сисадминов, предпринимателей и контролирующих лиц предпочтительно использование LiteManager, которая предоставляет возможность производить контроль по 30 адресам бесплатно. Платные лицензии стоят копейки и это большой плюс в копилку «Лайтменеджера».
Radmin можно посоветовать лишь большим компаниям и корпорациям для массового контроля сетей с чрезвычайно высокой степенью защищенности каналов от взлома. Для частного лица она стоит на уровне остальных программ, но пользование продуктом предполагает существенную плату, что почти не имеет смысла.












