Программы для удаленного доступа и управления компьютером
При необходимости управлять чьим-либо компьютером или, наоборот, предоставить управление над своим компьютером через локальную или глобальную сеть используются специальные утилиты для удаленного доступа. Рассмотрим функциональные возможности наиболее популярных программ данной категории.
TeamViewer — одна из первых программ для удаленного доступа к ПК. На данный момент она установлена более чем на 15 млн. компьютерах по всему миру. Столь широкую популярность TeamViewer получила благодаря трем факторам — широкие функциональные возможности, простота использования и отсутствие необходимости приобретения лицензии (если утилита используется в личных некоммерческих целях).
Как и в случае со всеми подобными программами, TeamViewer должен быть установлен как на управляющей, так и на управляемой машине. Получить доступ к компьютеру в локальной сети или на другом конце света можно уже сразу после установки программы. Пользователю лишь достаточно знать идентификационный номер удаленного ПК и пароль. Эти данные формируются автоматически и каждый раз по-новому при запуске программы.
Главное окно TeamViewer:

Поля «Ваш ID» и «Пароль» — сгенерированные случайным образом уникальные данные. Они требуется для подключения к удаленному компьютеру. Если ваш ПК является управляющим, нужно связаться с владельцем управляемого компьютера и запросить у него ID И пароль. Если же наоборот — потребуется предоставить эти данные владельцу управляющего ПК.
Как видно из изображения выше, подключить к удаленному компьютеру можно в одном из трех режимов:
- Удаленное управление. Полный доступ к монитору, клавиатуре, мышке и другим устройствам удаленного ПК.
- Передача файлов. Режим работы, в котором управляющий компьютер получает доступ к жесткому диску и другим носителям, подключенным к удаленному ПК. Имеется возможность отправки и приема любых файлов.
- VPN. В данном режиме между двумя компьютерами создается виртуальная частная сеть. Т.е. при необходимости подключить два ПК друг к другу по сети так, как если бы они находились в локальной сети, задействуется данный режим работы.
Вкладка «Remote Management»:

Из данной вкладки можно осуществлять мониторинг состояния удаленного компьютера, запускать удаленное сканирование на вирусы и выполнять резервное копирование данных с него с сохранением файлов в облачном хранилище. Настройка параметров работы той или иной функции осуществляется не через программу, а в личном кабинете (веб-интерфейсе) на сайте TeamViewer.

К сожалению, все эти функции — платные. Бесплатно ими пользоваться можно только в течение 14 дней с момента активации (также выполняется на сайте в личном кабинете).

TeamViewer — это еще и мощная программа для организации конференцсвязи. Здесь доступны следующие функции:
- Демонстрация экрана. Удаленные пользователи смогут просматривать все, что происходит на экране компьютера, но не управлять им.
- Видеозвонок. Установка видеосвязи с одни или более компьютерами.
- Телефон. Установка голосовой связи с одним и более ПК.
Вкладка «Компьютеры и контакты»:
Если в системе TeamViewer создать учетную запись, это позволит в будущем добавлять к себе в базу контактные данные других пользователей программы. Все добавленные пользователи будут отображены в данной вкладке, а для подключения к ним более не потребуется ввода ID и пароля (при соответствующих настройках TeamViewer удаленного ПК).

Вкладка «Чат», групповое общение или личная переписка с другими пользователями программы, добавленными в контакты друг к другу.

Дополнительные функции и особенности TeamViewer
Если открыть окно настроек TeamViewer, можно сразу же убедиться в многофункциональности данной программы. Отметим основные моменты:
- Возможность работы через прокси-сервер.

- Возможность настройки качества отображения картинки с удаленного ПК или веб-камер, задействованных в конференции (если скорость интернета не позволяет, всегда можно снизить качество картинки).

- Возможность видеозаписи процесса управления удаленным компьютером.

- Тонкая настройка прав доступа к своему компьютеру.

- Возможность распечатки документов с компьютера при использовании удаленного принтера.
- Наличие клиентов TeamViewer на разных платформах — Windows, MACOS, iOS и Android. Однако управление мобильными устройствами невозможно, но можно с их помощью управлять любым компьютером.
Добавим, что TeamViewer можно запустить как с предварительной установкой на ПК, так и без установки (достаточно выбрать соответствующую функцию при запуске установщика):

Недостатки TeamViewer
К списку минусов популярного TeamViewer следует отнести:
- Относительно высокие системные требования.
- Платный дополнительный функционал.
- Достаточно высокая (от 2000 руб.) стоимость лицензии для корпоративных пользователей.
- Наличие всплывающей рекламы платной версии TeamViewer.
RDP — протокол удаленного рабочего стола Windows
Начиная с Windows NT, предусмотрена поддержка протокола удаленного рабочего стола RDP (Remote Desktop Protocol). Соответственно, Windows 7 предлагает пользователю RDP 7 (доступно также обновление для Windows XP), Windows 8 — RDP 8 (доступно также для Windows 7 SP1). Возможности текущей версии, RDP 8, и будут рассмотрены.
Подключение к удаленному рабочему осуществляется с помощью приложения mstsc.exe, после ввода имени удаленного компьютера. Также в данном диалоге доступны параметры подключения.
Во вкладке «Экран» указывается разрешение удаленного рабочего стола (с возможностью включения полноэкранного режима), глубина цвета (до 32 бит).
В разделе «Локальные ресурсы» можно выбрать режим воспроизведения звука (на удаленном или текущем компьютере), включить запись аудио с удаленного рабочего стола. Также в этом разделе настраивается доступ к принтеру, локальному диску, дисководу, PnP-устройствам, портам.
Качество передачи данных регулируется во вкладке «Взаимодействие». Можно не только выбрать профиль подключения, но также самостоятельно определить параметры отображения: фон рабочего стола, сглаживание, визуальные эффекты, кэширование изображений. Все эти опции влияют на скорость передачи данных при удаленном доступе и способны существенно оптимизировать сетевой трафик.

Настройки безопасности доступны через компонент «Система» («Свойства системы» в Панели управления). Во вкладке «Удаленный доступ» можно разрешить подключения удаленного помощника, а также удаленные подключения к компьютеру. Проверка подлинности осуществляется на уровне сети. Также позволяется ограничить доступ, указав список разрешенных пользователей удаленного рабочего стола самостоятельно.

Таким образом, в штате Windows предусмотрен базовый инструментарий для работы с протоколом RDP. Но, как и предполагалось, расширенные настройки безопасности, поддержка мобильных платформ, презентационные функции пользователю не предлагаются.
LiteManager
Простая, но довольно таки мощная по возможностям программа, состоит из двух частей, первая это Server который нужно установить или запустить на удаленном компьютере и Viewer, который позволяет управлять другим компьютером. Для работы программа требует немного больше навыков и опыта от управляющего, хотя работа сервером даже проще чем в TeamViewer, сервер можно один раз установить и больше не каких действий от пользователя не нужно, ID будет всегда постоянный, его даже можно задать самому в ручную, что очень удобно для запоминания. Версия LiteManager Free является бесплатной для личного и коммерческого использования.

Преимущества:
В программе помимо основных режимов удаленного доступа: удаленного управления, передачи файлов, чата, диспетчера задач, редактора реестра, есть и уникальные функции, например: инвентаризация, запись экрана, удаленная установка. Программа бесплатна для использования на 30-ти компьютерах, ее можно использовать для круглосуточного доступа без каких либо дополнительных модулей. Отсутствуют какие-либо ограничения по времени работы. Есть возможность настройки своего собственного ID сервера для настройки корпоративной службы поддержки. В программе нет каких-либо ограничений по времени работы и блокировок.
Недостатки:
Не хватает клиента под мобильные платформы или другие системы, есть ограничения на 30 компьютеров в бесплатной версии, для администрирования большего количества необходимо приобрести лицензию. Некоторые, специфичные режимы работы доступны только в Pro версии.
Итог:
Программа Litemanager подойдет для оказания удаленной поддержки, для администрирования нескольких десятков компьютеров абсолютно бесплатно, для настройки собственной службы удаленной поддержки. Стоимость программы самая низкая в своем сегменте и лицензия не ограничена по времени.
Ammyy Admin
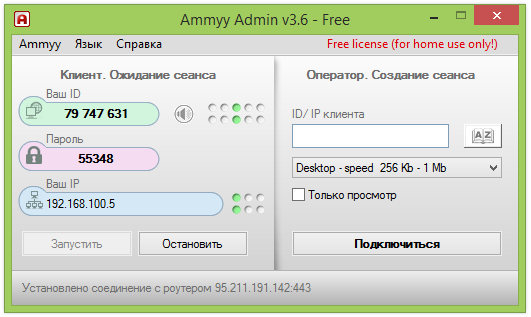
Если данную программу удаленного доступа к компьютеру применять в некоммерческих целях, то она не будет стоить пользователю ни копейки. Ammyy Admin идеально подходит для подключения к другому ПК через интернет. Ценность приложения не только в простоте использования, но и в высоком уровне защиты и шифрования. Совместима программа практически со всеми версиями Microsoft Windows.
Чтобы подключить удаленный доступ к компьютеру, вы можете просто скачать продукт с сайта разработчика (установка не нужна).
Плюсы
- Сервис не требует установки.
- Программа бесплатна (для некоммерческих целей), время работы в данной версии — до 17 часов в месяц.
- Хорошо совмещается с любыми, даже устаревшими операционными системами.
- Имеется голосовой чат.
- Простота использования и отсутствие системной нагрузки.
Минусы
Отсутствие точного распознавания скачанного файла по хеш-сумме, а также срабатывание антивирусных программ.
Скачать файл с официального сайта программы не получится ни в Google Chrome, ни в Firefox. Для этого придется использовать какой-нибудь другой браузер, например, Internet Explorer.
Цена Ammyy Admin
Стоимость лицензии — от 1200 рублей в месяц, она зависит от количества установленного пакета и варианта использования.
TeamViewer
Одним из самых популярных приложений, которое способно установить удаленный доступ к компьютеру или мобильному устройству, является TeamViewer. Программа устанавливается на многие операционные системы, включая Chrome OS и BlackBerry. TeamViewer может быть инсталирован на компьютер или же работать без установки, если пользователю удобно использовать портативную версию.
Существует широкий перечень продуктов для решения различных задач, например, версия TeamViewer QuickSupport удобна для получения быстрой технической поддержки, а TeamViewer Host может быть использован для круглосуточного мониторинга удалённых устройств. Полный список продуктов указан на официальном сайте данного программного обеспечения.
Функционал программы TeamVIewer, как позволяет пользователю персонализировать дизайн, так и имеет множество других полезных опций. Стоит отметить, что использовать программный продукт в личных некоммерческих целях можно бесплатно, но с некоторыми ограничениями.
Чтобы обеспечить единовременное соединение, пользователь может не производить никаких настроек, а только лишь вписать ID и пароль в соответствующие поля раздела «Управлять компьютером», которые сообщит другой пользователь отдалённого устройства, а затем нажать кнопку «Подключиться к партнеру».
После успешного соединения вы сможете, как удалённо управлять компьютером другого оператора, так и своим, наблюдая через экран своего устройства рабочий стол другого дистанционного. Второй пользователь будет при этом наблюдать за вашими шагами.
Чтобы соединиться с другим компьютером без запроса ID и пароля, TeamViewer может присвоить ему постоянный пароль. Для этого:
- Нажмите кнопку «Подключение» в главном окне программы, затем выберите «Настроить неконтролируемый доступ»:
.png)
2. Введите имя и пароль используемого вами устройства в окне «Неконтролируемый доступ»;
- Далее будет предложено создание учётной записи пользователя TeamViewer. Это действие не обязательно к срочному выполнению, потому что постоянный пароль работает независимо от учетной записи.
Отныне дистанционный доступ к этому компьютеру со второго устройства работает без запроса ID и пароля, нужно лишь выбрать его в списке «Мои компьютеры» (стрелка справа от главного окна TeamViewer) и ввести ранее указанный пароль.
Для успешного соединения должны быть выполнены три простых условия: удаленное устройство должно быть включено, подключено к интернету и на нем должен быть запущен TeamViewer.
Удаленный доступ RMS или Remote Utilities
Remote Utilities, представленная на российском рынке как Удаленный доступ RMS (на русском языке) — одна из самых мощных программ для удаленного доступа к компьютеру их тех что я встречал. При этом бесплатна для управления до 10 компьютеров даже для коммерческих целей.

Список функций включает все то, что может понадобиться, а может и не потребоваться, включая, но не ограничиваясь:
- Несколько режимов подключения, включая поддержку подключения RDP через интернет.
- Удаленная установка и развертывание ПО.
- Доступ к видеокамере, удаленному реестру и командной строке, поддержка Wake-On-Lan, функции чата (видео, аудио, текстового), запись удаленного экрана.
- Поддержка Drag-n-Drop для передачи файлов.
- Поддержка нескольких мониторов.
Это далеко не все возможности RMS (Remote Utilities), если вам требуется что-то действительно функциональное для удаленного администрирования компьютеров и бесплатно, рекомендую попробовать этот вариант. Подробнее: Удаленное администрирование в Remote Utilities (RMS)
Microsoft Remote Assistance
Но для удаленного доступа к компьютеру пользователям вовсе не обязательно скачивать какие-то дополнительные программы. Все эти возможности уже «зашиты» в саму операционную систему Windows.
Встроенная в Windows утилита «Удаленный помощник» хотя и не дает возможности обмениваться файлами, но прекрасно справляется с дистанционным управлением компьютером. Для ее запуска на сервере достаточно щелкнуть правой кнопкой мыши по меню пуск и выполнить команду «MsrA» от имени администратора.












