Резервное копирование и синхронизация файлов в программе FreeFileSync
Как сделать резервную копию и синхронизировать файлы с помощью программы FreeFileSync.
В этой статье мы рассмотрим как создать резервную копию файлов и поддерживать её в актуальном состоянии, а также как синхронизировать файлы между несколькими компьютерами с помощью одной из лучших программ FreeFileSync.
Содержание
Содержание
Compare++
Compare++ представляет собой программу для сравнения директорий и текстовых файлов в ОС Windows. Позиционируется, прежде всего, как инструмент для программистов и веб-разработчиков: благодаря распознаванию функций, классов, документ с исходным кодом легко структурируется, удобен в навигации, редактировании.
Оболочка Compare++ весьма проста и ничем не перегружена. Сохранение сессий не предусмотрено, вместо этого можно воспользоваться историей. Вкладочный интерфейс позволяет работать с несколькими проектами одновременно.
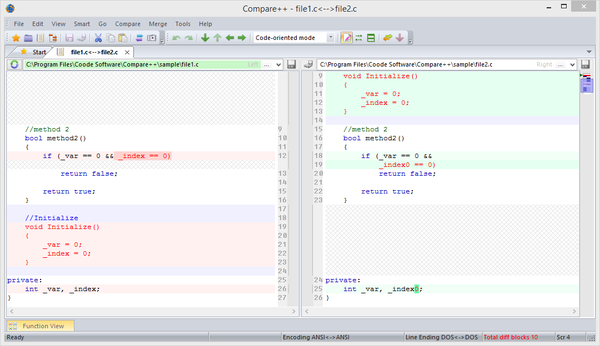
Среди основных возможностей — сравнение файлов, каталогов и трехстороннее слияние. При сравнении данных можно быстро переключиться в один из двух режимов, ориентированных на работу с текстом или кодом. Во втором случае, на панели Function View выводится список классов, к каждому из которых легко перейти в документе и произвести с ним нужные действия (например, слияние) парой кликов мыши. Вообще говоря, Function View — не такая и редкость для редакторов исходного кода, но для программ данной категории это единичный случай.
Из других особенностей редактирования: предусмотрена нумерация строк, подсветка синтаксиса (C/C++, Java, C#, Javascript, CSS и мн. др.), в том числе парных скобок. Все внесенные в документах правки маркируются: текст был изменен, удален или добавлен. Результат сравнения можно экспортировать в diff-, txt- или html-файл и, опционально, отправить на email.
Сравнение директорий осуществляется без предосмотра. Синхронизация содержимого архивов и с удаленным сервером не предусмотрена, зато можно сохранять снимки файловой структуры и применять фильтры для файлов и каталогов. На панели инструментов также можно обнаружить дополнительные режимы отображения. Сравнение осуществляется по свойствам файла — дате модификации и размеру, возможно рекурсивное и сравнение по содержимому (соответствующие опции доступны в секции Folder Compare настроек). Колонки сортируются, но не поддаются настройке.
Возможна работа через интерфейс командной строки. Соответственно, Compare++ интегрируется с продуктами SVN, Git, Perforce, Microsoft TFS, SourceSafe и прочими системами в качестве внешнего инструментария для сравнения.
Резюме. Compare++ можно рассматривать как хорошо настраиваемый редактор исходного кода, с функциями сравнения и синхронизации. Равно как и наоборот — как программу для синхронизации с редакторскими функциями. В связке с интеграционными возможностями, программа будет полезна как дополнение к IDE-среде.
[−] Нет полноценной поддержки сессий
[−] Отсутствие расширений
[+] Удобная работа с исходным кодом
[+] Трехстороннее слияние
[+] Создание diff-патчей и отчетов
Создайте первое задание GoodSync
Создайте и назовите Ваше первое GoodSync задание. Затем выберите между односторонним резервным копированием либо двусторонней синхронизацией.
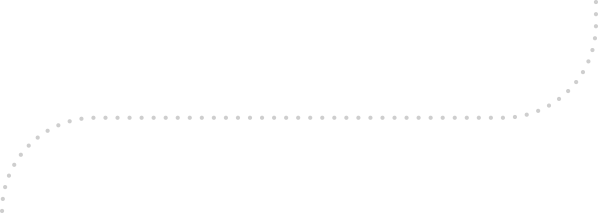
HUAWEI HiSuite

25 июня, 2020 0
HUAWEI HiSuite – официальная программа для синхронизации смартфонов HUAWEI и HONOR с компьютером или ноутбуком. Приложение поддерживает удобное управление вашими файлами, импорт и экспорт файлов,… Скачать
Что нам не нравится
Не удается получить доступ к вашим файлам из веб-браузера, потому что они не хранятся в Интернете
Resilio Sync (ранее называемая BitTorrent Sync) представляет собой одноранговую программу синхронизации
В отличие от Dropbox, где вы должны поместить каждый файл, который хотите синхронизировать, в папку Dropbox, Resilio выберете папки на вашем компьютере, которые будут синхронизироваться с другими устройствами. Например, выберите свою папку iTunes, чтобы поделиться всей музыкой между разными компьютерами.
Когда вы принимаете общий доступ к папке с другого компьютера, вы можете выбрать, какая папка на вашем компьютере используется для загрузки файлов. Оттуда любые сделанные вами изменения отражаются в исходной папке другого компьютера.
Некоторые функции, такие как выборочная синхронизация для синхронизации только определенных файлов из папки, доступны только при обновлении бесплатной версии Resilio.
Посетите Resilio Sync
Для чего нужно резервное копирование
Резервное копирование ваших файлов, таких как личные документы, фото и видео, защитит их от утраты в результате случайного удаления, сбоя в операционной системе, действия вирусов или повреждения жесткого диска.
Помните! Если вы не будете выполнять резервное копирование ваших файлов, то рано или поздно вы их потеряете!
Другой целью резервного копирования может быть синхронизация ваших файлов между несколькими компьютерами. Например, вы можете работать с одними и теми же файлами дома и на работе и вам нужно, чтобы на домашнем и рабочем компьютере файлы обновлялись по мере их изменения, создания или удаления.
Также регулярное резервное копирование файлов значительно упростит восстановление компьютера в случае сбоя. Вам достаточно будет восстановить образ операционной системы, а все файлы уже надежно сохранены в резервной копии и вам не придется тратить много времени и усилий для их восстановления.
Как настроить автоматическую синхронизацию папок?
Изначально все созданные или загруженные папки на Windows 10 не синхронизируются. Но вы можете в любой момент активировать опцию, защитив тем самым каталоги с файлами от непреднамеренного удаления. Причем для осуществления задуманного не обязательно устанавливать на компьютер сторонний софт. Достаточно воспользоваться встроенным «Центром».

«Центр синхронизации»
В Windows 10 уже предусмотрена утилита для синхронизации файлов и каталогов. Но она спрятана в настройках, из-за чего владельцы ПК сразу же исключают вариант со встроенными средствами ОС. Однако в подготовке нет ничего сложного, если следовать требованиям инструкции:
- Откройте «Панель управления», используя поисковую строку Windows или другой способ запуска.

- Перейдите в раздел «Центр синхронизации».

- Щелкните ЛКМ по надписи «Управление автономными файлами».

- В появившемся окошке нажмите на кнопку «Включить автономные файлы».

Важно. Для активации функции требуются административные права, поэтому при нажатии на кнопку «Включить» будет предложено ввести пароль.
Вышестоящая инструкция активирует функцию, но не позволяет настроить синхронизацию. Поэтому после выполнения указанных действий необходимо перезагрузить компьютер, а затем в «Центре», а точнее в окошке «Автономные файлы» появятся новые пункты меню:
- Использование диска. Здесь предлагается выбрать объем внутреннего накопителя под автономные файлы.
- Шифрование. Раздел, позволяющий защитить пользовательскую информацию.
- Сеть. Настройка работы с файлами при условии медленного подключения к интернету.

Регулируя эти и другие параметры, вы настроите синхронизацию папок по усмотрению. При необходимости можно ознакомиться со справкой, нажав на соответствующую кнопку.
SyncToys
«Центр синхронизации» – далеко не единственный способ настройки функции. Также предлагается обратиться к сторонним инструментам вроде SyncToys. Это незамысловатая утилита, доступная для бесплатного скачивания в Microsoft Store.
SyncToys не обладает широким набором функций, однако в полной мере позволяет продублировать папки. После запуска приложения пользователю остается выбрать интересующую пару каталогов, нажав на кнопку «Создать». Затем директории автоматически синхронизируются.

DSynchronize
Это приложение является ярким примером того, что потребность в синхронизации появилась давно. Внешний вид DSynchronize напоминает старые программы эпохи Windows 98, однако в данном случае внешность обманчива. За минималистичным интерфейсом скрывается набор функций, которым SyncToys может только завидовать.
Главное меню DSynchronize состоит из множества вкладок. К сожалению, разобраться во всем многообразии опций оказывается сложно из-за отсутствия русскоязычного перевода. При этом для создания пары папок не нужно выполнять долгие манипуляции. Достаточно нажать на кнопку «Browse» для выбора интересующего каталога и подтвердить синхронизацию.
AOMEI Backupper
Пожалуй, эта программа становится оптимальным вариантом для современного пользователя. Интерфейс приложения выполнен в духе последнего времени, благодаря чему даже у новичка не возникает сложностей с освоением функций AOMEI Backupper.
Для синхронизации хранилищ необходимо действовать по инструкции:
- Запустите приложение.
- Перейдите в раздел «File Sync».
- Нажатием на кнопку «Add folder» укажите путь к исходному каталогу.
- Нажмите на кнопку «Start Sync».
Как видите, процесс синхронизации выглядит простым, несмотря на отсутствие русского языка. Кроме того, процесс наглядно отображается в меню приложения, позволяя примерно понять, сколько времени остается до его окончания.

OneDrive
В качестве заключительного средства синхронизации рассмотрим облачное хранилище, которое является разработкой компании Microsoft. Весь необходимый софт уже установлен на компьютере с Windows 10, а потому вам не придется загружать дополнительные приложения:
- Запустите OneDrive через поисковую строку Windows.
- Пройдите авторизацию под своей учетной записью.
- Завершите настройку, следуя инструкциям, появляющимся на экране.

OneDrive сам подскажет, какие действия необходимо выполнять для завершения операции. По окончании все файлы, размещенные на компьютере, будут синхронизированы с облачным хранилищем.
Если требуется синхронизация отдельных папок, то для этого есть специальный раздел «Обновить папки». Так вы сможете продублировать исключительно необходимые каталоги, а не все данные. В дальнейшем для доступа к OneDrive можно использовать одноименную вкладку в «Проводнике».
⇡#Заключение
Мы рассмотрели наиболее популярные программы для синхронизации данных между компьютерами. Все они так или иначе справляются со своим предназначением, и вопрос выбора упирается в детали: что для вас является более важным — мощный арсенал функций или простой и понятный интерфейс, ну и сколько вы готовы заплатить за программу. Напоминаем, что единственной утилитой, которую можно использовать бесплатно, является Allway Sync. В любом случае рекомендуем вам облегчить себе жизнь, установив одну из программ на используемых компьютерах.


Процедура синхронизации позволяет дублировать все изменения цифровых данных между несколькими устройствами. Например, если вы нарисовали картинку на основном компьютере, а потом отредактировали ее, то это отредактированное изображение автоматически появится на том устройстве, с которым синхронизирован ваш ПК. Также при желании можно синхронизировать несколько директорий, которые находятся на одном и том же компьютере, но зачастую пользователи предпочитают синхронизировать данные между разными устройствами.
В данном наборе представлены программы, которые могут быть использованы для синхронизации файлов, документов и папок между компьютером, ноутбуком, телефоном, планшетом, USB-носителем и другими устройствами. Данные утилиты могут быть полезны, если вам потребуется перенести файлы с одного устройства на другое, а после этого синхронизовать эти данные. Таким образом, на 2-х разных устройствах у вас будут храниться одинаковые файлы и папки, а при их изменении программа синхронизации автоматически скопирует модифицированную версию данных с одного устройства на другое. Аналогичный процесс происходит и с локальными папками при синхронизации данных на одном компьютере.
Что касается самих программ, то рекомендуем обратить внимание на FreeFileSync. Она проста в использовании и при этом обладает мощным функционалом. Из платных утилит стоит отметить удобную GoodSync и многопрофильную SyncBackPro.
Помимо функции синхронизации многие утилиты из этого набора обладают еще и возможностью создать резервную копию данных. Эта опция будет весьма полезна в тех случаях, когда есть высокий риск повреждения того или иного устройства, на котором обычно хранятся важные файлы.












